Kā izveidot un izmantot automātiskā teksta ierakstus Microsoft Word
Microsoft Birojs Microsoft Vārds Microsoft / / March 19, 2020
Pēdējoreiz atjaunināts
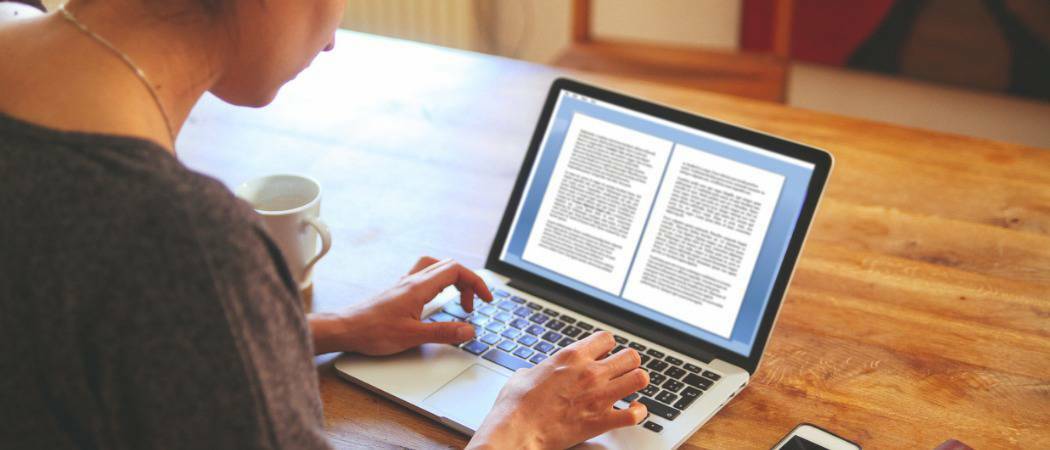
Vai jums ir apnicis vairākkārt rakstīt tos pašus teksta blokus programmā Word? Ietaupiet laiku, izmantojot Word automātiskā teksta ierakstus. Saglabājiet bieži ievadītos teksta blokus.
Vai jums ir apnicis vairākkārt rakstīt tos pašus teksta blokus programmā Word? Ja bieži rakstāt tādas lietas kā uzņēmuma nosaukums un adrese vai teksta rindkopas, kas kopīgas daudziem jūsu veidotajiem dokumentiem, pakalpojumā Word automātiskais teksts ir jūsu draugs.
Jūs varat saglabāt teksta blokus automātiskā teksta ierakstos un vairākos vienkāršos veidos tos ievietot jebkurā Word dokumentā. Šodien mēs jums parādīsim, kā izveidot, rediģēt un izdzēst automātiskā teksta ierakstus, kā arī vairākus veidus, kā tos viegli ievietot jebkurā Word dokumentā.
Rādīt rindkopas atzīmes dokumentā
Ja vēlaties, lai visu rindkopu, ieskaitot pēdējās, formatēšana tiktu saglabāta kopā ar tekstu teksta ierakstā Automātiskais teksts, atlasiet pēdējās rindkopas atzīmi. Rindkopas atzīme katra rindkopas beigās saglabā šī rindkopas formatējumu. Ja lietojāt rakstzīmju formatējumu, piemēram, treknrakstu vai slīprakstu, tas automātiski tiek saglabāts automātiskā teksta ierakstā.
Ja dokumentā neredzat rindkopu zīmes, noklikšķiniet uz Mājas cilne. Iekš Paragrāfs sadaļā noklikšķiniet uz rindkopas simbola. Tagad jūs varat redzēt pēdējās rindkopas atzīmi un to atlasīt.
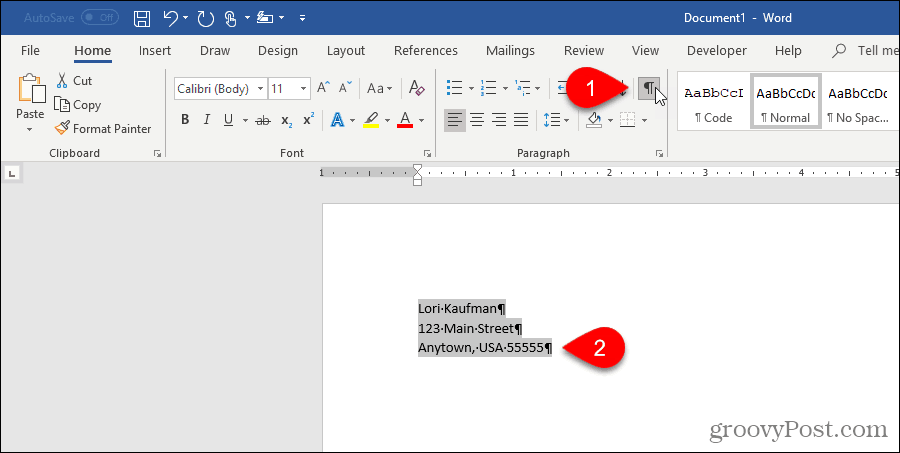
Izveidojiet jaunu automātiskā teksta ierakstu
Lai izveidotu jaunu automātiskā teksta ierakstu, atlasiet tekstu, kuru vēlaties pievienot sava automātiskā teksta ierakstu kolekcijai. Vai arī, ja jums teksts nav pieejams, ierakstiet tekstu dokumentā un pēc tam atlasiet to.
Uz Ievietot noklikšķiniet uz Ātrās rezerves daļas iekš Teksts sadaļa. Pēc tam pārvietojiet peli virs AutoText un atlasiet Saglabājiet atlasi AutoText galerijā no apakšizvēlnes.
AutoText galerijā var būt redzami citi vienumi, piemēram, preces, kuras nokopējāt Spike.
Piezīme: Jūs varat arī pamanīt Saglabājiet atlasi ātro daļu galerijā opcija ir pieejama Ātrās rezerves daļas izvēlne. Šī opcija izvēlēto tekstu pievieno kā ātrās detaļas ierakstu, nevis kā automātiskā teksta ierakstu. Ātrās rezerves daļas un Automātiskā teksta ieraksti ir gan celtniecības bloki, gan arī saglabā tekstu turpmākai lietošanai. Jūs varētu saglabāt ierakstu kā ātro daļu, bet mēs šajā rakstā strādāsim ar automātiskā teksta ierakstiem.
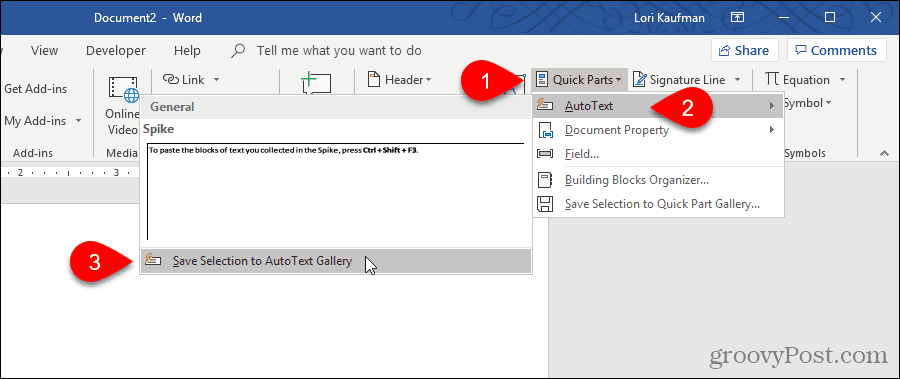
Tā kā automātiskā teksta ieraksti ir celtniecības bloki, Izveidot jaunu celtniecības bloku tiek parādīts dialoglodziņš.
Ievadiet unikālu Vārds AutoText ierakstam. Vēlāk šajā rakstā mēs jums parādīsim, kā ievadīt automātiskā teksta ierakstu dokumentā, vienkārši ierakstot dažas rakstzīmes. Lai to izdarītu, automātiskā teksta ieraksta nosaukuma sākumam ir jābūt atšķirīgam no citiem automātiskā teksta ierakstiem. Ja tas ir tāpat kā citu ierakstu nosaukumi, jums būs jāieraksta vairāk rakstzīmju, tāpēc Word zina, kuru ierakstu vēlaties ievietot.
Pārliecinieties, vai nolaižamajā sarakstā Galerija ir atlasīts Automātiskais teksts. Tam vajadzētu būt pēc noklusējuma.
Vispārīgi pēc noklusējuma ir atlasīts Kategorija izvēlnes saraksts. Sākotnēji tā ir vienīgā izvēle, un mēs izvēlēsimies Vispārīgi kategorija mūsu piemēram. Bet jūs varat izveidot pielāgotu kategoriju, atlasot Izveidot jaunu kategoriju no Kategorija izvēlnes saraksts. Laukā ievadiet savas pielāgotās kategorijas nosaukumu Izveidot jaunu kategoriju dialoglodziņā un noklikšķiniet uz labi. Jauna kategorija tiek pievienota un automātiski atlasīta Kategorija izvēlnes saraksts.
Jūs varat ievadīt Apraksts AutoText ierakstam, ja tas palīdz noskaidrot, kam paredzēts ieraksts. Ja ieraksts ir pašsaprotams, jums nav jāievada apraksts.
Automātiskā teksta ieraksti tiek saglabāti veidnēs, nevis dokumentos. Tādā veidā tie ir pieejami visos dokumentos, pamatojoties uz veidni, kurā tie ir saglabāti. Normāli veidne ir noklusējuma atlase Saglabāt iekšā nolaižamajā sarakstā. Jūs varat saglabāt automātiskā teksta ierakstus pielāgotajās veidnēs, taču mēs pieņemsim noklusējuma iestatījumus, lai jauno ierakstu saglabātu veidnē “Normal.dotm”.
Piezīme: Lai saglabātu automātiskā teksta ierakstu pielāgotā veidnē, šai veidnei jābūt atvērtai, lai tā būtu pieejama Saglabāt iekšā izvēlnes saraksts.
Visbeidzot, ir daži Iespējas izvēlēties no:
- Lai ievietotu automātiskā teksta ierakstu savā lapā dokumentā, atlasiet Ievietojiet saturu savā lapā. Tādējādi automātiskā teksta ieraksta teksts tiks izslēgts no pārējā dokumenta ar lappušu pārtraukumiem.
- Lai ievietotu automātiskā teksta ierakstu savā rindkopā, pat ja kursors atrodas rindkopas vidū, izvēlieties Ievietojiet saturu savā rindkopā.
- Visam citam saturam atlasiet Ievietot tikai saturu.
Klikšķis labi.
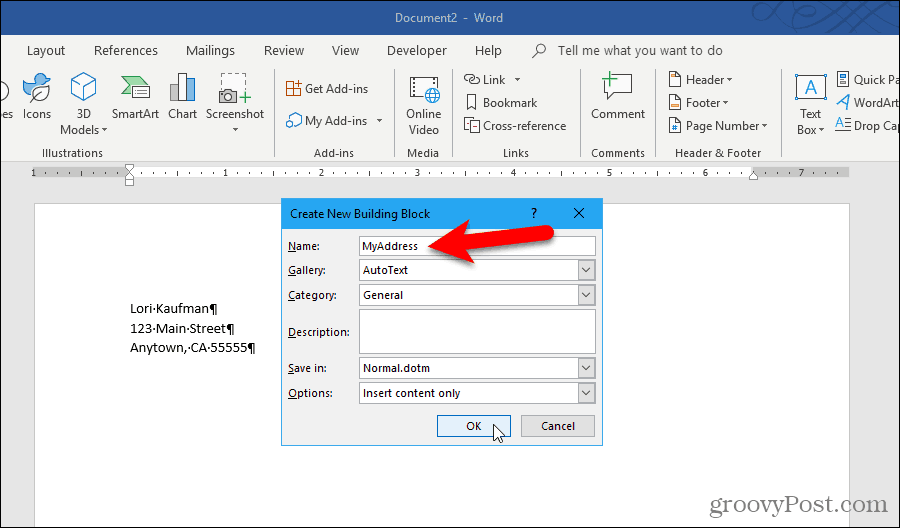
Aizverot pēdējo atvērto Word dokumentu, var parādīties šāds dokuments, ja jums ir iespējota opcija, kas pamudina saglabāt paraugu Normal.
Klikšķis Saglabāt lai saglabātu veidni “Normal.dotm” ar pievienoto automātiskā teksta ierakstu.
Piezīme: Ja Word nelūdz saglabāt parasto veidni, kad to maināt, skatiet zemāk, lai ieslēgtu opciju.
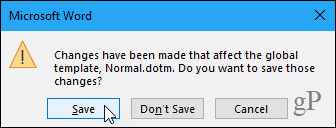
Ja nesaņemat iepriekš minēto dialoglodziņu un, kad maināt to, jums tiek lūgts saglabāt veidni Parasts, dodieties uz Fails> Iespējas> Papildu. Iekš Saglabāt sadaļu labajā pusē, pārbaudiet Pirms parastā veidnes saglabāšanas to uzdod kaste. Klikšķis labi.
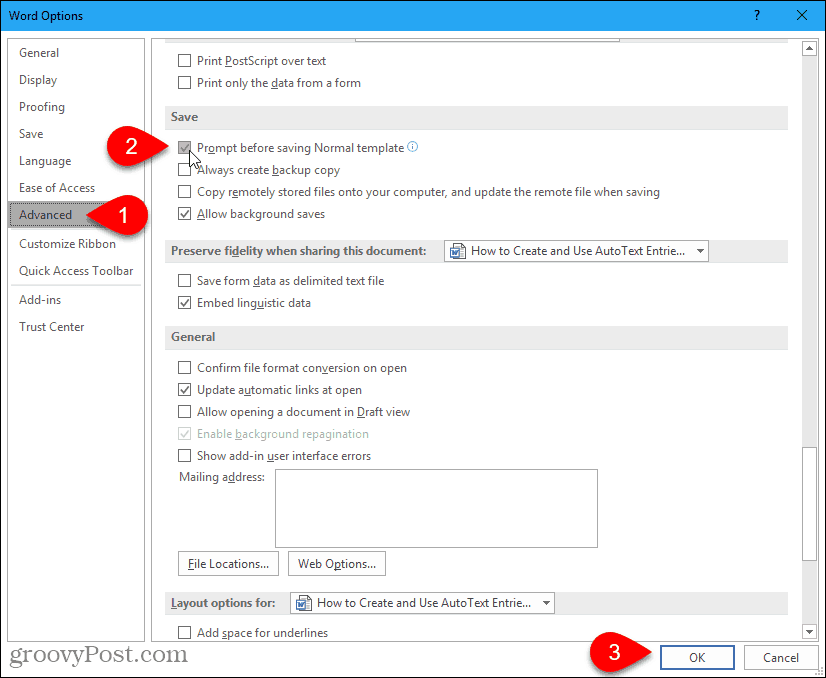
Ievietojiet automātiskā teksta ierakstu no cilnes Ievietot
Ir vairāki vienkārši veidi, kā Word dokumentā ievietot automātiskā teksta ierakstu. Viens no veidiem ir Ātrās rezerves daļas pogu.
Iekš Teksts sadaļa Ievietot noklikšķiniet uz Ātrās rezerves daļas.
Pārvietojiet peles kursoru virs AutoText izvēlnē un noklikšķiniet uz automātiskā teksta ierakstu, kuru vēlaties ievietot no apakšizvēlnes.
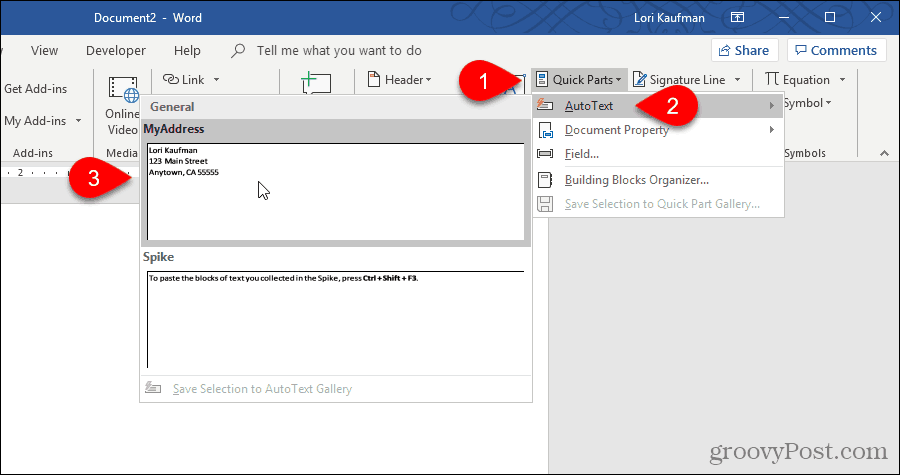
Ievietojiet automātiskā teksta ierakstu, izmantojot automātisko pabeigšanu
Vēl viens veids, kā ievietot automātiskā teksta ierakstu, ir sākt rakstīt automātiskā teksta ierakstu. Neliels uznirstošais ekrāns parāda atbilstošā automātiskā teksta ieraksta daļu un liek jums nospiest Ievadiet ievietot. Nospiediet Ievadiet lai kursorā ievietotu ierakstu dokumentā. Jūs varat arī nospiest F3 lai ievietotu atbilstošo ierakstu.
Automātiskā teksta ieraksta saturs tiek ievietots dokumentā, ieskaitot oriģinālo formatējumu un rindiņu pārtraukumus.
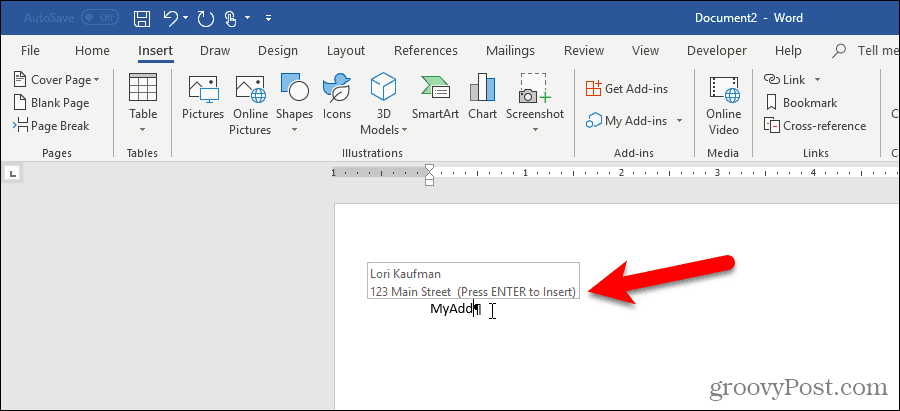
Ja, kad sākat rakstīt sava automātiskā teksta ieraksta nosaukumu, jūs neredzat automātiskās pabeigšanas ieteikumu, opcija Rādīt automātiskās pabeigšanas ieteikumus nav iespējota.
Lai iespējotu opciju, dodieties uz Fails> Iespējas> Papildu.
Iekš Rediģēšanas opcijas sadaļā pārbaudiet Rādīt automātiskās pabeigšanas ieteikumus kaste.
Klikšķis labi.
Tagad, kad sākat rakstīt tā vārdu, jums vajadzētu redzēt jūsu automātiskā teksta ierakstu. Nospiediet Ievadiet lai to ievietotu.
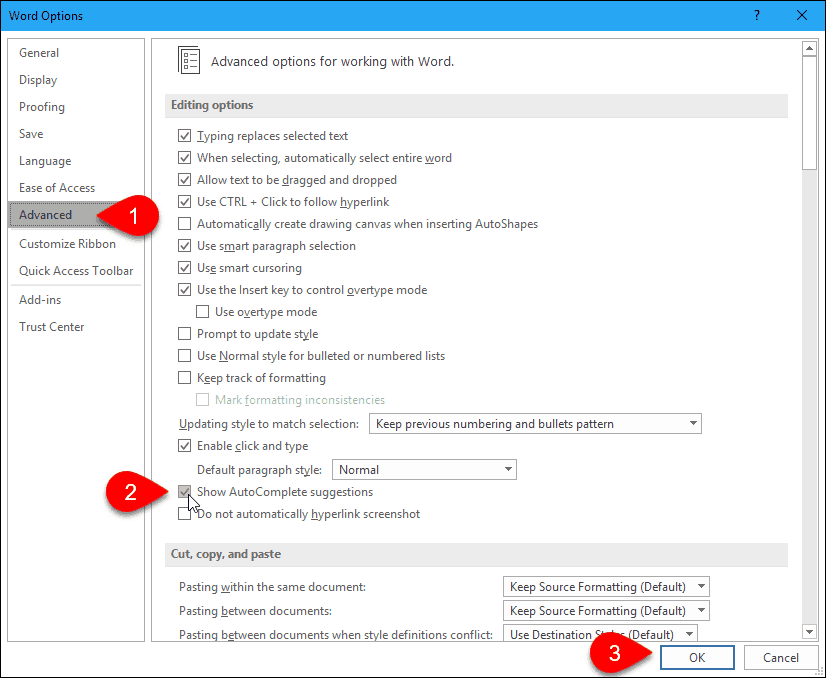
Ātrās piekļuves rīkjoslai pievienojiet automātisko tekstu
Jūs varat padarīt ātrāku un vieglāku automātiskā teksta ierakstu ievietošanu Automātiskā teksta pogas pievienošana ātrās piekļuves rīkjoslai.
Ātrās piekļuves rīkjoslā noklikšķiniet uz lejupvērstās bultiņas un atlasiet Vairāk komandu.
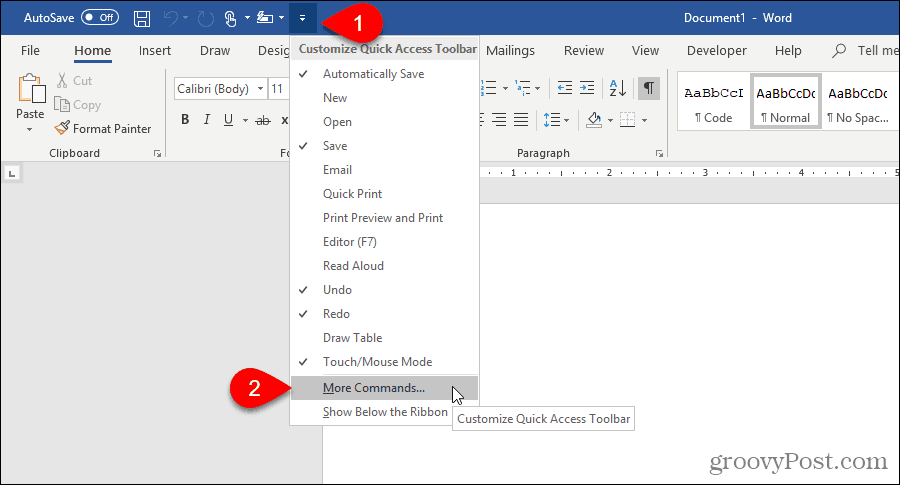
Ātrās piekļuves rīkjosla ekrāns tiek parādīts Vārda opcijas dialoglodziņš.
Izvēlieties Visas komandas no Izvēlieties komandas no izvēlnes saraksts.
Pēc tam kreisajā pusē esošajā sarakstā atlasiet Automātiskais teksts un noklikšķiniet uz Pievienot lai pievienotu automātiskā teksta pogu sarakstam labajā pusē.
Klikšķis labi.
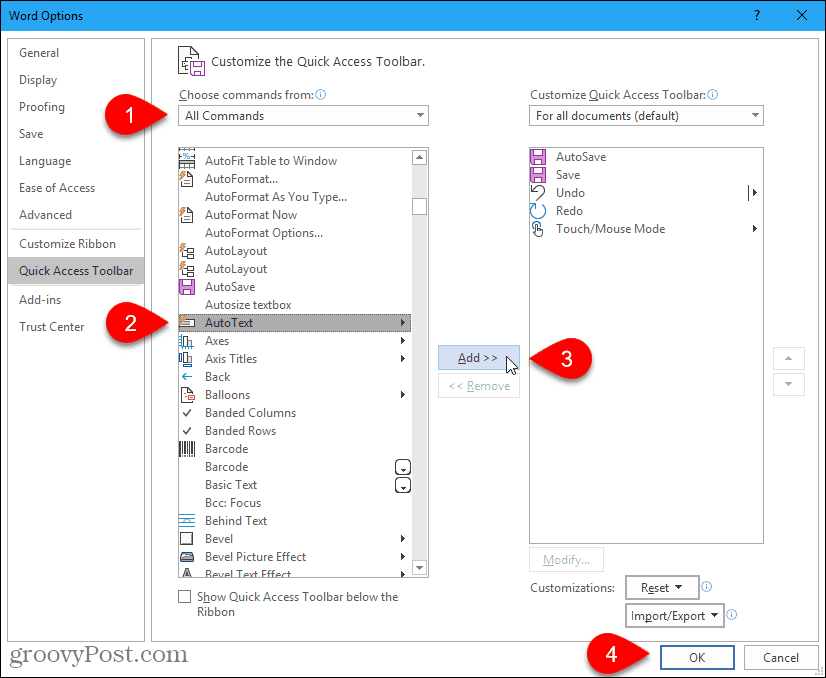
Lai ievietotu automātiskā teksta ierakstu, ātrās piekļuves rīkjoslā noklikšķiniet uz pogas Automātiskais teksts un noklikšķiniet uz ieraksta izvēlnē.
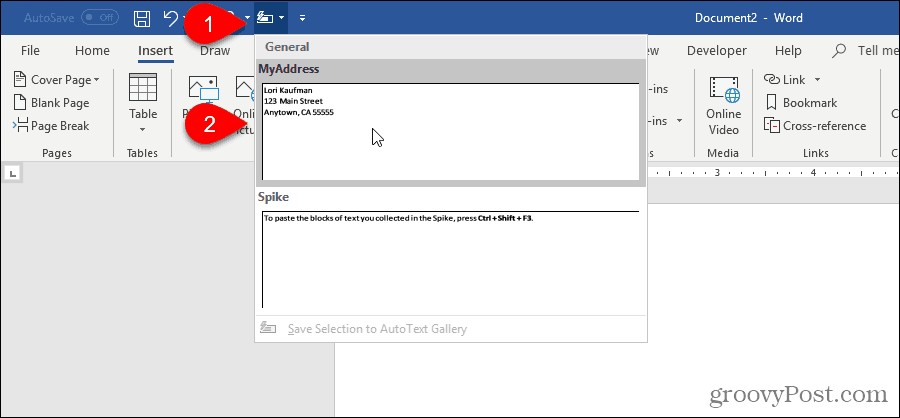
Izveidojiet saīsni automātiskā teksta ierakstam
Ja vēlaties izmantot tastatūru, izveidotajam automātiskā teksta ierakstam varat pievienot īsinājumtaustiņu.
Ar peles labo pogu noklikšķiniet uz lentes un atlasiet Pielāgojiet lenti.
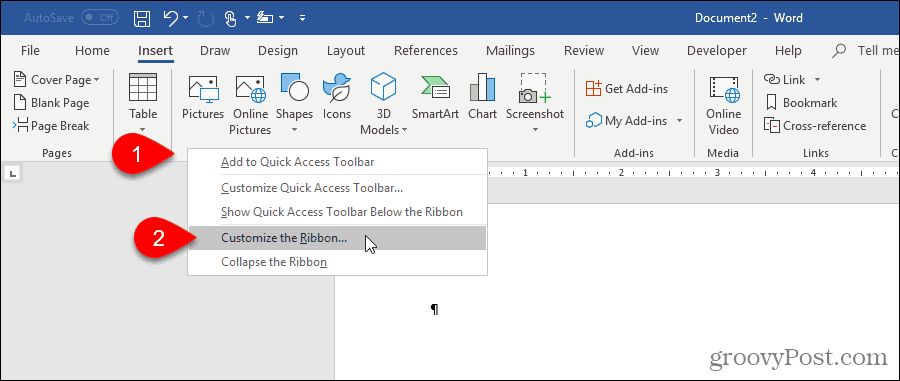
Pielāgojiet lenti ekrāns uz Vārda opcijas tiek parādīts dialoglodziņš.
Kreisajā pusē esošo komandu saraksta apakšā noklikšķiniet uz Pielāgot blakus Tastatūras īsceļi.
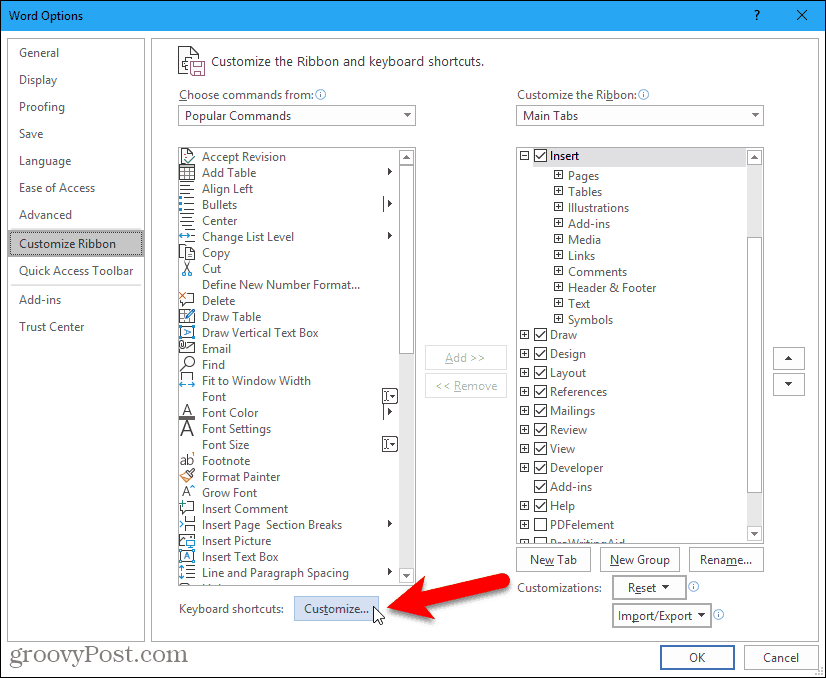
Iekš Kategorijas lodziņā Pielāgojiet tastatūru dialoglodziņā atlasiet Celtniecības klucīši.
Pēc tam atlasiet savu automātiskā teksta ierakstu Celtniecības klucīši lodziņš labajā pusē. Piemēram, mēs izvēlamies mūsu automātiskā teksta ierakstu Mana adrese.
Ievietojiet kursoru Nospiediet jauno īsceļa taustiņu lodziņā un nospiediet tastatūras īsceļu, kuru vēlaties izmantot.
Klikšķis Piešķirt.
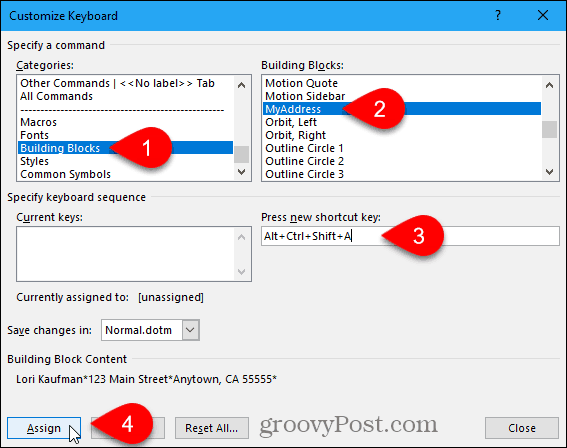
Jūsu saīsne tiek pievienota Pašreizējie taustiņi kaste.
Klikšķis Aizveriet.
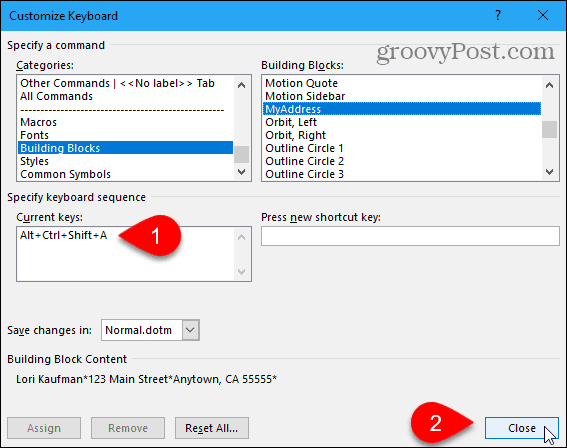
Klikšķis labi uz Vārda opcijas dialoglodziņš, lai to aizvērtu.
Tagad jūs varat izmantot savu jauno īsinājumtaustiņu, lai ievietotu automātiskā teksta ierakstu.
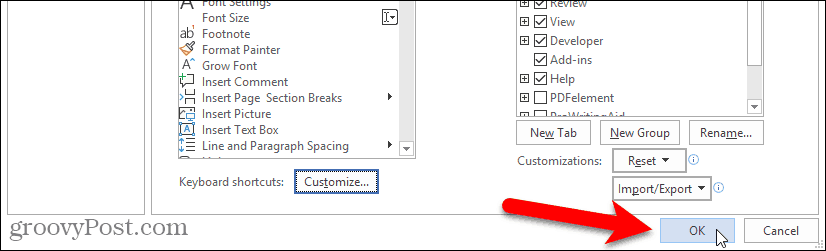
Mainiet automātiskā teksta ieraksta saturu
Ko darīt, ja jums jāmaina izveidotais automātiskā teksta ieraksts? Varbūt jūs pārvācāties un jums jāmaina sava adreses automātiskā teksta ieraksts.
Vispirms ierakstiet visu mainīto ierakstu jaunā vai esošā Word dokumentā. Pēc tam atlasiet to ar pēdējās rindkopas atzīmi, ja vēlaties saglabāt formatējumu.
Uz Ievietot noklikšķiniet uz Ātrās rezerves daļas iekš Teksts sadaļa. Pēc tam pārvietojiet peli virs AutoText un atlasiet Saglabājiet atlasi AutoText galerijā no apakšizvēlnes apakšas.
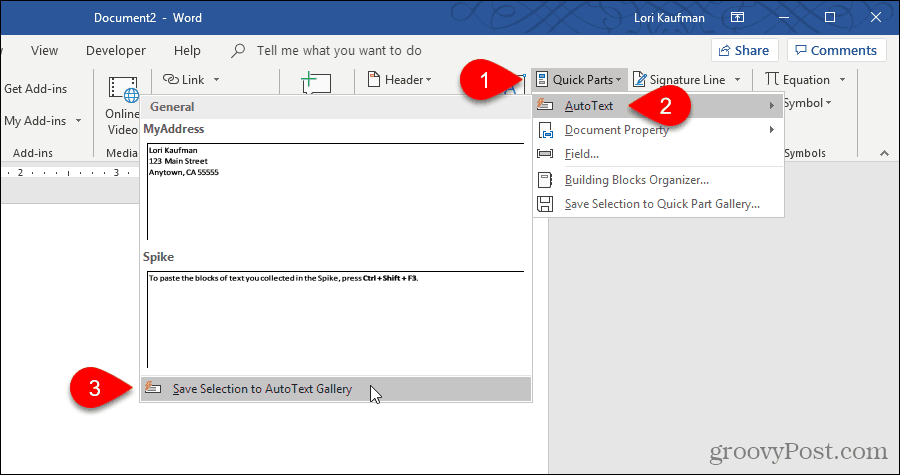
Uz Izveidot jaunu celtniecības bloku dialoglodziņā ievadiet to pašu vārdu Vārds lodziņā kā esošo automātisko tekstu, kuru vēlaties mainīt.
Klikšķis labi.
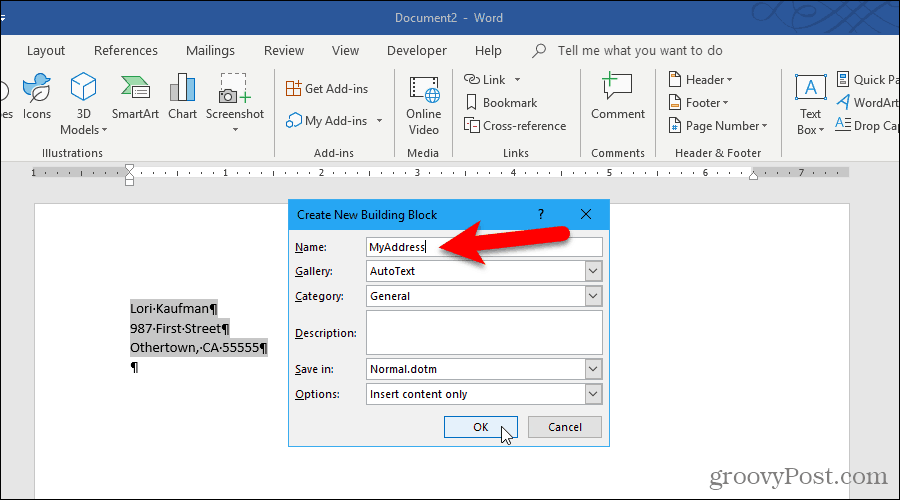
Klikšķis Jā kad tiek jautāts, vai vēlaties atkārtoti definēt ierakstu blokā.
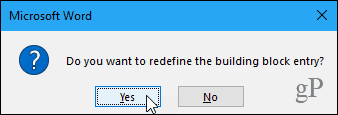
Tagad atjaunināto automātiskā teksta ierakstu var ievietot jebkurā jaunā vai esošā Word dokumentā.
Piezīme: Mainot automātiskā teksta ierakstu, tas nemaina tā ieraksta saturu tur, kur jūs to jau ievietojāt. Mainītais automātiskā teksta ieraksts tiek izmantots tikai tad, kad to ievietojat pēc mainīšanas.
Rediģējiet esošā automātiskā teksta ieraksta rekvizītus
Papildus automātiskā teksta ieraksta satura maiņai varat mainīt arī automātiskā teksta ieraksta rekvizītus, piemēram, tā kategoriju un aprakstu un to, kurā veidnē tas ir saglabāts.
Lai rediģētu automātiskā teksta ieraksta rekvizītus, noklikšķiniet uz Ātrās rezerves daļas iekš Teksts cilni Ievietot un atlasiet Celtniecības bloku organizators.
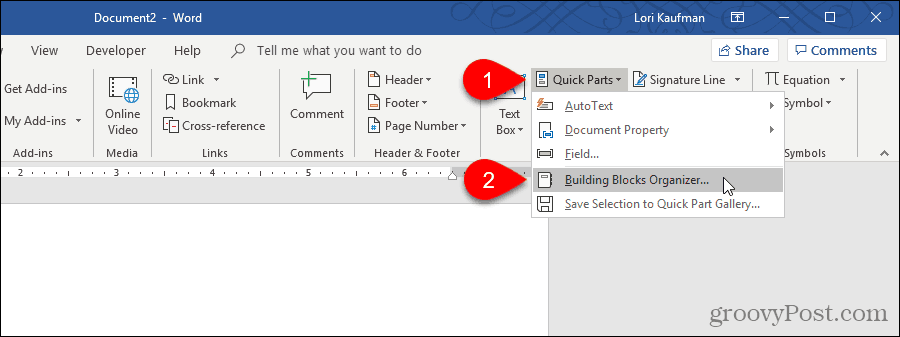
Uz Celtniecības bloku organizators dialoglodziņā redzēsit visu pieejamo celtniecības bloku pilnu sarakstu ar Vārds no katra, un kurš Galerija, Kategorija, un Veidne katrs ir iekšā Viņi ir uzskaitīti alfabēta secībā Galerija, kas nosaka katra bloka veidu.
Saraksta augšdaļā atradīsit automātiskā teksta ierakstus. Atlasiet vienu, kuru vēlaties mainīt rekvizītus, un pēc tam noklikšķiniet uz Rediģēt rekvizītus.
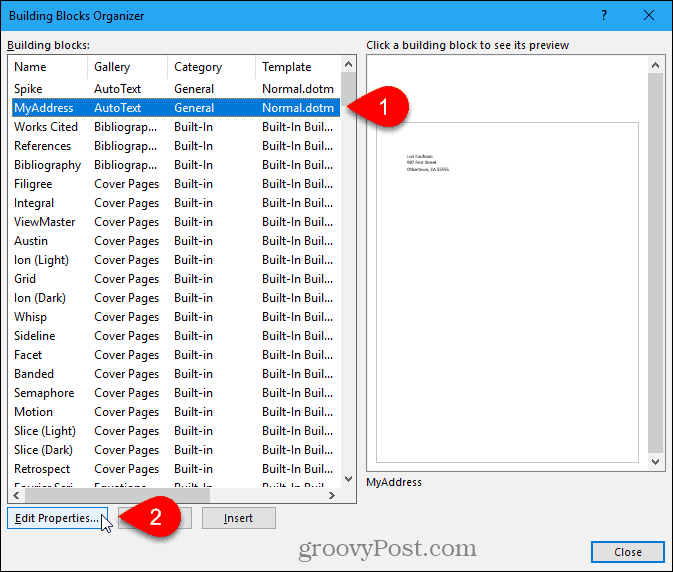
Modificēt celtniecības bloku Parādās dialoglodziņš ar tādām pašām opcijām kā Izveidot jaunu celtniecības bloku dialoglodziņš, kuru izmantojāt, lai izveidotu ierakstu Automātiskais teksts.
Veiciet visas vajadzīgās izmaiņas Galerija, Kategorija, Apraksts, Saglabāt iekšā, un Iespējas lauki. Skatīt Izveidojiet jaunu sadaļu Automātiskā teksta ieraksts šī raksta sākumā, lai iegūtu vairāk informācijas par šiem laukiem.
Klikšķis labi.
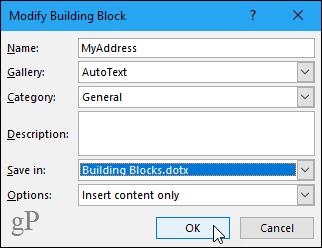
Klikšķis Jā apstiprināšanas dialoglodziņā, lai saglabātu izmaiņas un no jauna definētu automātiskā teksta ierakstu.
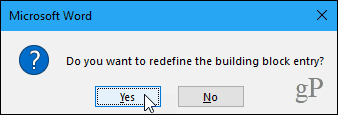
Izdzēsiet automātiskā teksta ierakstu
Ja nolemjat, ka jums vairs nav vajadzīgs vai vēlaties automātiskā teksta ierakstu, varat to izdzēst.
Lai izdzēstu automātiskā teksta ierakstu no celtniecības bloku saraksta, noklikšķiniet uz Ātrās rezerves daļas iekš Teksts sadaļa Ievietot un pēc tam atlasiet Celtniecības bloku organizators.
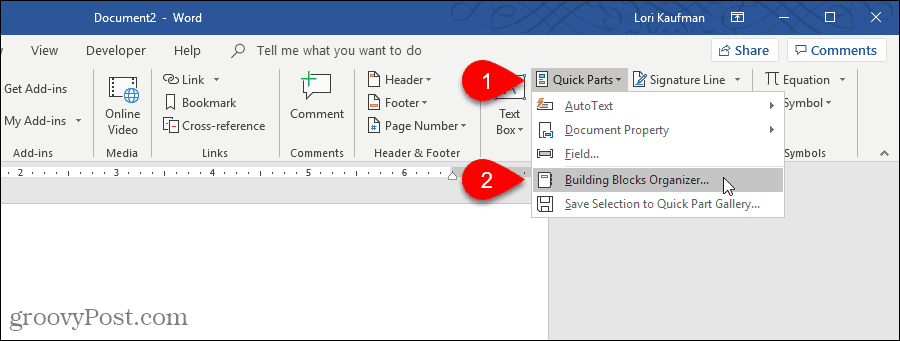
Laukā atlasiet automātiskā teksta ierakstu, kuru vēlaties izdzēst Celtniecības klucīši saraksts.
Pēc tam noklikšķiniet uz Dzēst.
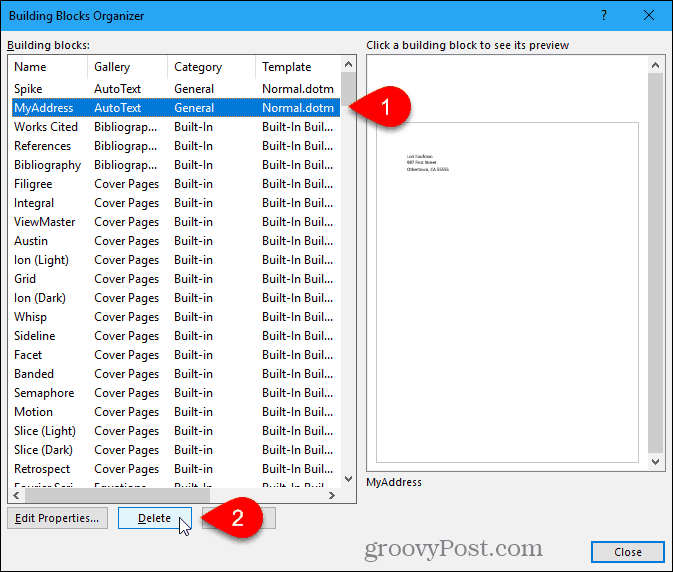
Klikšķis Jā apstiprinājuma dialoglodziņā, lai izdzēstu ierakstu un noņemtu to no Celtniecības klucīši.
Klikšķis Aizveriet uz Celtniecības bloku organizators dialoglodziņš, lai atgrieztos dokumentā.
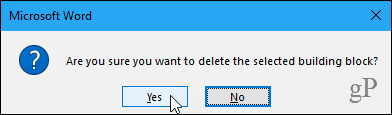
Ietaupiet laiku un samaziniet kļūdas, izmantojot automātisko tekstu
Automātiskā teksta ieraksti ir lielisks veids, kā ietaupīt laiku un samazināt kļūdas, rakstot Word. Jūs varat arī automatizēt uzdevumus Word, izmantojot makro lai ietaupītu laiku un palielinātu produktivitāti.



