Kā izsekot Microsoft Word dokumentu izmaiņām
Microsoft Birojs Birojs 2016 / / March 19, 2020
Pēdējoreiz atjaunināts
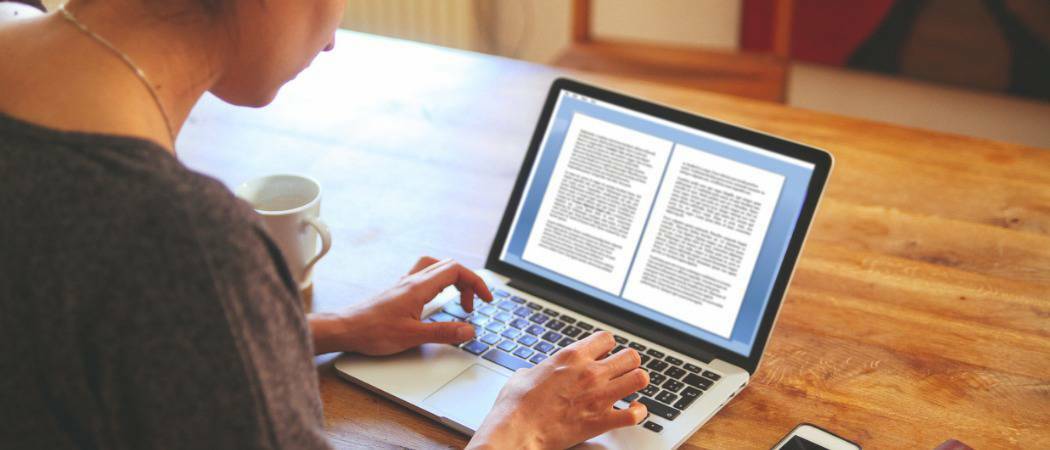
Ja sadarbojaties ar komandas biedriem projektu izstrādē, Word 2016 funkcija Izsekot izmaiņām ir būtiska, un tagad tā ir daudz jaudīgāka. Lūk, kā tas darbojas.
Ja sadarbojaties ar komandas locekļiem projektos vai atzīmējat līgumus ar redlines, izmaiņu izsekošana Microsoft Word var būt dzīvības glābējs! Izmaiņu izsekošana ir Microsoft Word iebūvēta funkcija, kas procesam rada saprātu. Pat ja jūs nedarbojaties ar sarežģītiem projektiem, piemēram, pārņemšanu, apvienošanu, līgumu slēgšanu vai autorēšanu bestsellers - izmaiņu izsekošana var būt tikpat noderīga mazo grupu projektiem, piemēram, skolai uzdevumi.
Kopš mēs pēdējā aptvēra šo funkciju Microsoft Word 2010, ir veikti ievērojami uzlabojumi, kas izmaiņu izsekošanu padara vēl jaudīgāku. Izmantojot Office Online pieejamību, lietotāji var reāllaikā sadarboties ar dokumentu, un tā ir viena no aizraujošajām jaunajām funkcijām, ko mēs aplūkojam šajā rakstā.
Iespējojiet un izmantojiet izmaiņu izsekošanu Word 2016
1. darbība. Satura sākšana
Jums jāsāk ar kādu saturu dokumentā, ar kuru sadarbojaties. Šo dokumenta daļu raksta cits lietotājs. Pirmo rindkopu uzrakstīju es.
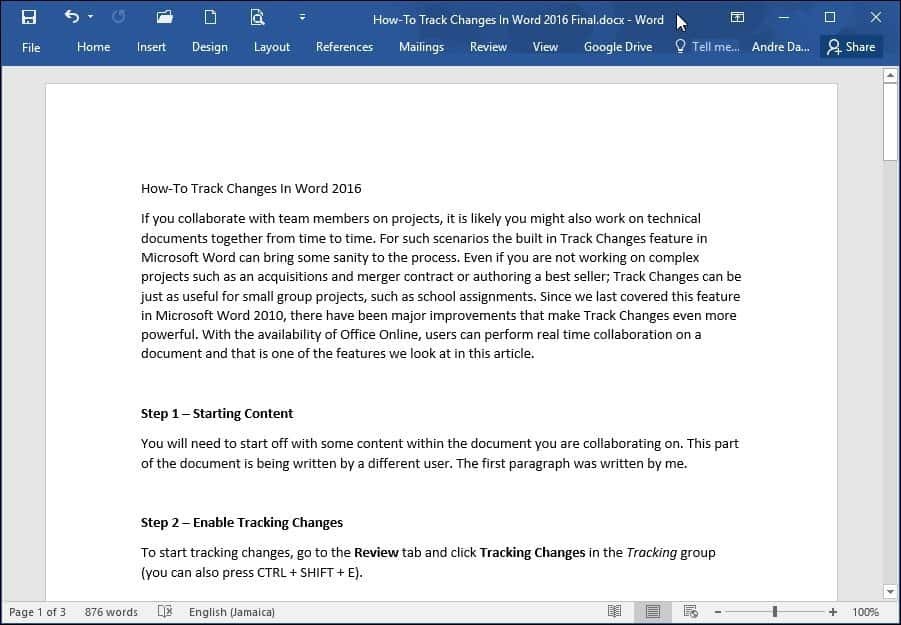
2. solis: iespējojiet izmaiņu izsekošanu
Lai sāktu izmaiņu izsekošanu, dodieties uz Pārskats cilni un noklikšķiniet uz Izmaiņu izsekošana iekš Izsekošana grupa (var arī nospiest CTRL + SHIFT + E)
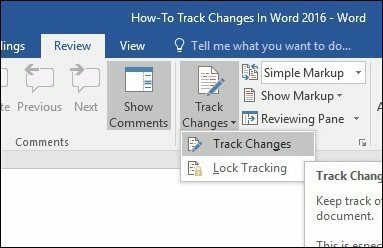
Kad ir iespējota izmaiņu izsekošana, ekrāna labajā pusē redzēsit katra autora balonu.
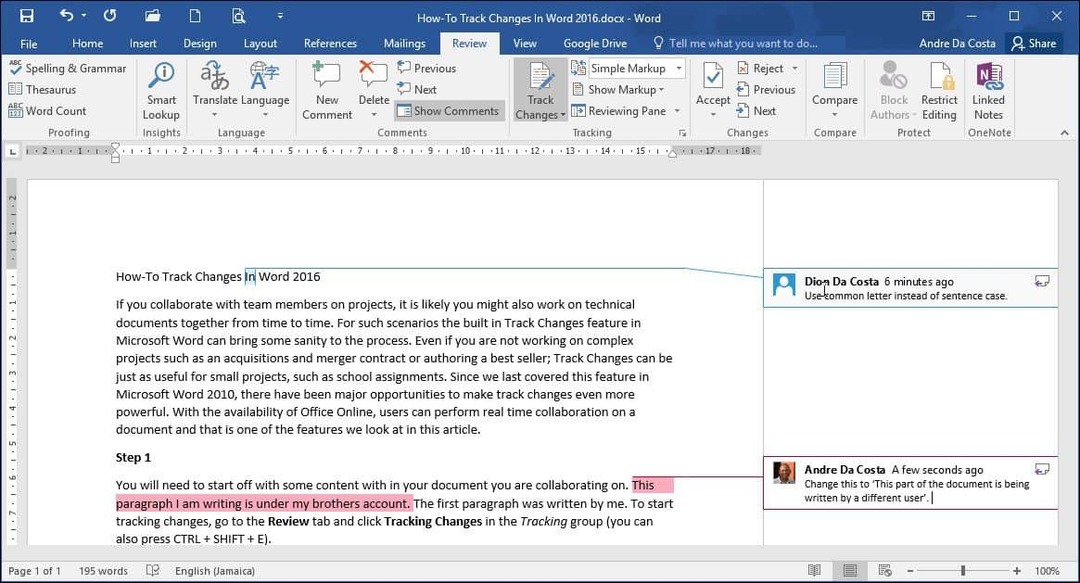
3. solis: rediģēšana
Izsekojot Word izmaiņām, tiek izmantota krāsu koordinācija, lai izvairītos no neskaidrībām. Pirmais autors ir zils, bet otrais ir sarkans. Kad papildu autori veic labojumus, viņiem tiks piešķirta arī unikāla krāsa.
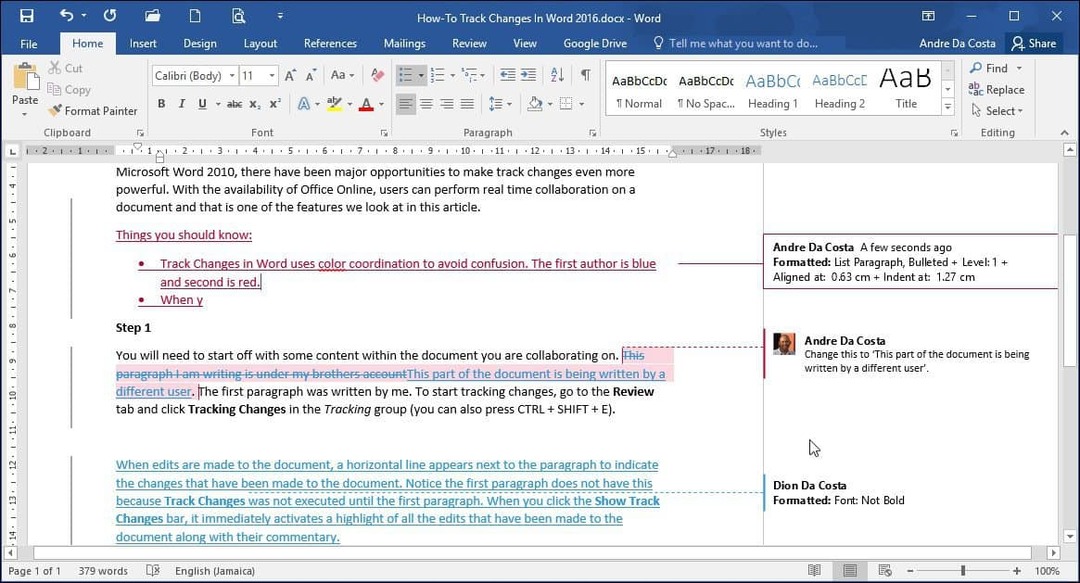
Kad dokuments tiek rediģēts, blakus rindkopai parādās vertikāla līnija, lai norādītu uz dokumentā veiktajām izmaiņām. Ievērojiet, ka pirmajā rindkopā tas nav, jo Izmaiņu izsekošana tika ieslēgts tikai tālāk dokumentā. Kad jūs noklikšķiniet uz Rādīt dziesmu izmaiņas josla, tā nekavējoties aktivizē visu dokumentā izdarīto labojumu izcelšanu kopā ar to komentāriem. Ja neļausit to iespējot un veiksit labojumus, izmaiņas reāllaikā redzēsit, ierakstot un dzēšot.
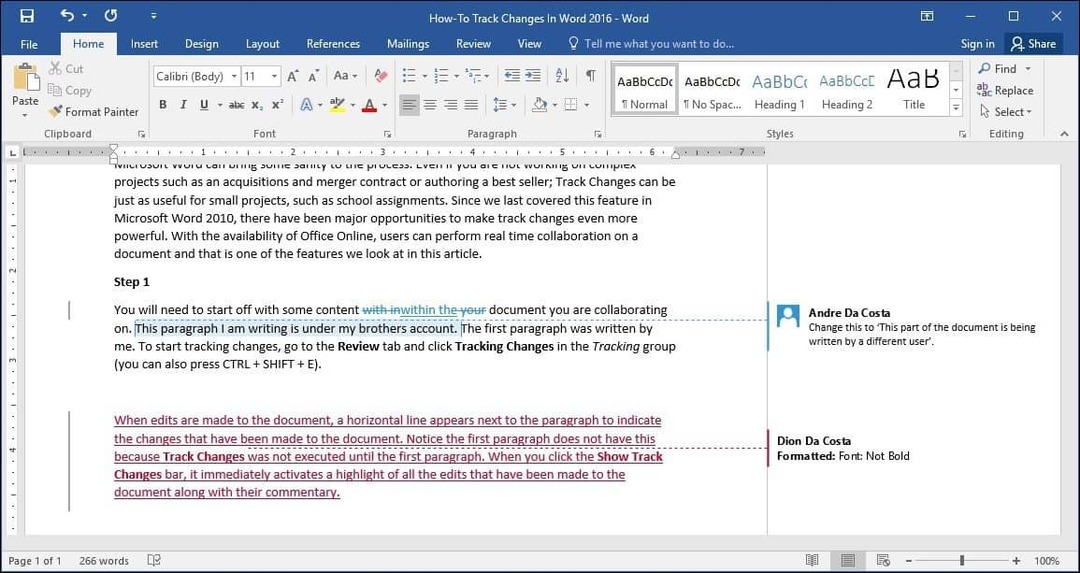
4. solis: komentāri, baloni un papildu rediģēšanas rīki
Ja vēlaties pievienot komentāru vārdam vai rindkopai, iezīmējiet to un pēc tam atlasiet Pārskats cilni un noklikšķiniet uz Jauns komentārs iekš Komentāri grupa. Kad komentāri tiks pabeigti, jūsu komentāri parādīsies dokumenta labajā pusē; jūs varat tos izslēgt.
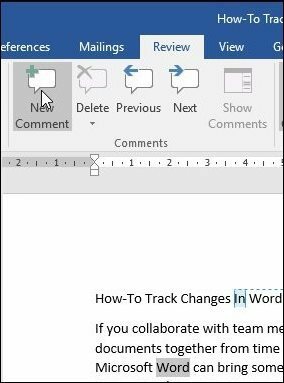
Viena no lietām, ko pamanīsit, lietojot īpašus formatējumus, piemēram, treknrakstu, slīprakstu vai pasvītrojumu, dziesmu izmaiņām automātiski pievieno komentāru ar nosaukumu Formatēts.
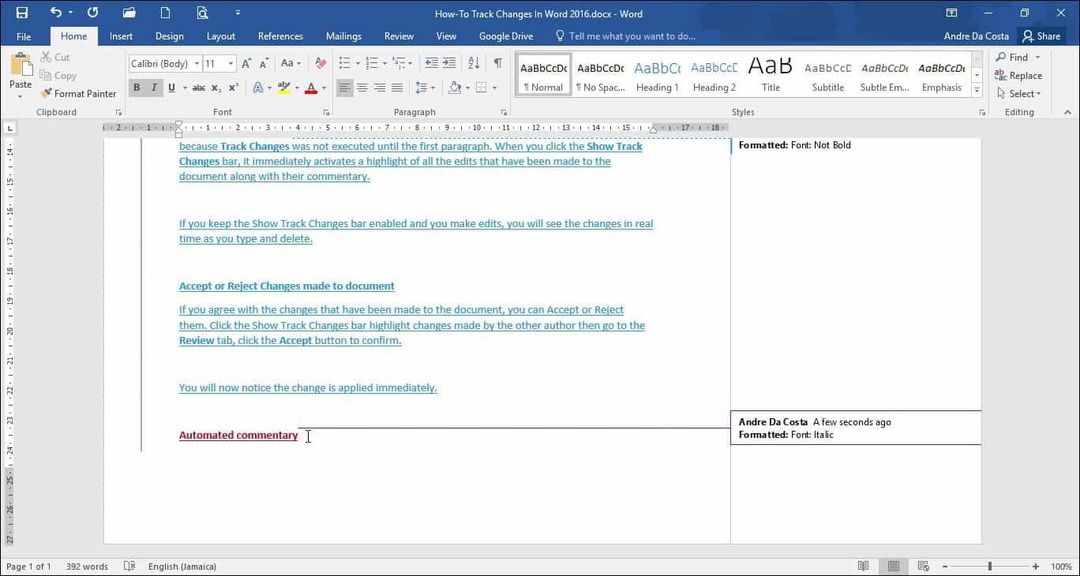
Varat arī pielāgot, kā vēlaties, lai dokumentā parādās baloni. Piemēram, ja vēlaties redzēt visus labojumus, ko dokumentam pievienojis katrs autors, noklikšķiniet uz Pārskats cilne> Rādīt iezīmējumu izvēlne> Baloni > Rādīt pārskatus balonos.
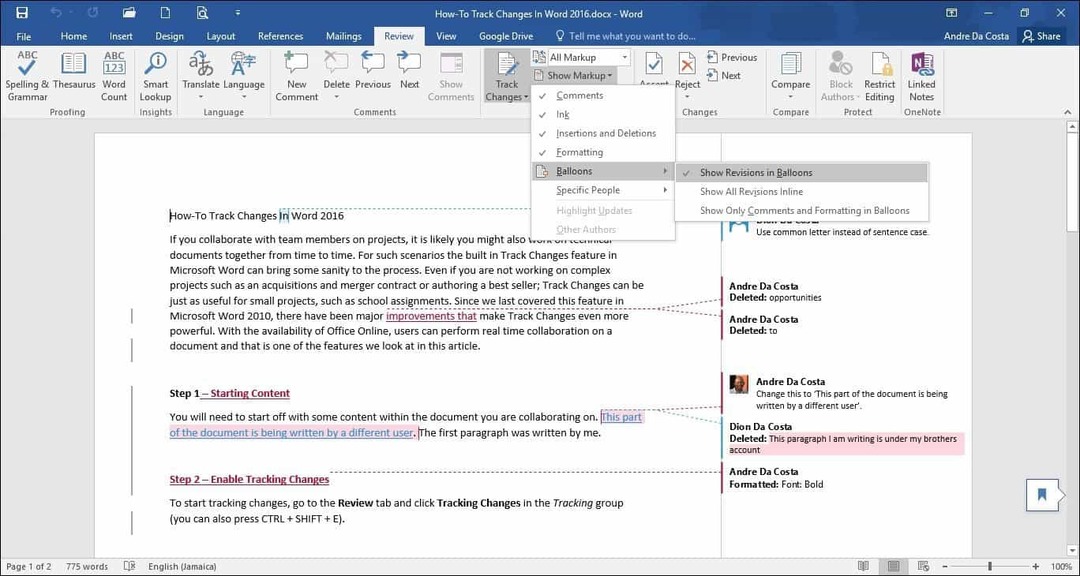
Pārskatīšana
Pārskatīšanas rūts (Pārskats > Pārskatīšanas rūts) ļauj pārskatīt visus katra autora labojumus, kurus ekrānā var vertikāli vai horizontāli apskatīt. Labojumu rūtī varat noklikšķināt uz vārda vai rindkopas, un tas automātiski virzīsies uz šo dokumenta daļu.
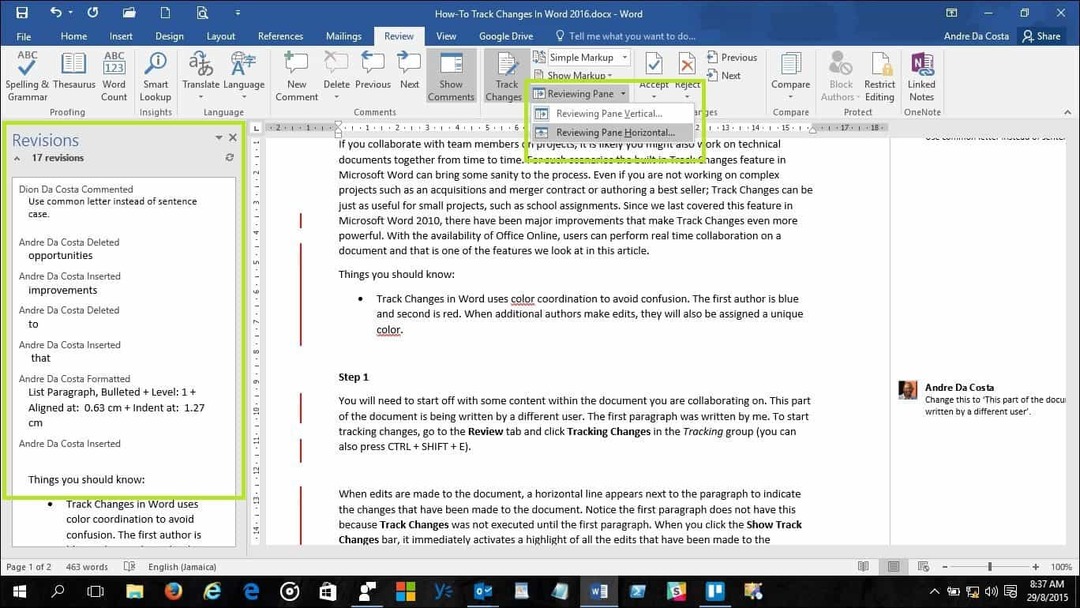
5. darbība. Pieņemiet vai noraidiet dokumentā veiktās izmaiņas
Ja jūs piekrītat izmaiņām, kas ir veiktas dokumentā, varat tās pieņemt vai noraidīt. Noklikšķiniet uz joslas Rādīt izmaiņu izmaiņas, lai izceltu izmaiņas, kuras veicis cits autors, un pēc tam dodieties uz Pārskats cilnē noklikšķiniet uz Piekrītu poga, lai apstiprinātu.
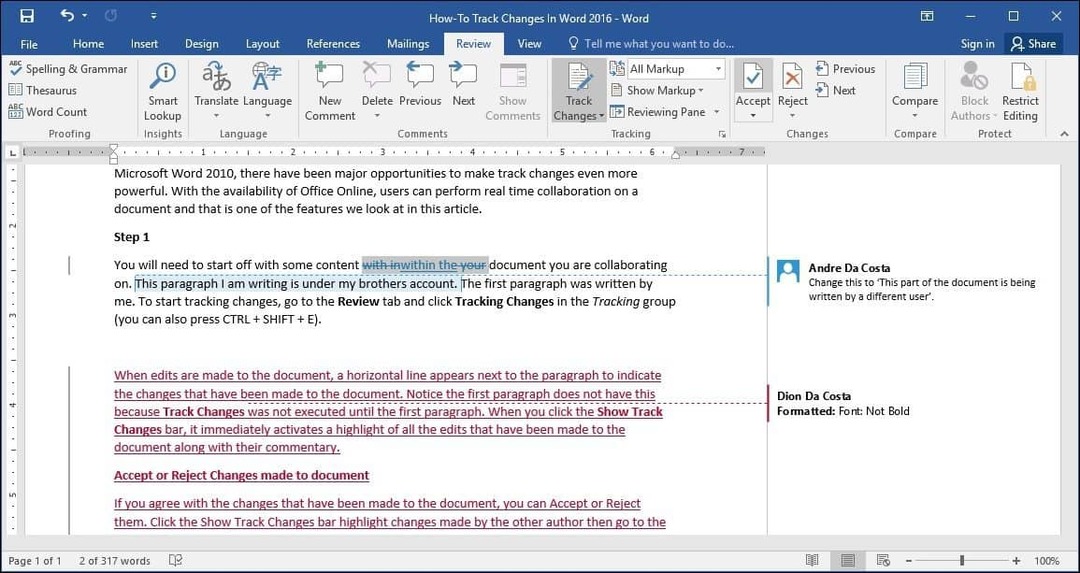
Tagad pamanīsit, ka izmaiņas tiek piemērotas nekavējoties.

6. solis: salīdziniet vai apvienojiet dokumentus
Vēl viens ērts funkciju autors var izmantot iespēju versiju izsekot dokumentam. Piemēram, ja divi autori dakšas dala tos pašus dokumentus divos eksemplāros un turpina strādāt pie tiem atsevišķi, viņi vēlāk var salīdzināt abas versijas un apvienot. Kamēr tie ir līdzīgi pēc struktūras, varat tos divus apvienot, lai izveidotu galīgo dokumentu.
Lai salīdzinātu un apvienotu izmaiņas, atlasiet Pārskats noklikšķiniet uz Salīdzināt pēc tam lauka lodziņā atlasiet oriģinālo dokumentu, pēc tam atlasiet pārskatīto versiju un pēc tam noklikšķiniet uz LABI.
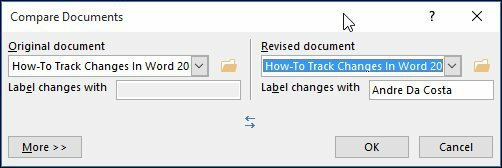
Pēc tam Microsoft Word parādīs dokumenta trīs rūšu skatu, parādot galveno ekrānu kā galīgo dokumentu ar kombinētu saturu, kā arī oriģinālo un alternatīvās kopijas mini loga rūtī. Ritinot, jūs varat salīdzināt izmaiņas. Vēlams, lai to izdarītu uz ekrāna ar pietiekamu ekrāna izšķirtspēju.
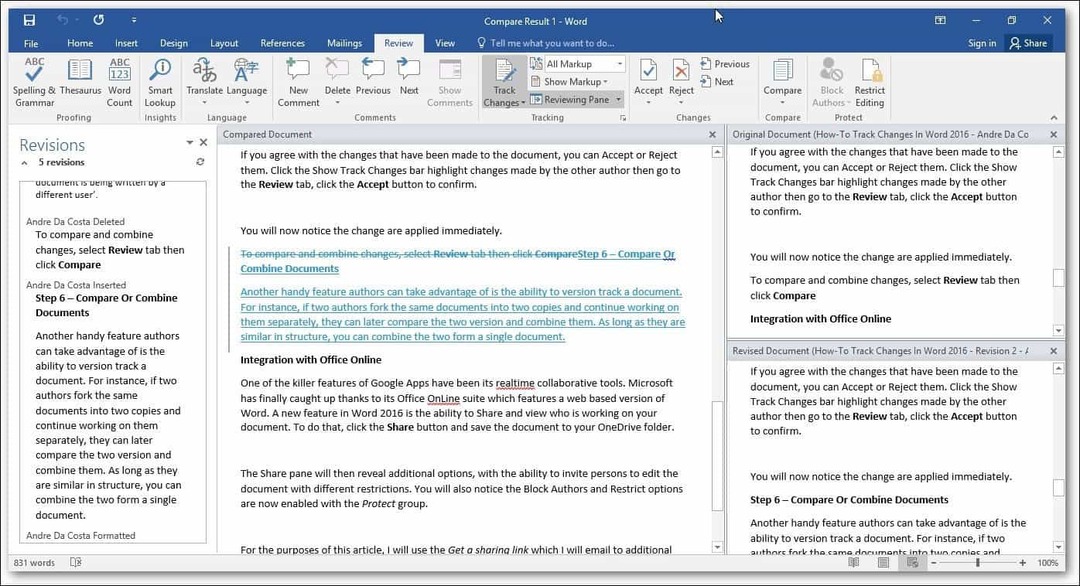
Kad esat gatavs apvienot dokumentus galīgajā eksemplārā, dodieties atpakaļ uz Pārskats cilnes klikšķis Salīdzināt pēc tam noklikšķiniet uz Apvienot lauka lodziņā atlasiet oriģinālo dokumentu, pēc tam atlasiet pārskatīto versiju un pēc tam noklikšķiniet uz LABI.
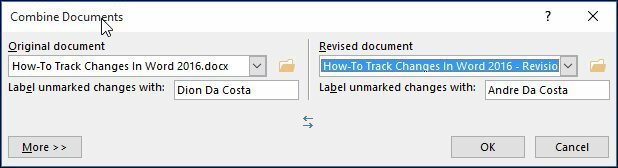
Pēc tam jūs redzēsit apvienoto dokumentu kopā ar citu autoru veiktajām izmaiņām citā krāsā.
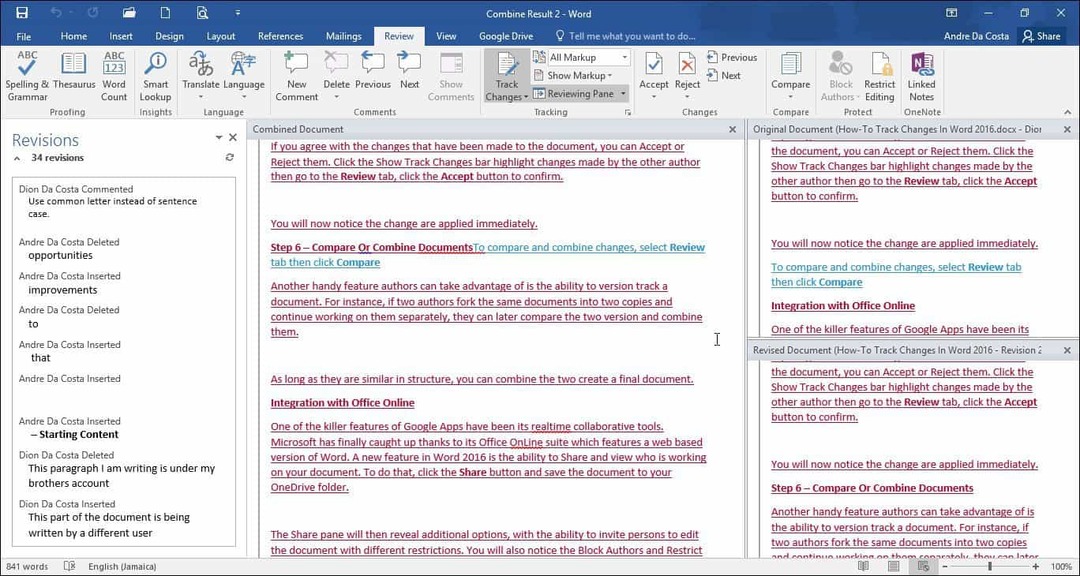
Integrācija ar Office Online
Viena no Google Apps slepkavas funkcijām ir bijusi tās reāllaika sadarbības rīki. Microsoft beidzot ir apstājies, pateicoties savam Office Online komplektam, kurā ir Web balstīta Word versija. Jauna iezīme Vārds 2016 ir iespēja koplietot un apskatīt, kurš strādā pie jūsu dokumenta. Lai to izdarītu, noklikšķiniet uz Dalies pogu un saglabājiet dokumentu mapē OneDrive.
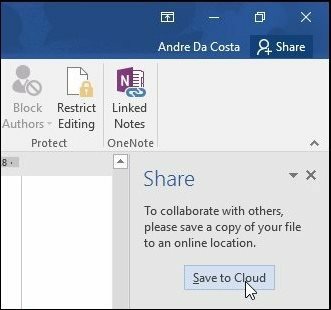
Koplietošanas rūtī tiks parādītas papildu iespējas ar iespēju uzaicināt personas rediģēt dokumentu ar dažādiem ierobežojumiem. Jūs pamanīsit arī opcijas Bloķēt autorus un Ierobežot iespējas, kas tagad ir iespējotas Aizsargājiet grupa. Ja uzņēmuma iestatījumos izmantojat Office 365, varat uzaicināt autorus sadarboties.
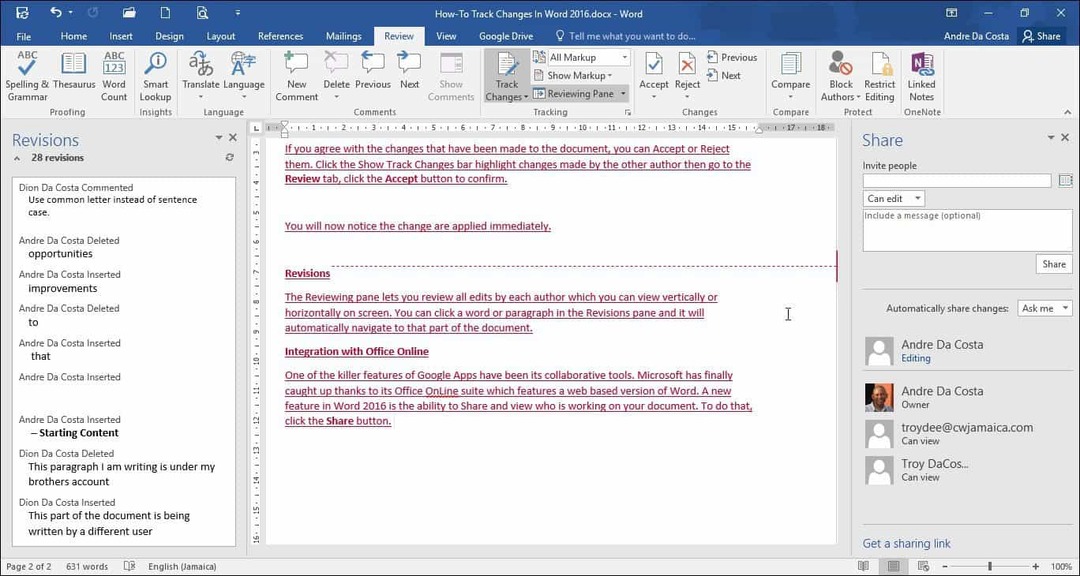
Šim rakstam es izmantošu Iegūstiet kopīgošanas saiti kuru es nosūtīšu pa e-pastu papildu autoriem, ar kuriem es vēlētos sadarboties šī dokumenta izstrādē.
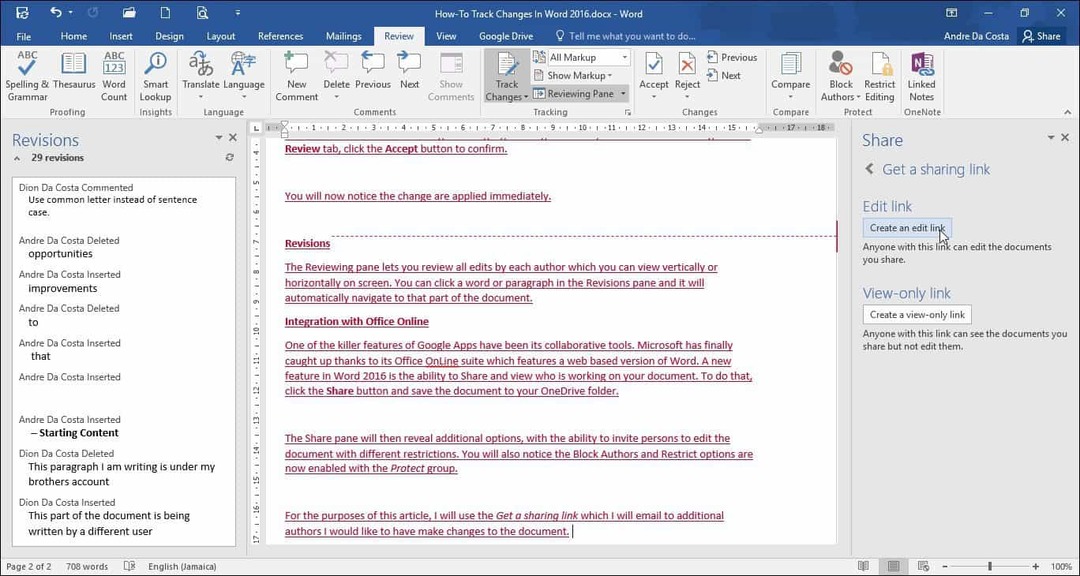
Kad jūs vai otrs autors ielādējat Word Online un veicat izmaiņas, citas personas, kas sadarbojas ar dokumentu, tiks informētas reāllaikā.
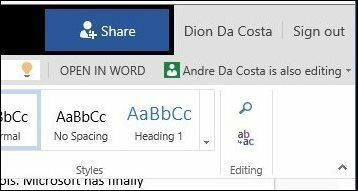
Šeit jūs varat redzēt, ka otra autora saglabātie labojumi ir iekodēti ar zilu krāsu.
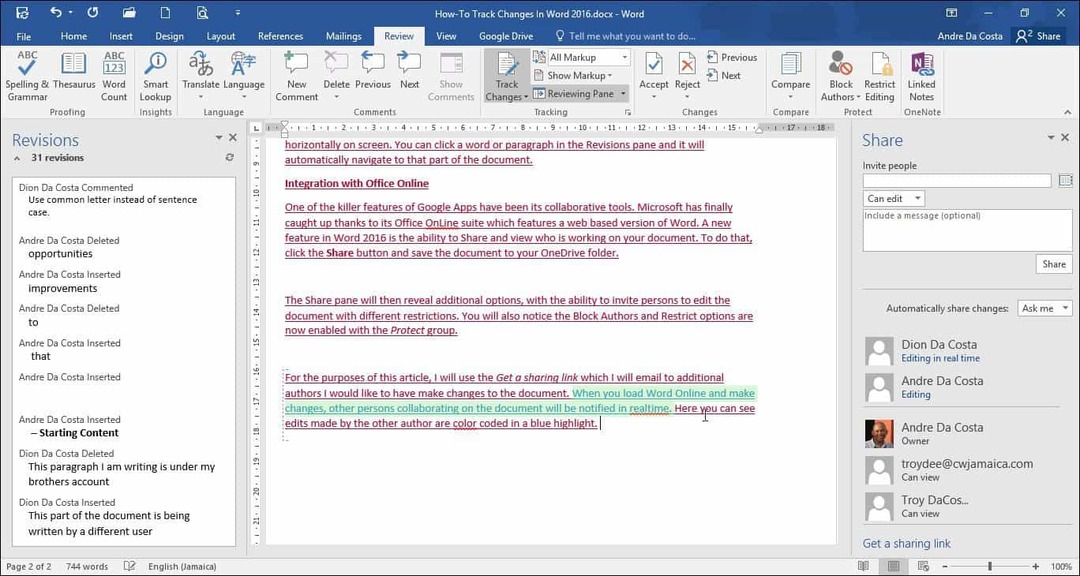
Kad autors vairs rediģē dokumentu, jūs par to tiks informēts Word 2016 laikā.
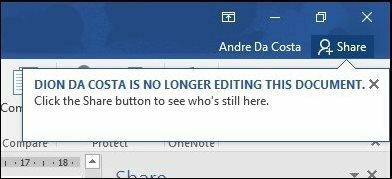
Kā redzat, izmaiņu izsekošana ir vēl jaudīgāka ar tās reāllaika sadarbības funkcijām. Neatkarīgi no tā, vai strādājat ar lieliem vai maziem projektiem, Word 2016 var atvieglot visu uzturēšanu vienā lapā. Krāsu koordinācija, kopīgošana, rediģēšana reāllaikā un mākoņa integrācija ar OneDrive - tas viss rada pārliecinošu pieredzi.


