Kā pievienot ūdenszīmi dokumentiem programmā Microsoft Word 2016
Microsoft Vārds Birojs 2016 / / March 19, 2020
Pēdējoreiz atjaunināts
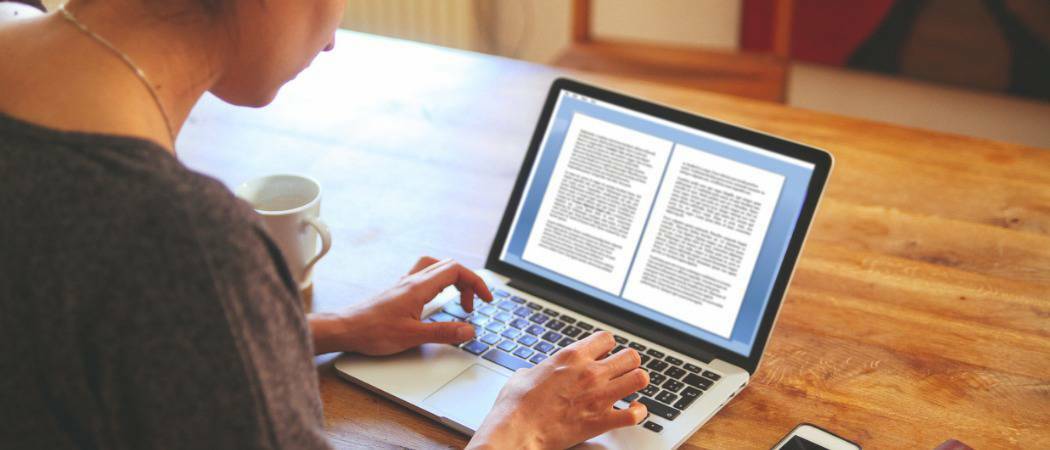
Ūdenszīmes pievienošana dokumentam ir vienkāršs veids, kā pievienot profesionalitātes līmeni un uzreiz atjaunināt vienaudžus par dokumenta statusu - konfidenciālu, melnrakstu utt. To var pievienot, izmantojot Microsoft Word.
Pievienojot ūdenszīmi, ikvienam, kas lasa vai rediģē dokumentu, tiek nosūtīts ne tik smalks ziņojums. Dažiem darba virzieniem dokumentu apzīmogošana ar CONFIDENTIAL vai DRAFT ir vai nu prasība, vai labākā prakse. Microsoft Word 2016 ļauj ātri pievienot šādas ūdenszīmes dokumentam, izmantojot iebūvētās noklusējuma vērtības. Bet jūs varat arī pielāgot savu ūdenszīmi, izmantojot savu tekstu vai logotipu. Mēs jums parādīsim, kā.
Turklāt kā prēmiju mēs jums parādīsim arī to, kā ūdenszīmes piemērot tikai vienai sadaļai vai tikai vienai lapai. Lasiet tālāk, lai uzzinātu vairāk.
Pievienojiet ūdenszīmi dokumentam Microsoft Word 2016
Parasti vēlaties pievienot ūdenszīmi visam dokumentam. To var izdarīt jaunam vai esošam dokumentam. Vispirms sāksim ar ūdenszīmes pievienošanu esošam dokumentam. Atveriet failu un pēc tam atlasiet
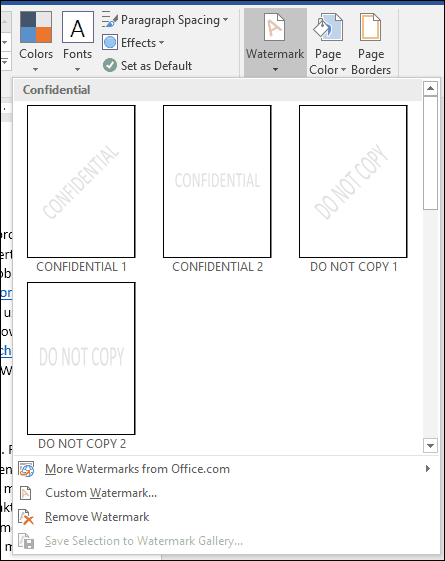
Galerijā būs uzskaitītas visas noklusējuma izvēles ūdenszīmes, piemēram, Nekopēt, konfidenciāli, melnraksts un Steidzams. Jūs pat varat pielāgot ūdenszīmi ar savu tekstu vai attēlu, piemēram, uzņēmuma logotipu.
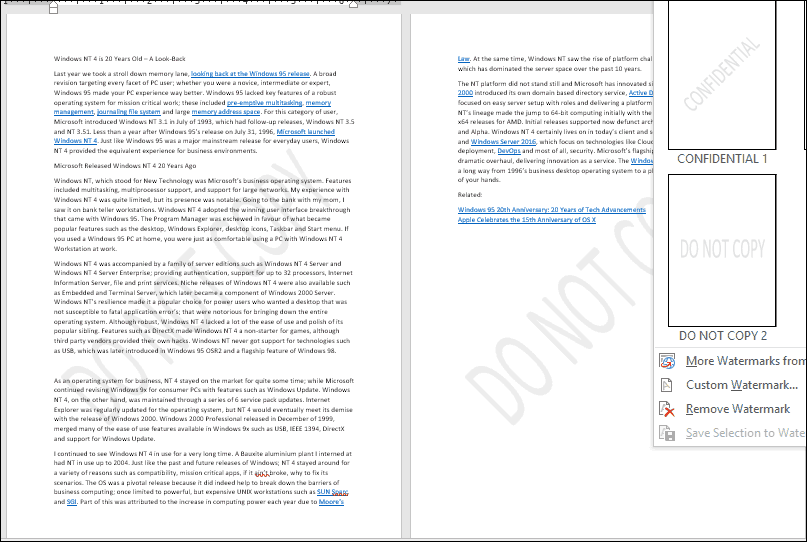
Izvēloties Pievienojiet pielāgotu ūdenszīmi opcija ļauj pievienot pielāgotu īsziņu vai attēlu. Varat ierakstīt jebkuru vēlamo tekstu un to formatēt, pielāgojot fontu, lielumu, krāsu, izkārtojumu un to, vai tas ir daļēji caurspīdīgs.
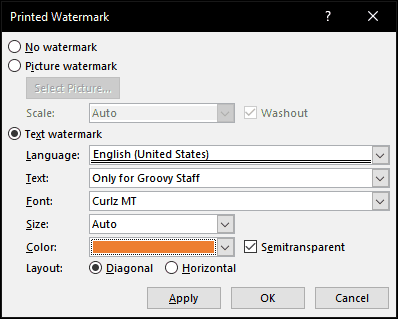
Ja vēlaties pievienot uzņēmuma logotipu, izmantojot attēlu, tas ir tikpat vienkārši; atlasiet Attēla ūdenszīme radio lodziņā noklikšķiniet uz Atlasiet Attēls, pārlūkojiet, kur attēls atrodas cietajā diskā, pēc tam noklikšķiniet uz Atvērt.
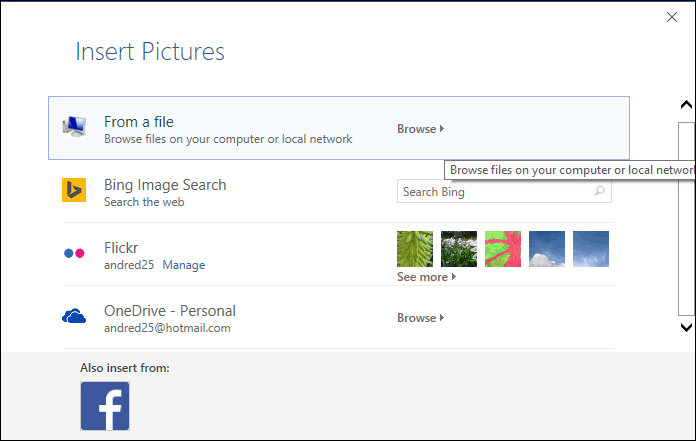
Noklikšķiniet uz mēroga saraksta lodziņa, lai izvēlētos piemērotu izmēru. Varat arī iespējot vai atspējot “Washout” opciju. Es iesaku logotipu neizmantot, lai saturs būtu redzams.
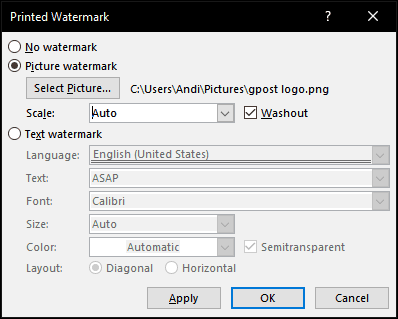
Pievienojiet ūdenszīmi Word dokumenta atsevišķai sadaļai
Šķiet, ka ūdenszīmes funkcija programmā Word 2016 ir “viss vai nekas” iespēja. Bet ir risinājums, kas ļauj ūdenszīmi lietot tikai noteiktām lapām. To var izdarīt, Word dokumentā izveidojot sadaļas un pēc tam pievienojot ūdenszīmi galvenē.
Sākumā ievietojiet dokumentā jaunu sadaļu, ja to vēl neesat izdarījis. Lai to izdarītu, dodieties uz izkārtojumu lenti un izvēlieties Pārtraukumi un izvēlieties kādu no sadaļas pārtraukumiem.
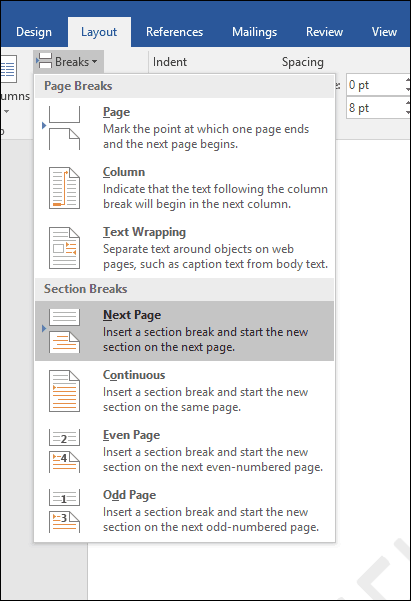
Tagad dodieties uz sadaļu, kurā vēlaties lietot ūdenszīmi. Veiciet dubultklikšķi uz galvenes. Jūs redzēsit, ka tagad jūs skatāties divās dažādās sadaļās.
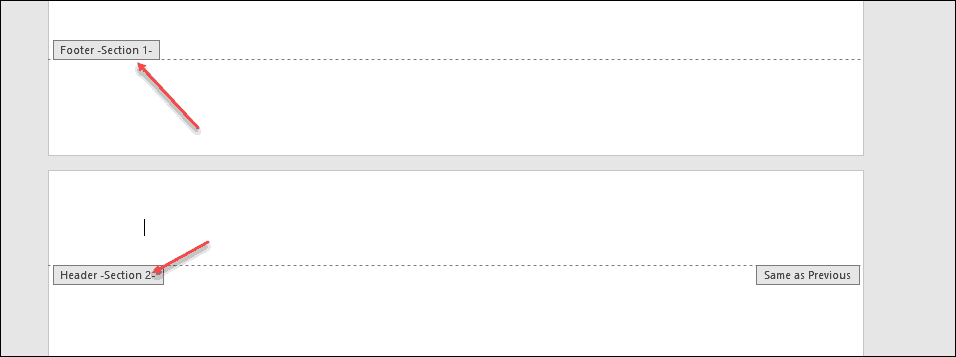
Sadaļā Galvenes un kājenes rīki atlasiet Dizaina lenti. Noņemiet atzīmi Saite uz iepriekšējo.
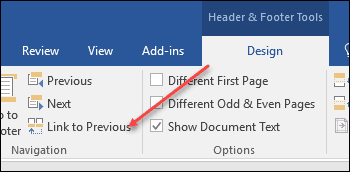
Kad kursors joprojām atrodas galvenē, dodieties uz dizaina lenti (galveno) un ievietojiet ūdenszīmi.
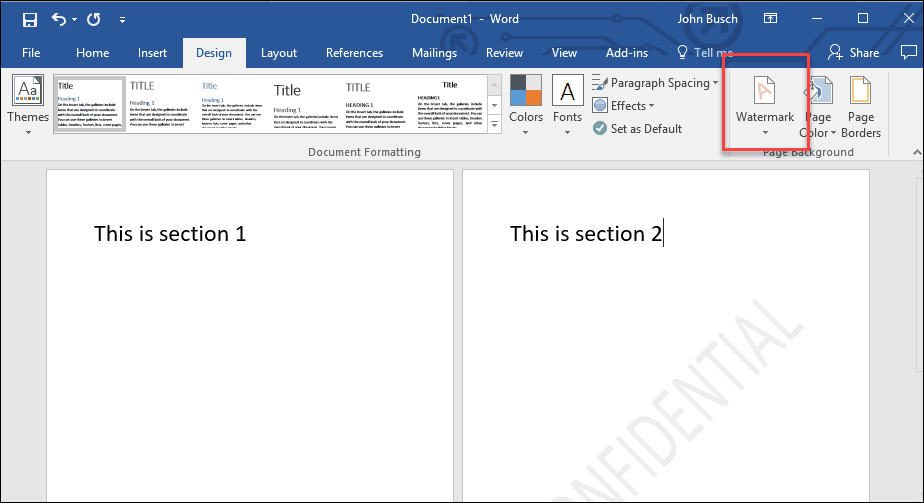
Pievienojiet ūdenszīmi Word dokumenta vienai lappusei
Ūdenszīmes pievienošana konkrētai dokumenta lapai ir nedaudz grūtāka, taču to var izdarīt. Jums būs jāizmanto rīki WordArt un Insert Picture. Pēc tam varat izmantot formatēšanas rīkus, lai iespējotu WordArt vai attēla iekļaujošo efektu, pēc tam pielietot mazgāšanas efektu. Lūk, kā jūs to darāt.
Pievienojiet ūdenszīmi vienai lapai, izmantojot WordArt tekstu
Izvēlieties Ievietot, noklikšķiniet uz WordArt izvēlni, pēc tam izvēlieties vajadzīgo stilu.
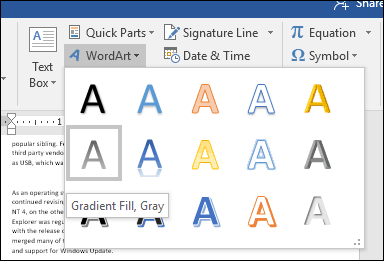
Aizstājiet WordArt parauga tekstu ar pielāgoto tekstu.
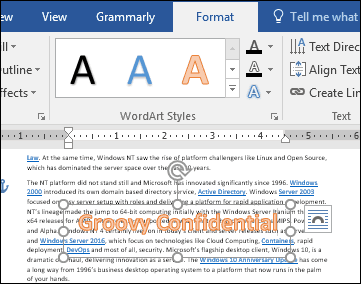
Noklikšķiniet uz peldošās izkārtojuma izvēlnes un pēc tam izvēlieties Aiz teksta.
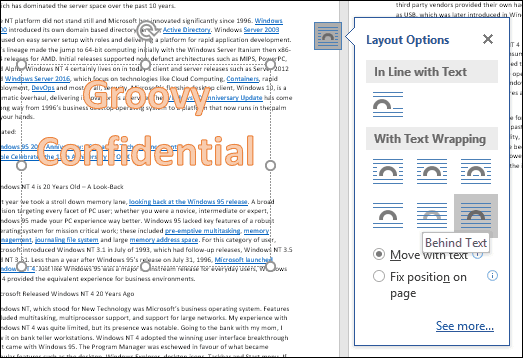
Izmantojiet enkuru, lai novietotu un pagrieztu tekstu.
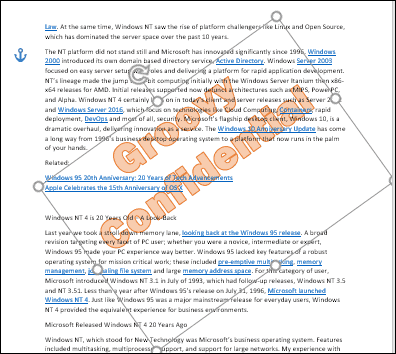
Lai iegūtu izspiestu izskatu, ar peles labo pogu noklikšķiniet uz WordArt teksta un pēc tam noklikšķiniet uz Formāta forma. Noklikšķiniet uz Teksta opcijas cilnē atlasiet Nosūtiet tekstu un aizpildiet cilni, pēc tam izvērsiet izvēlnes Teksta aizpildīšana un Kontūra. Izmantojiet slīdni Caurspīdīgums, lai pielāgotu WordArt necaurredzamību.
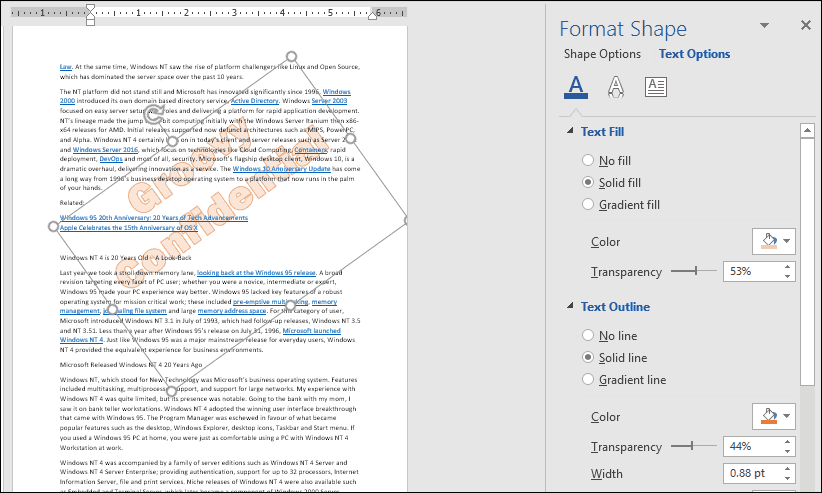
Ūdenszīmes pievienošana vienai lapai, izmantojot attēlu
Ja tā vietā vēlaties izmantot attēlu, atlasiet Ievietot noklikšķiniet uz Attēli, atlasiet savu attēlu un pēc tam noklikšķiniet uz Atvērt. Atlasiet attēlu, noklikšķiniet uz peldošās izkārtojuma opciju izvēlnes un pēc tam noklikšķiniet uz Aiz teksta.
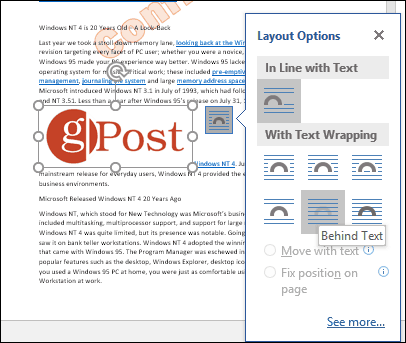
Novietojiet attēlu dokumentā, kur vēlaties, un pēc tam pagrieziet, izmantojot enkurus. Atlasiet kontekstuālo Formāts cilnē noklikšķiniet uz Krāsa izvēlne Pielāgojiet grupā, pēc tam izvēlieties Mazgāšana opcija zem Atjaunot.
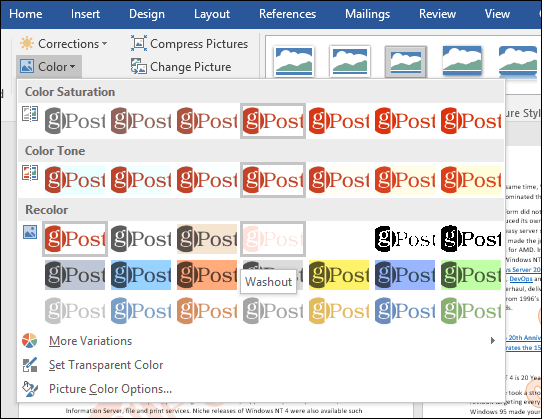
Pielāgotajai ūdenszīmei vajadzētu izskatīties šādi.
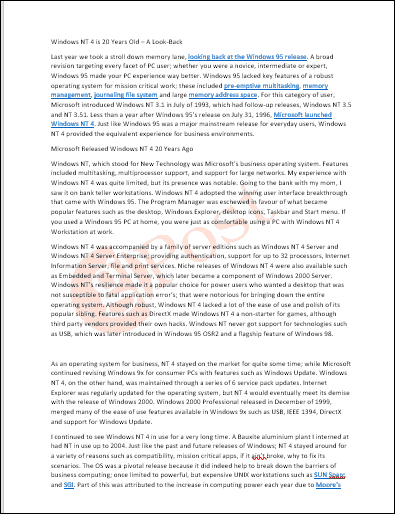
Tieši tā! Pastāstiet mums, ko domājat. Ja izmantojat iepriekšējo Word versiju, iepazīstieties ar mūsu norādījumiem vietnē kā pievienot ūdenszīmi iepriekšējās versijās.


