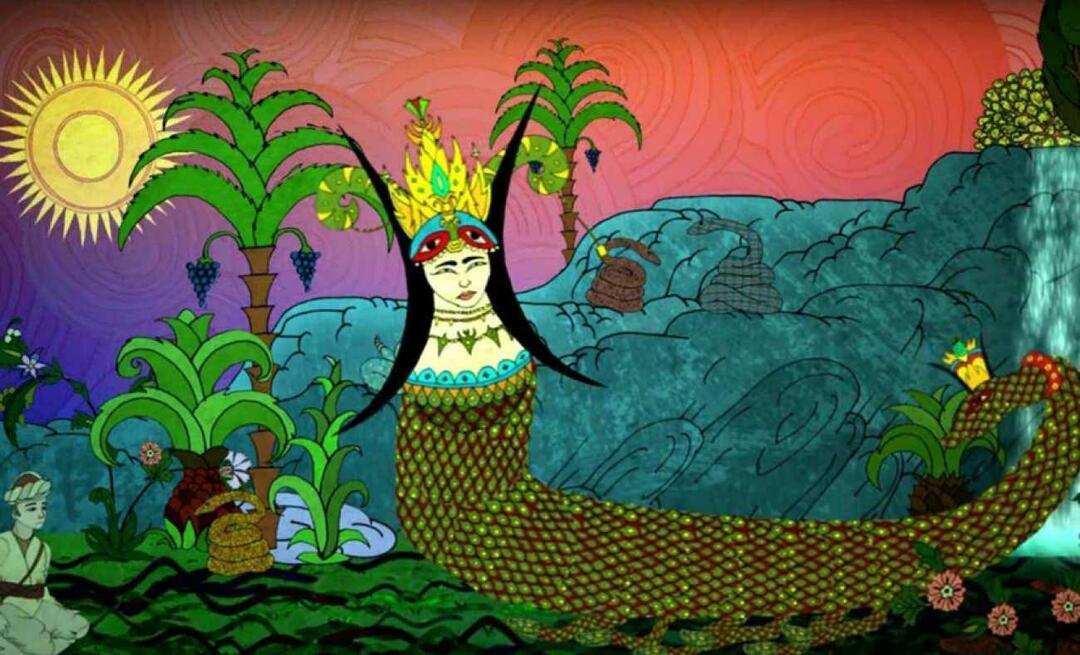Kā izveidot Pivot tabulu programmā Microsft Excel
Microsoft Birojs Excel 2016 / / March 19, 2020
Pēdējoreiz atjaunināts

Ja jums jāanalizē datu kopa, Microsoft Excel ir ideāls darba rīks. Konkrētāk, Pivot tabulas sarežģītām datu kopām atvieglo lietas.
Ja jums jāanalizē datu kopa, Microsoft Excel ir ideāls darba rīks. Jūs jau zināt, ka Excel informāciju glabā tabulās, taču lietotnes iespējas ir rīkos, kurus varat izmantot, lai izmantotu šajās šūnās paslēpto informāciju. Viens no šiem rīkiem ir Pivot Table. Mēs apskatījām funkciju atpakaļ programmā Excel 2010, un iekšā Excel 2016 mēs turpinām apskatīt, kā jūs to varat izmantot, lai manipulētu un atrastu datu tendences.
Izveidojiet Pivot tabulu programmā Excel
Kas ir Pivot tabula?
Šarnīra tabula ir iedomāts nosaukums informācijas šķirošanai. Tas ir ideāli piemērots, lai aprēķinātu un apkopotu informāciju, kuru varat izmantot, lai sadalītu lielas tabulas tikai vajadzīgajā apjomā. Varat izmantot programmu Excel, lai izveidotu ieteicamo tabulas tabulu vai izveidotu manuāli. Mēs skatāmies uz abiem.
Ieteicamā Pivot tabula
Ieviestā programmā Excel 2013 ieteicamā rakurstabula ir iepriekš izveidots jūsu datu kopsavilkums, kuru jums iesaka Excel. Atkarībā no datu kopas, iespējams, nesaņemsit nepieciešamo informāciju, taču ātrai analīzei tā var būt parocīga. Lai to izveidotu, iezīmējiet datu avotu (darbgrāmatas šūnu diapazons, kurā ir dati, kurus vēlaties analizēt.) Pēc tam atlasiet cilni Ievietot un pēc tam - Ieteicamās PivotTables.
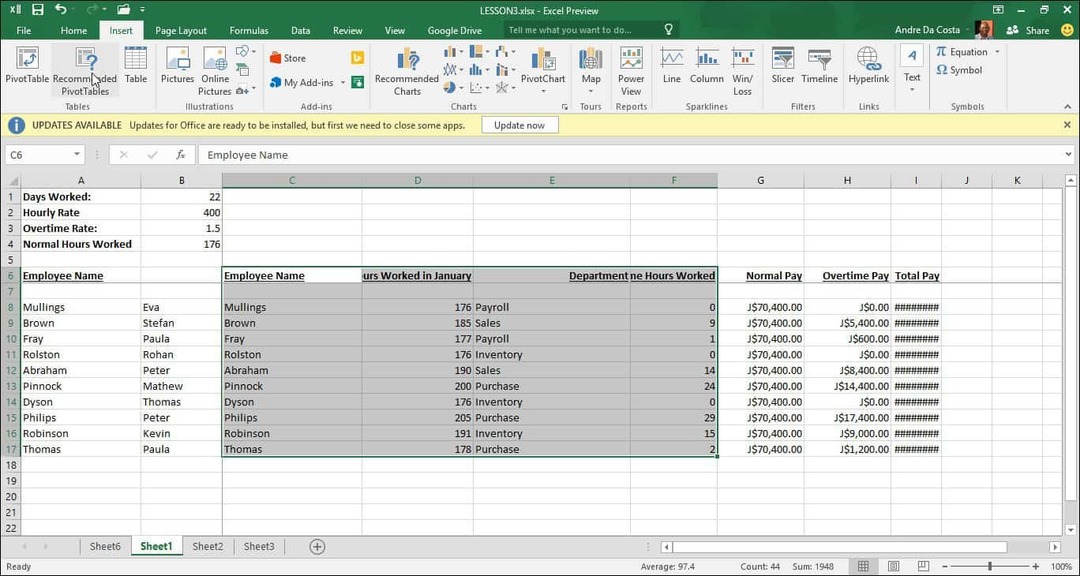
Kad tiek parādīts dialoglodziņš Izvēlēties datu avotu, noklikšķiniet uz Labi.
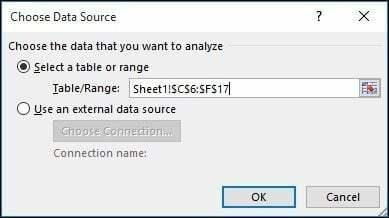
Parādīsies ieteicamo PivotTable stilu galerija, kas sniedz ieteikumus, kā jūs varētu vēlēties analizēt atlasītos datus. Šajā piemērā es runāšu ar darbinieku vārdu skaitu pēc janvārī nostrādātajām stundām. Jūsu dati atšķirsies atkarībā no tā, kāda veida datus jūs šķirojat. Noklikšķiniet uz Labi.
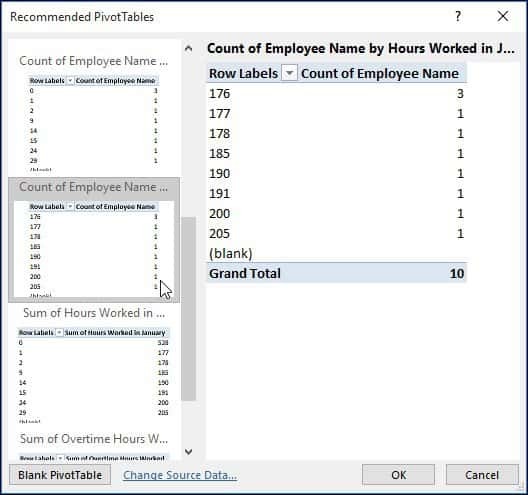
Kā redzams tabulā zemāk, es varu gūt priekšstatu par to, cik cilvēku janvārī nostrādāja noteiktu stundu skaitu. Šāds scenārijs būtu lieliski, ja redzētu, kurš, iespējams, strādā vissmagāk, strādā virsstundas un no kura uzņēmuma nodaļas.
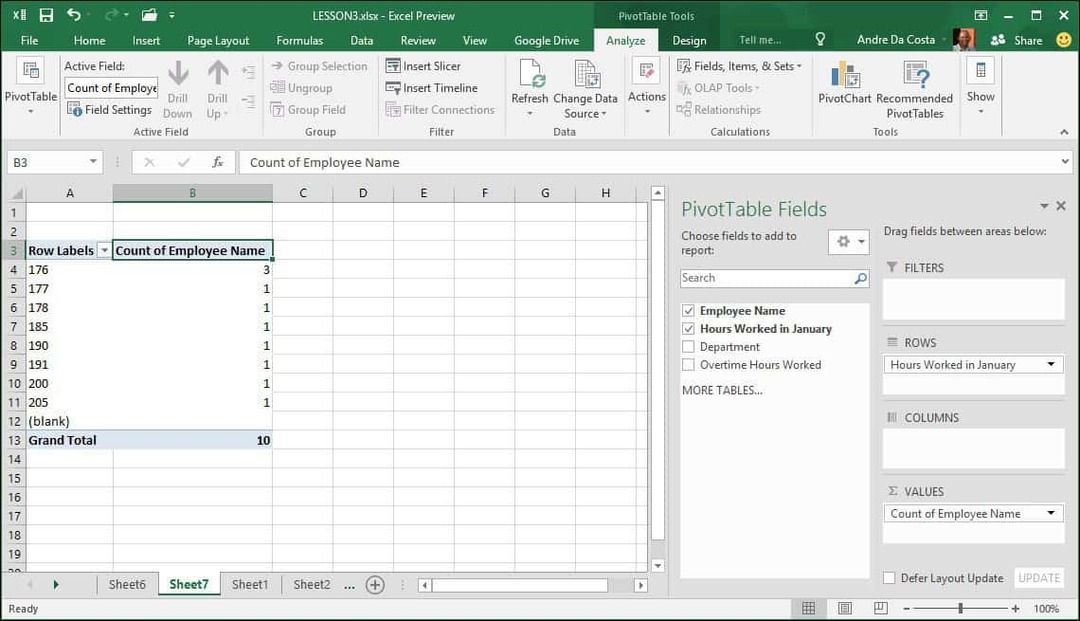
Rakt
Lai padarītu to interesantāku, padziļināsimies tālāk un uzzināsim, kurš darbinieks strādā visvairāk. Kā redzat, Pivot Table uzdevumu rūts parādās labajā pusē, parādot papildu rīkus, kurus varu izmantot, lai kārtotu un filtrētu. Par šo piemēru es pievienošu Stundas nostrādātas janvārī apgabalā Filtri un rindas apgabalā pievienojiet darbinieka vārdu. Pēc tam jūs pamanīsit, ka lapai, kas tiek saukta, ir pievienots jauns lauks Stundas nostrādātas janvārī.
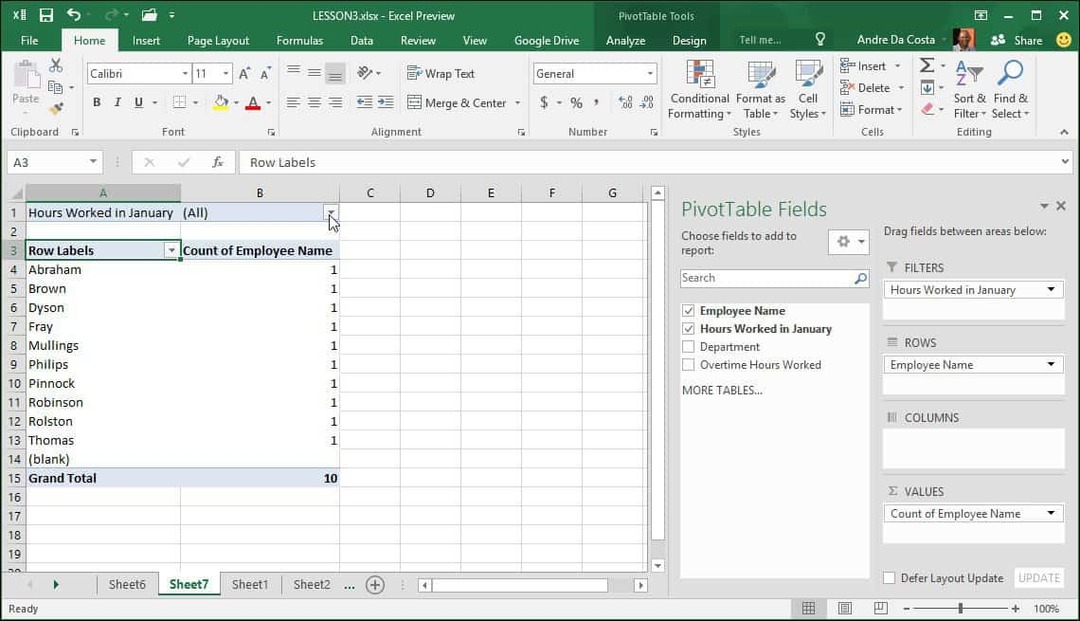
Noklikšķinot uz filtra lodziņa, es redzu zemāko un augstāko. Atlasīsim augstāko, kas ir 205, noklikšķiniet uz Labi. Tātad darbinieks ar vārdu Filips strādāja visvairāk stundu janvārī. Tas nekļūst vienkāršāk.
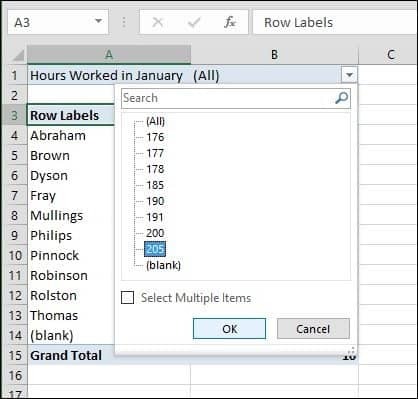
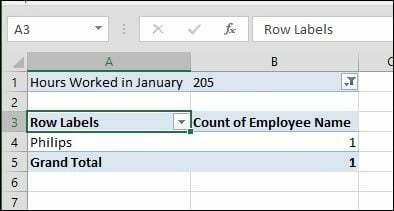
Izveidojiet PivotTable no Scratch
Ja vēlaties vairāk kontrolēt šarnīra tabulas noformējumu, varat to izdarīt pats, izmantojot parasto Pivot tabulas rīku. Atkal atlasiet datu avotu vai diapazonu, kurā dati tiek glabāti darbgrāmatā, un atlasiet Ievietot> PivotTable.
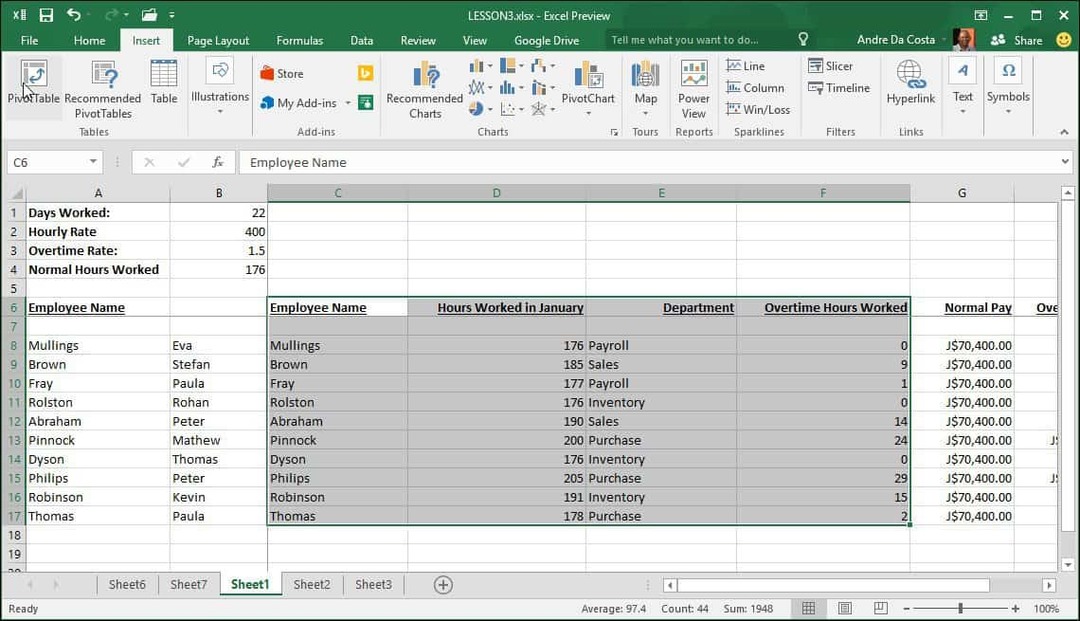
A Izveidot PivotTable tiek parādīts dialoglodziņš ar vairākām opcijām. Tā kā es strādāju ar datu avotu no pašas darblapas, es atstāšu noklusējuma iestatījumus. Varat izvēlēties pievienot Pivot tabulu esošai vai jaunai darblapai. Šajā gadījumā es to ievietošu jaunā lapā.
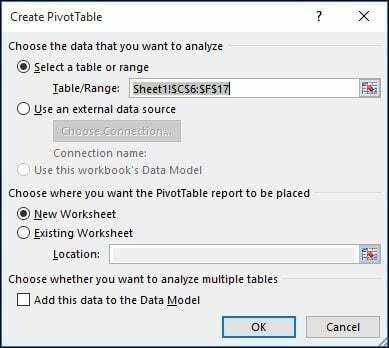
Jūs pamanīsit, ka parādīsies jauna lapa ar ieteikumiem par to, ko jūs varat darīt. Šajā konkrētajā scenārijā es gribu zināt, cik stundu darbinieki nostrādāja pārdošanas nodaļā. Lai to izdarītu, es vienkārši izmantoju nodaļu, lai filtrētu sarakstu un pievienotu rindām citas tabulas, piemēram, darbinieka vārdu un nostrādāto stundu skaitu.
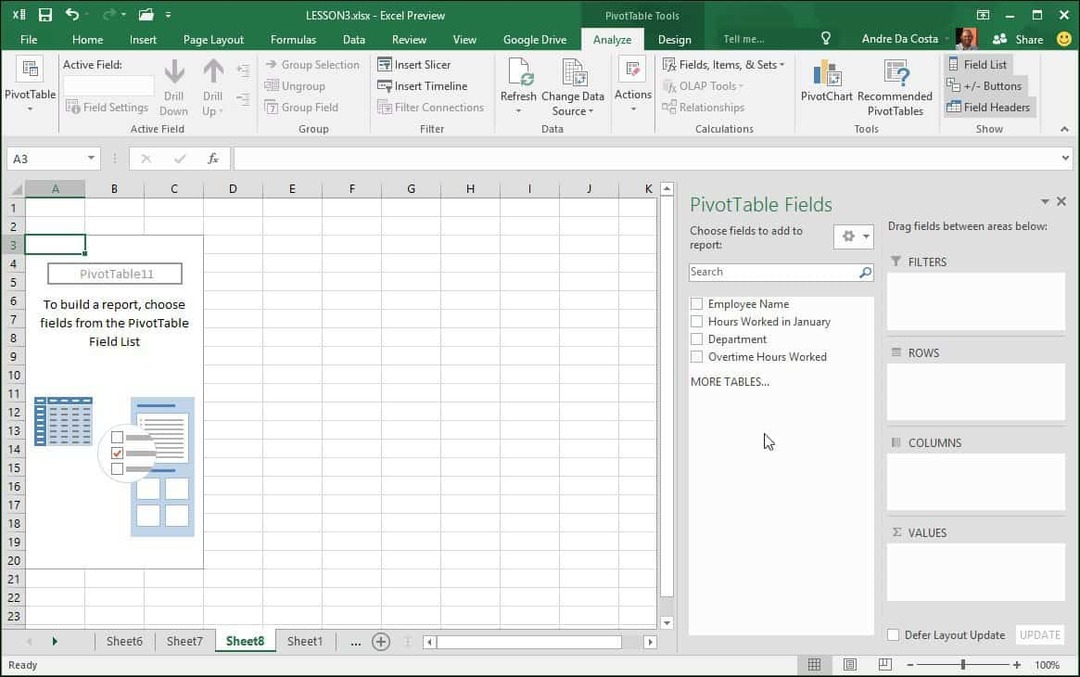
Noklikšķiniet uz departamenta filtra un pēc tam uz Pārdošana un pēc tam uz Labi.
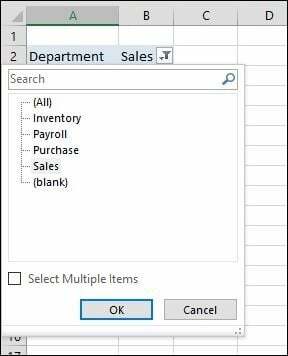
Uzreiz redzu, kurš strādāja visvairāk. Es pievienoju papildu lauku virsstundām tikai tāpēc, lai tālāk analizētu sniegto informāciju.
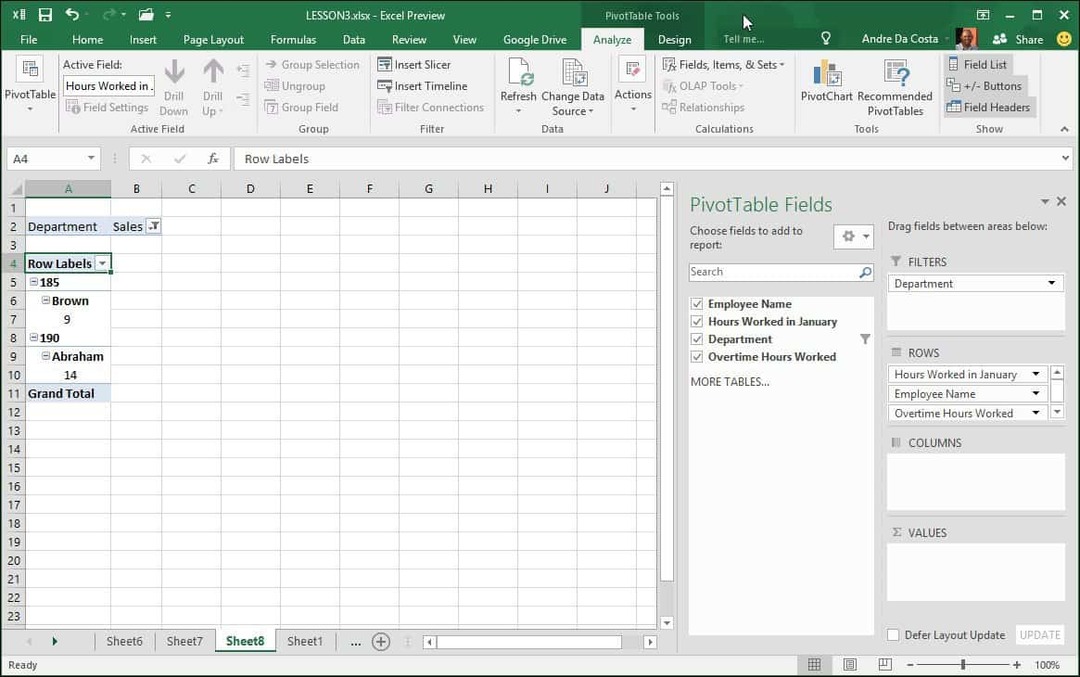
Tagad jums vajadzētu būt labam priekšstatam par to, cik jaudīgas ir Pivot tabulas. Un kā viņi ietaupa laiku, ar nelielu piepūli atrodot precīzu nepieciešamo informāciju. Nelielam datu apjomam tas varētu būt pārāk lieli. Bet lielākām un sarežģītākām datu kopām tas jūsu darbu padara daudz vieglāku.