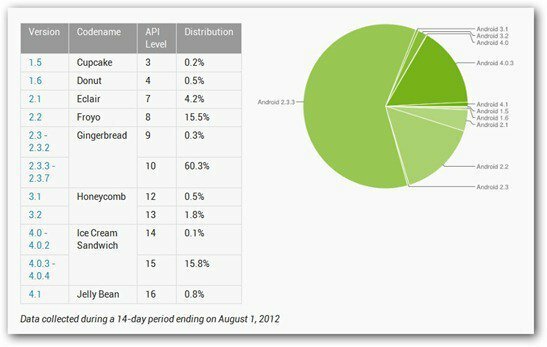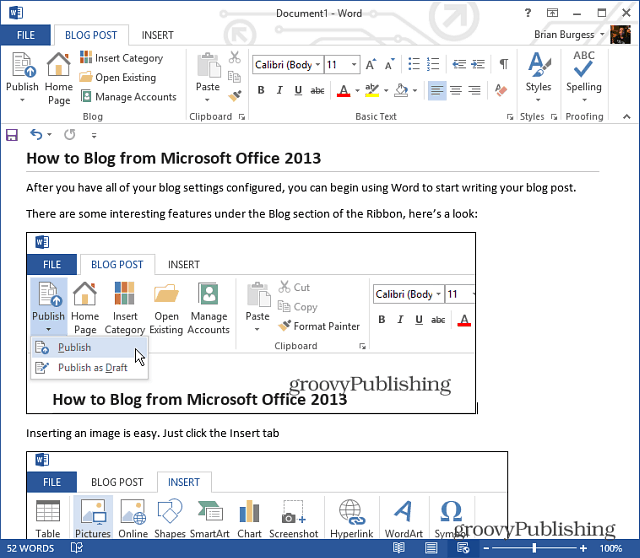Kā ierakstīt un palaist makro, lai automatizētu uzdevumus Word
Microsoft Birojs Produktivitāte Vārds / / March 19, 2020
Pēdējoreiz atjaunināts

Vai bieži veicat vienas un tās pašas darbības programmā Word? Ietaupiet laiku, izveidojot makro, lai ar vienu klikšķi veiktu vairākas darbības.
Makros Microsoft Word ļauj ierakstīt darbību virkni un pēc tam tās izpildīt ar vienu peles klikšķi. Microsoft Word makro ir līdzīgi kā Automator izmantošana ar Mac. Tie var ietaupīt laiku darbībām, kuras bieži veicat programmā Word.
Piemēram, rakstot rakstus Word, es vienmēr iestatu robežas uz 0,5 ″, mainu skatu uz Web izkārtojumu un formatēju pirmo rindu kā 1. virsrakstu. Šodien mēs apskatīsim makro ierakstīšanu un palaišanu Word, izmantojot šo piemēru.
PIEZĪME: Makro ir specifiski Microsoft Office programmām un nedarbojas ārpus tām.
Automatizējiet Microsoft Word uzdevumus, ierakstot darbības makro
1. solis: izveidojiet jaunu makro
Pirms makro ierakstīšanas pārliecinieties, ka zināt, kādas darbības vēlaties ierakstīt. Makro reģistrē katru jūsu veikto darbību, tāpēc, ja kaut ko darāt nepareizi, makro to ierakstīs. Jūs varat izveidot teksta failā veicamo darbību sarakstu, lai atgādinātu par sevi.
Lai sāktu makro ierakstīšanu, noklikšķiniet uz Skats cilne. Pēc tam noklikšķiniet uz lejupvērstās bultiņas Makro pogu Makro sadaļu un atlasiet Ierakstīt makro.
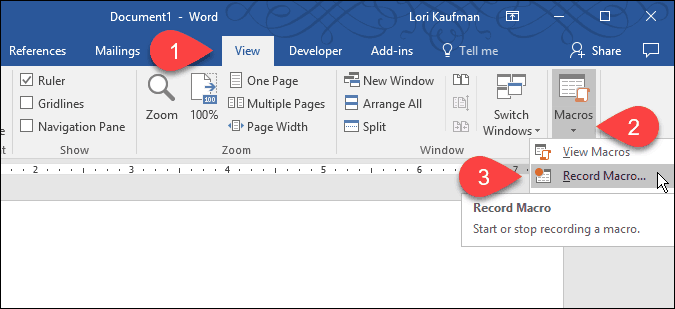
Jūs varat arī iespējot cilni Izstrādātājs un noklikšķiniet uz Ierakstīt makro iekš Kods sadaļa.
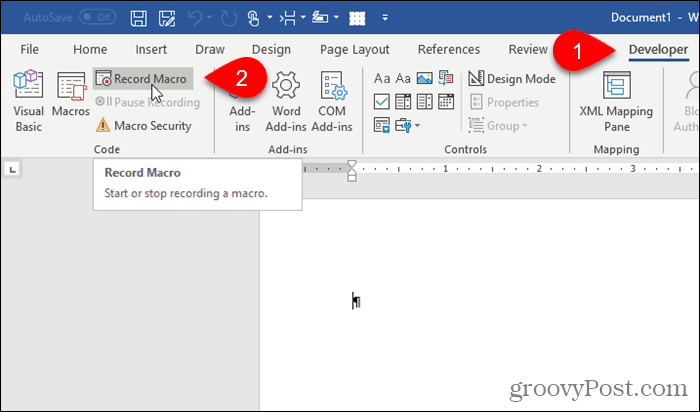
Uz Ierakstīt makro dialoglodziņā ievadiet vārdu Makro nosaukuma lodziņš. Nosaukumā nedrīkst būt atstarpes.
Mēs pievienosim makro ātrās piekļuves rīkjoslai, tāpēc noklikšķiniet uz Poga.
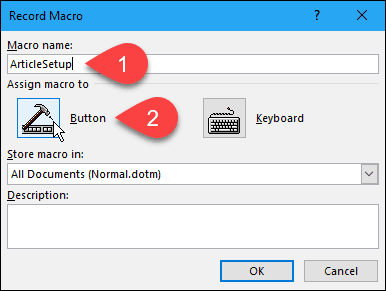
2. solis: pievienojiet makro ātrās piekļuves rīkjoslai
Pielāgojiet ātrās piekļuves rīkjoslu ekrāns uz Vārda opcijas tiek parādīts dialoglodziņš. Kreisajā pusē esošajā sarakstā atlasiet jauno makro un noklikšķiniet uz Pievienot.
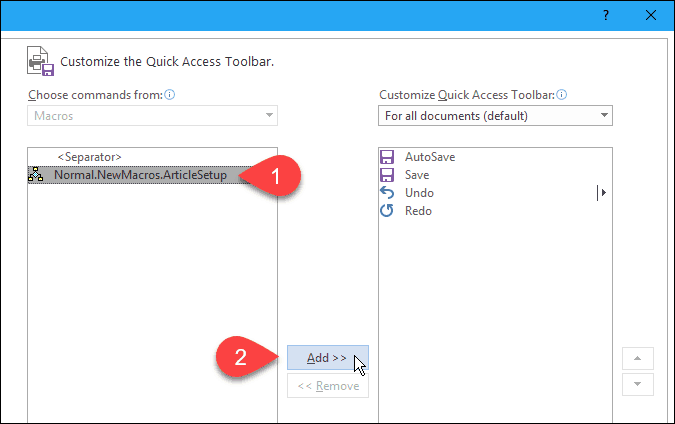
Pēc noklusējuma makro piešķīrāt ar “Normal. NewMacros. ”, kas pievienots sākumā, parādīsies, pārvietojot peli virs ātrās piekļuves rīkjoslas pogas.
Nomainīsim vārdu uz kaut ko īsāku. Kreisajā pusē esošajā sarakstā atlasiet makro un noklikšķiniet uz Modificēt.
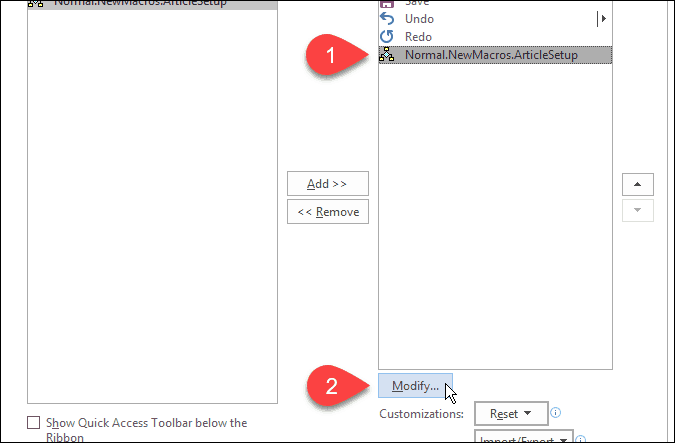
Uz Modificēšanas poga dialoglodziņā ievadiet jaunu pogas nosaukumu Parādāmais vārds kaste. Šajā nosaukumā var būt atstarpes.
Ja vēlaties mainīt pogas ikonu, noklikšķiniet uz jaunas ikonas Simbols kaste.
Klikšķis labi.
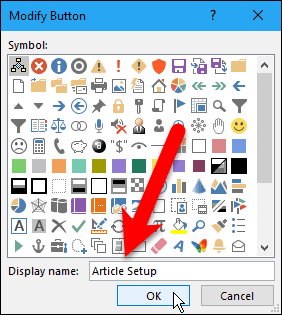
3. solis: izvēlieties Kur saglabāt makro
Jūs esat atgriezies Ierakstīt makro dialoglodziņš. Pēc noklusējuma makro tiek saglabāta paraugā Normal, tāpēc tā ir pieejama visiem jaunajiem dokumentiem, kuru pamatā ir paraugs Normal (kas ir noklusējuma veidne). Ja vēlaties, lai makro būtu pieejams tikai pašreizējā dokumentā, atlasiet pašreizējā dokumenta nosaukumu Saglabājiet makro izvēlnes saraksts.
Šajā piemērā es pieņemšu noklusējumu un saglabāšu makro veidnē Normal.
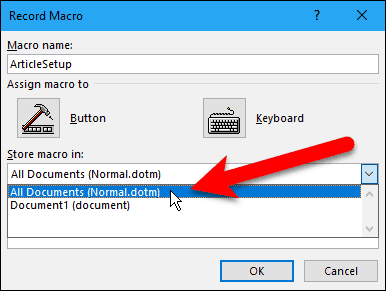
4. darbība. Pievienojiet makro aprakstu
Ievadiet makro aprakstu Apraksts lodziņā, ja vēlaties, un noklikšķiniet uz labi.
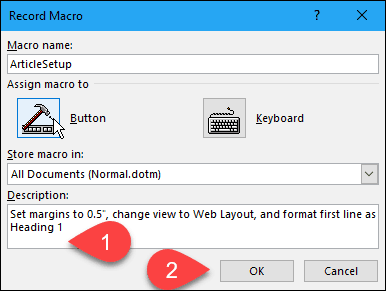
Atpakaļ uz Vārda opcijas noklikšķiniet uz labi.
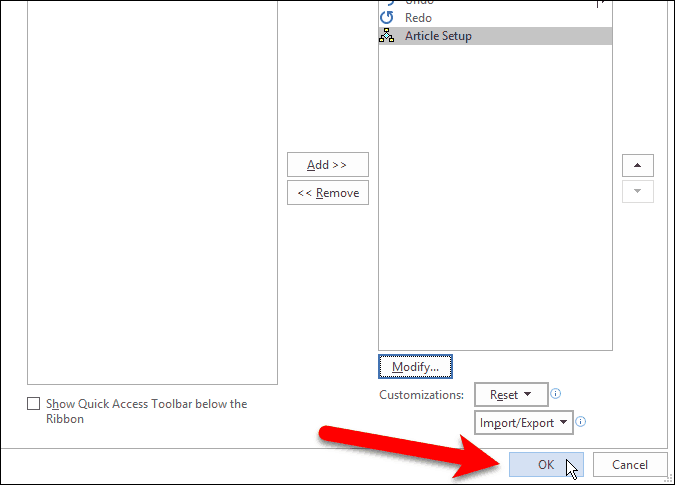
5. solis: reģistrējiet savas darbības
Kursāram tagad ir pievienota kasetes lentes ikona, kas nozīmē, ka atrodaties makro ierakstīšanas režīmā. Visas veiktās darbības būs makro daļa.
Veiciet darbības, kuras vēlaties iekļaut makro.
PIEZĪME: Atcerieties, ka visas darbības tiks ierakstītas, pat tādas, kuras nedomājat darīt. Tāpēc pārliecinieties, ka zināt, kuras darbības vēlaties veikt. Atkal, iespējams, vēlēsities izveidot darbību teksta faila darbību ekrāna vienā pusē, lai atsauktos uz makro ierakstīšanu.
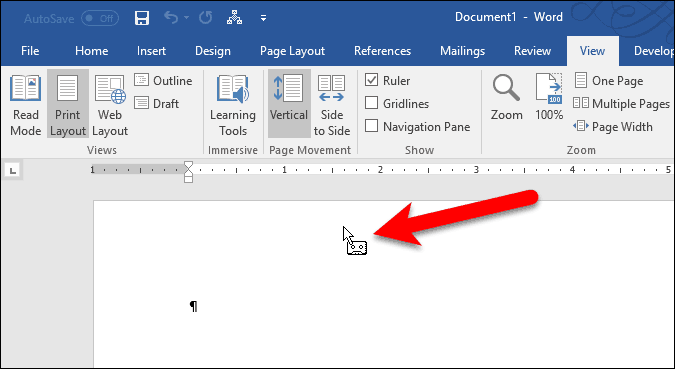
6. darbība: pārtrauciet darbību ierakstīšanu
Kad esat pabeidzis makro ierakstīšanu, dodieties atpakaļ uz Skats cilnē noklikšķiniet uz lejupvērstās bultiņas Makro pogu un atlasiet Beigt ierakstīšanu.
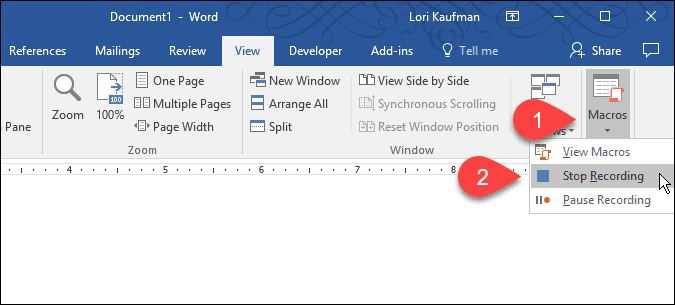
7. darbība: palaidiet makro
Lai palaistu makro, es atveru jaunu Word failu un noklikšķiniet uz Raksta iestatīšana poga, kas tagad ir pieejama ātrās piekļuves rīkjoslā.
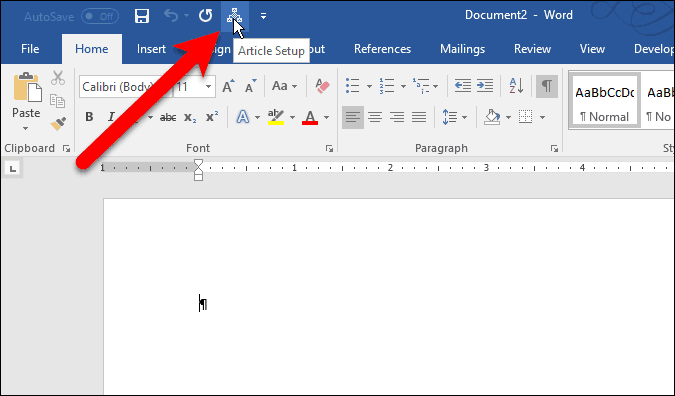
Darbības, kuras ierakstīju makro, tiek izpildītas, un mans Word dokuments tagad ir iestatīts tā, kā man patīk.
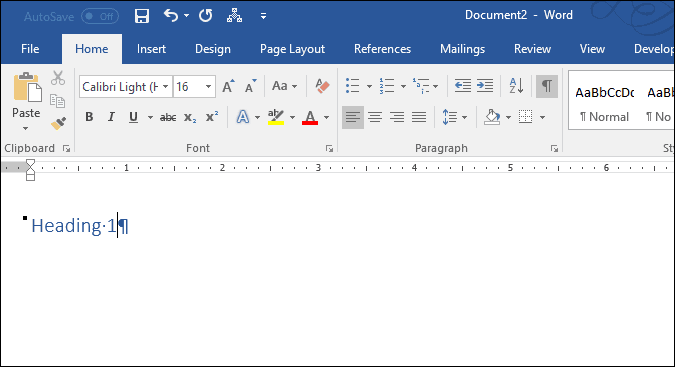
Vai jūs izmantojat makro? Kādus makro esat ierakstījis, lai ietaupītu laiku? Komentāros dariet mums zināmas jūsu idejas un pieredzi.