Kā izcelt svarīgus e-pasta ziņojumus programmā Outlook
Microsoft Birojs Microsoft Outlook Varonis / / March 19, 2020
Pēdējoreiz atjaunināts

Vai nepieciešama palīdzība Microsoft Outlook iesūtnes organizēšanā? Veiciet šīs darbības, lai prioritārie e-pasti izceltos.
Gandrīz katram biroja darbiniekam vienā vai otrā laikā ir jātiek galā ar smagu e-pasta iesūtni. Par laimi Microsoft Outlook lietotāji var izmantot dažādas iespējas, kas ir paredzētas, lai izceltu svarīgus e-pastus.
Tie ietver nosacītu formatējumu un krāsu kategorijas, lai e-pastiem pievienotu dažādus fontus un krāsas. Lūk, kā izmantot šīs funkcijas programmā Outlook.
Nosacītās formatēšanas izmantošana programmā Outlook
Nosacīts formatējums ļauj iestatīt formatēšanas noteikumus Outlook e-pastiem. E-pasta ziņām var iestatīt dažādas krāsas, fontus un stilus, tiklīdz tie parādās iesūtnē. Lai sāktu, jums būs jāizveido jauna nosacījuma formatēšanas kārtula.
Programmā Outlook noklikšķiniet uz Skats> Skatīt iestatījumus iekš Pašreizējais skats kategorija. Iekš Papildu skata iestatījumi noklikšķiniet uz Nosacīta formatēšana.
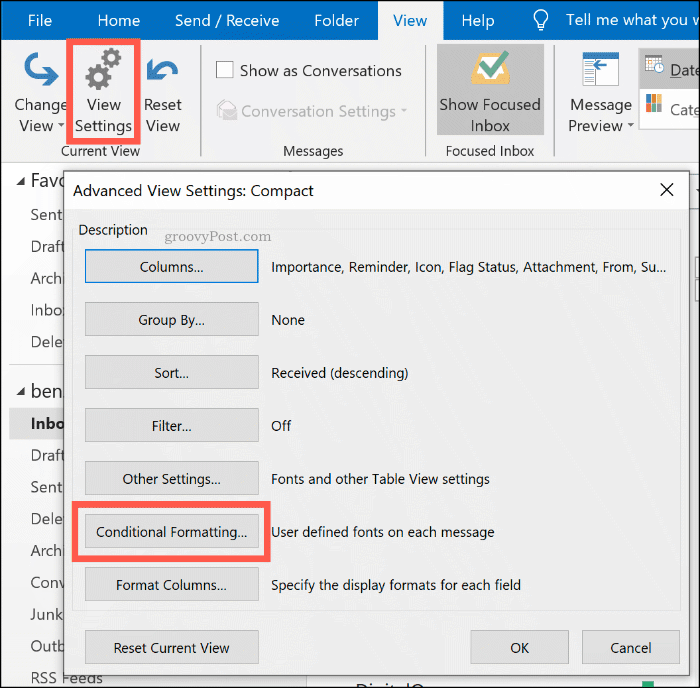
Jauna nosacīta formatēšanas noteikuma izveidošana
Kā jūs redzēsit no Nosacīta formatēšana iestatījumu logā, programma Outlook jau izmanto nosacītus formatēšanas noteikumus noteiktiem scenārijiem. Piemēram, nelasīti e-pasti parādīsies ar zilu tekstu, izmantojot Segoe UI fontu.
Lai pievienotu savu nosacītās formatēšanas kārtulu, noklikšķiniet uz Pievienot pogu.
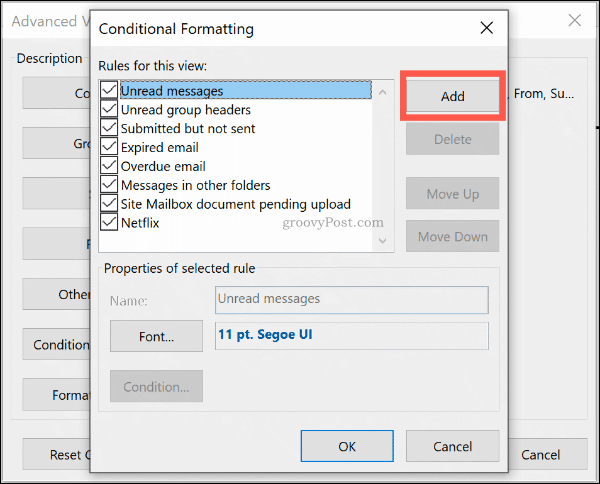
Piešķiriet noteikumam atbilstošu nosaukumu un pēc tam noklikšķiniet uz Fonts lai iestatītu formatēšanas opcijas, piemēram, fontu, krāsu un izmēru.
Klikšķis labi lai apstiprinātu savu fonta iestatījumus.
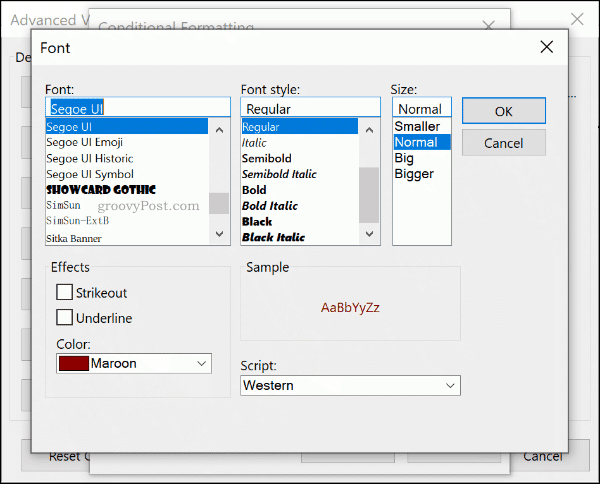
Kad kārtulu formatēšanas stils ir iestatīts, noklikšķiniet uz pogas Stāvoklis pogu.
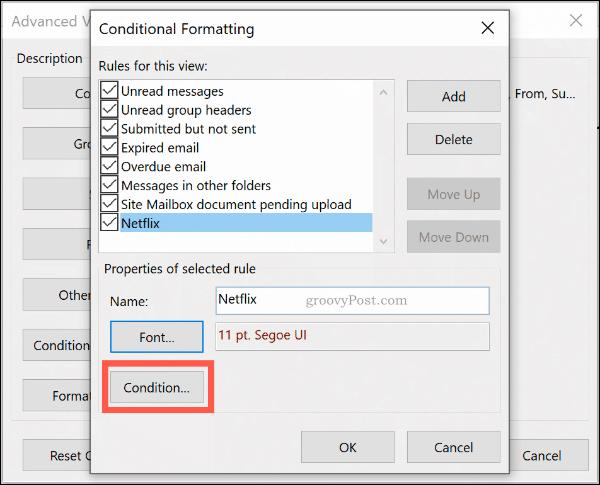
Šeit jūs varat iestatīt kārtulu, kas automātiski jāpiemēro e-pastiem, kas satur noteiktus atslēgvārdus, vai e-pasta ziņojumiem, kas nosūtīti uz noteiktām e-pasta adresēm vai no tām.
Formatēšana pēc e-pasta adreses
Lai pievienotu kārtulu, kas attiecas uz noteikta sūtītāja e-pastiem, laukā ierakstiet e-pasta adresi No plkst lodziņā, atdalot vairākas e-pasta adreses ar semikolu. Varat to izmantot visiem e-pasta ziņojumiem, kas tiek sūtīti no vienas vietnes, ierakstot @ domēns.com, aizstājot domēnu.com ar pareizu domēna vārdu.
To var izdarīt arī sūtītiem e-pasta ziņojumiem, nevis saņemt, ierakstot e-pasta adresi laukā Nosūtīt lodziņa vietā.
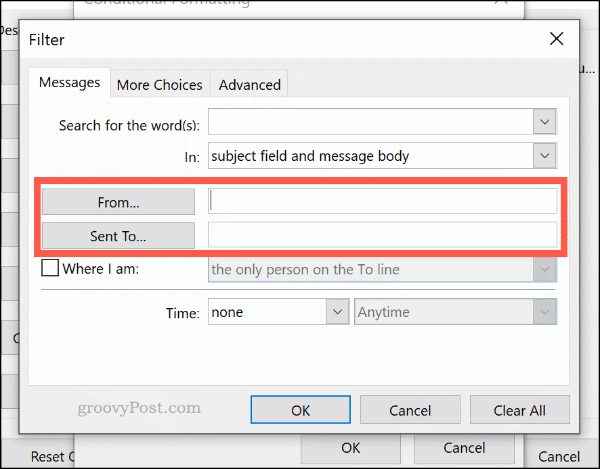
Formatēšana, izmantojot atslēgvārdu meklēšanu
Lai e-pasta ziņojumos, kas satur vārdus, piemērotu nosacījuma formatēšanas kārtulu, laukā ierakstiet atslēgvārdu (vai atslēgvārdus) Meklējiet vārdus kaste.
Atlasiet Tikai priekšmeta lauks opciju zemāk esošajā nolaižamajā izvēlnē, lai meklētu tikai izvēlēto atslēgvārdu tēmas laukā vai Tēmas lauks un ziņojuma pamatteksts iespēja meklēt visā e-pastā.
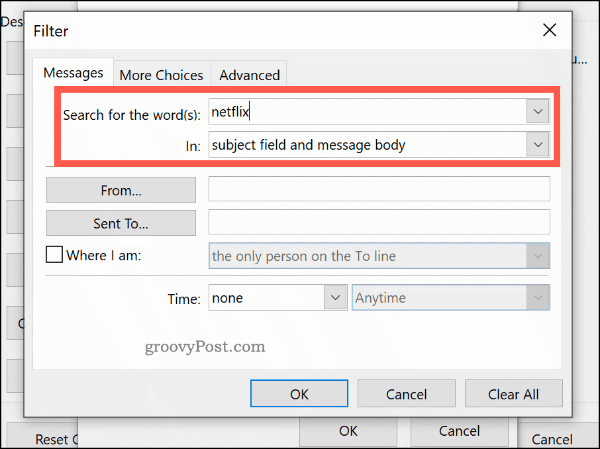
Īpašie nosacījumu formatēšanas noteikumi
Jūs varat izveidot papildu sarežģītus formatēšanas noteikumus Vairāk izvēles un Advanced cilnes. No šejienes jūs varat piemērot jauno noteikumu e-pastiem pēc to lasīšanas statusa, nozīmīguma, sekošanas karodziņa, lieluma un cita.
Piemēram, lai iestatītu, ka noteikums attiecas tikai uz nelasītiem e-pastiem, noklikšķiniet uz Tikai preces, kas ir izvēles rūtiņu Vairāk izvēles cilni, pēc tam atlasiet Nelasīts opcija nolaižamajā izvēlnē.
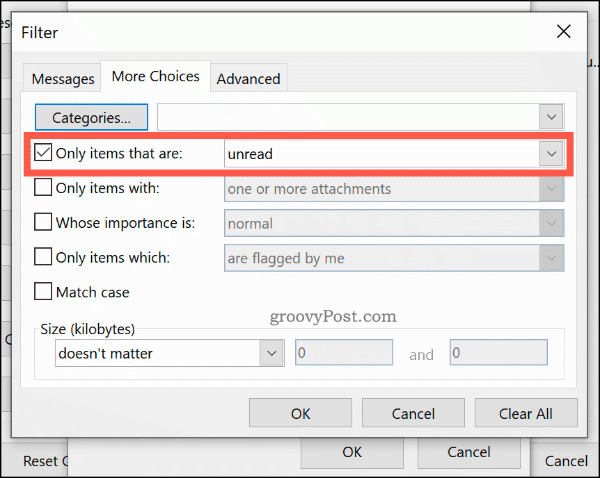
Iekš Advanced cilni, izmantojot gandrīz visus pieejamos Outlook datus, varat izveidot īpašus meklētājus savam noteikumam. Noklikšķinot uz Lauki opcija dod jums simtiem iespēju izvēlēties. Visizplatītākie lauki ir uzskaitīti sadaļā Bieži izmantotie lauki kategorija.
Klikšķis Pievienot sarakstam lai pievienotu šo izvērstās meklēšanas kritērijus formatēšanas kārtulai. Zemāk redzamajā piemērā ir parādīta izvērsta meklēšana visiem e-pastiem, kuru domēnā ir “Ben” Priekšmets lauka.
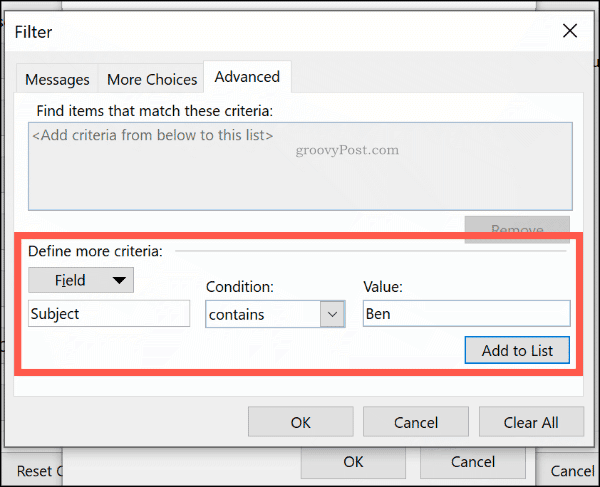
Kad esat apmierināts ar savu noteikumu, noklikšķiniet uz labi lai apstiprinātu, tad labi aizvērt Nosacīta formatēšana iestatījumu logs.
E-pasta kategoriju izmantošana
Kamēr tas ir iespējams kategorizēt Outlook e-pastus, izmantojot meklēšanas mapes, vēl viens veids, kā uzsvērt svarīgos e-pastus, ir kategorijas piemērošana. Kategorijām ir atsevišķs nosaukums un krāsu tags, kas ļauj jums tos aplūkot atsevišķi.
Zaļā, dzeltenīgi sarkanā krāsu sistēma varētu palīdzēt jums noteikt prioritāti, piemēram, vissvarīgākajiem e-pastiem. Pēc noklusējuma programma Outlook piedāvā kategorijas zilā, zaļā, oranžā, purpursarkanā, sarkanā un dzeltenā krāsā. Varat tos rediģēt vai izveidot pats, izmantojot alternatīvas krāsas un nosaukumus.
Kategoriju izveidošana vai rediģēšana
Lai izveidotu jaunu kategoriju vai rediģētu esošo, noklikšķiniet uz Mājas > Kategorizēt> Visas kategorijas.
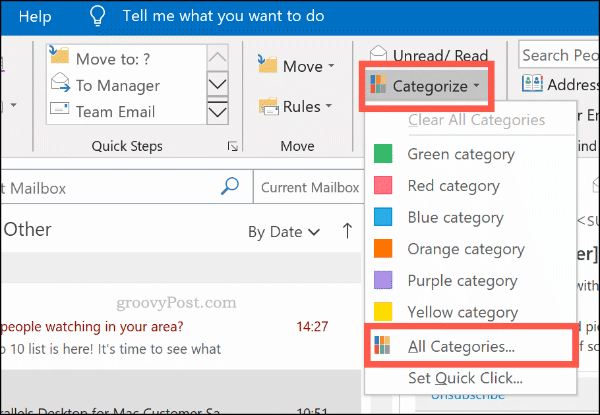
Klikšķis Jauns lai izveidotu jaunu kategoriju. Nolaižamajā izvēlnē atlasiet savas kategorijas krāsu, piešķirot tai nosaukumu Vārds lodziņā iepriekš.
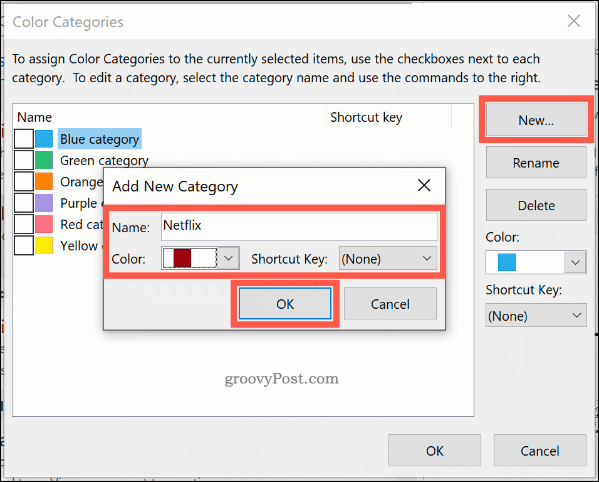
Klikšķis labi lai saglabātu kategoriju.
Kategorijas manuāla piemērošana Outlook e-pastiem
Lai manuāli lietotu kategoriju Outlook e-pastam, atlasiet to Outlook mapes skatā. Klikšķis Sākums> Kategorizēt, pēc tam noklikšķiniet uz savas kategorijas.
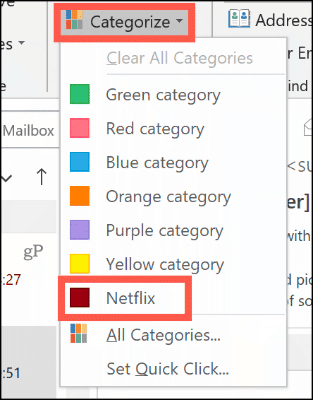
Jūsu kategorija parādīsies kā krāsains kvadrāts noklusējuma Outlook mapes skatā virs saņemšanas laika un datuma. Jūsu kategorijas nosaukums parādīsies zem e-pasta tēmas e-pasta skatā.
Lai skatītu e-pastus pēc kategorijas, noklikšķiniet uz Skats> Kategorijas un ritiniet līdz savai kategorijai atbilstošajai sadaļai.
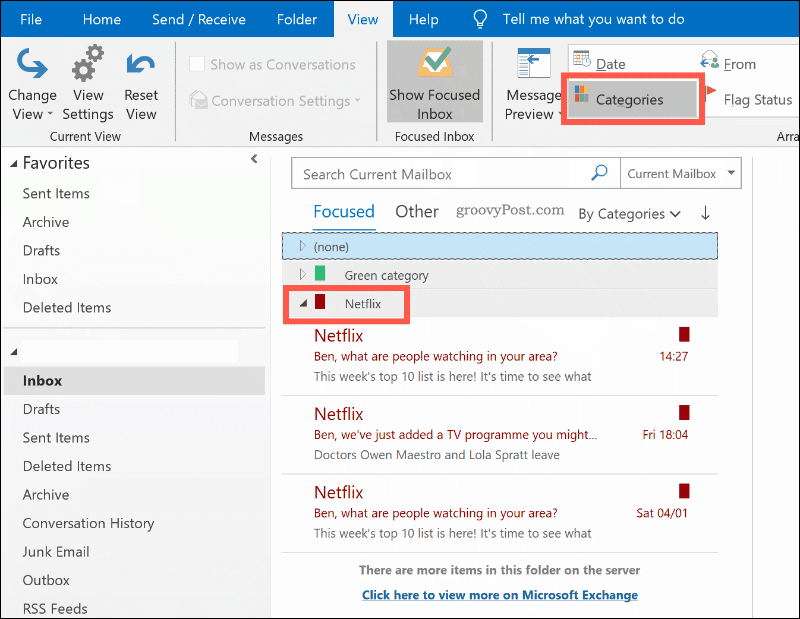
Automātiski piemērojot Outlook kategorijas
Varat arī izmantot Outlook kārtulas, lai automātiski piemērotu kategorijas noteiktiem e-pasta ziņojumiem. Lai to izdarītu, noklikšķiniet uz Fails> Informācija> Pārvaldīt noteikumus un brīdinājumus.
Iekš E-pasta noteikumi cilne Noteikumi un brīdinājumi noklikšķiniet uz Jauns noteikums pogu.
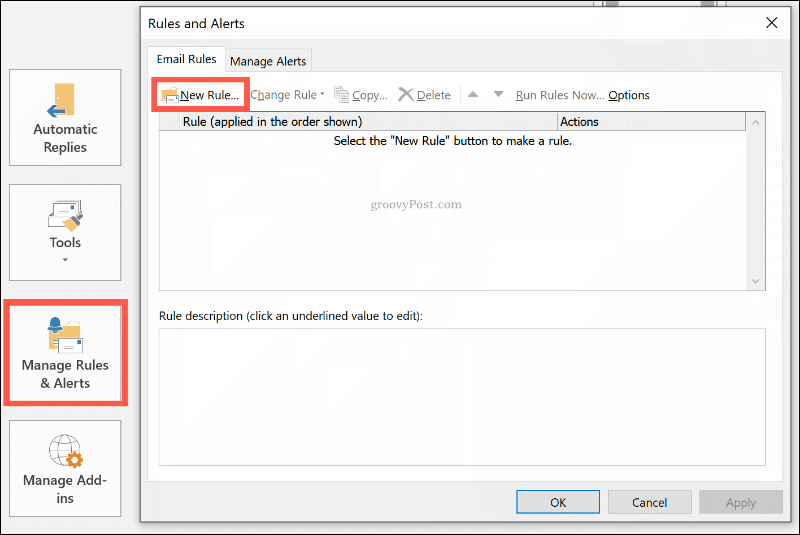
Izvēlieties Piemērot noteikumu saņemtajiem ziņojumiem pirms noklikšķināšanas Nākamais.
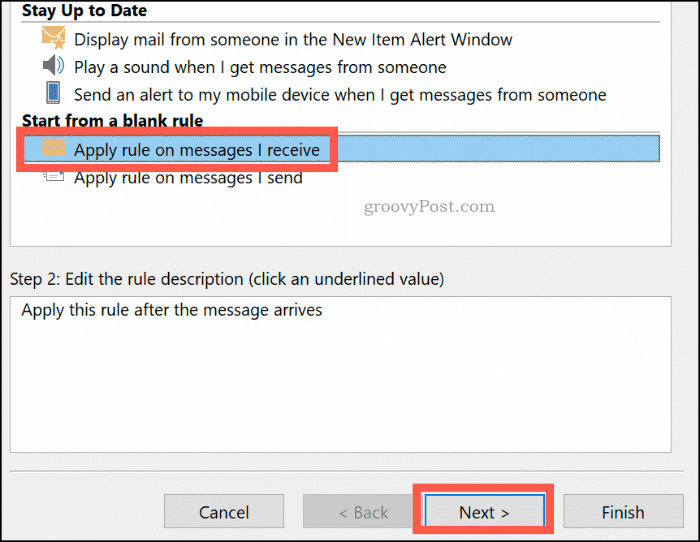
Atlasiet meklēšanas kritērijus krāsu kategorijas noteikumam. Piemēram, lai piemērotu šo noteikumu e-pasta ziņojumiem no noteiktas e-pasta adreses vai domēna nosaukuma, noklikšķiniet uz No cilvēkiem vai sabiedrības grupas izvēles rūtiņu.
Iekš 2. solis zemāk esošajā apgabalā vēlreiz noklikšķiniet uz kritērijiem (pasvītrots zilā krāsā). Blakus No plkst opcija apakšā ierakstiet savu e-pasta adresi vai domēna vārdu.
Ja Outlook var atrast e-pasta adresi jūsu esošajā pastkastē, atlasiet to parādītajā sarakstā un pēc tam noklikšķiniet uz labi. Ja tā nevar, noklikšķiniet uz Atcelt. Noteikums tiks izveidots neatkarīgi no tā. Klikšķis Nākamais turpināt.
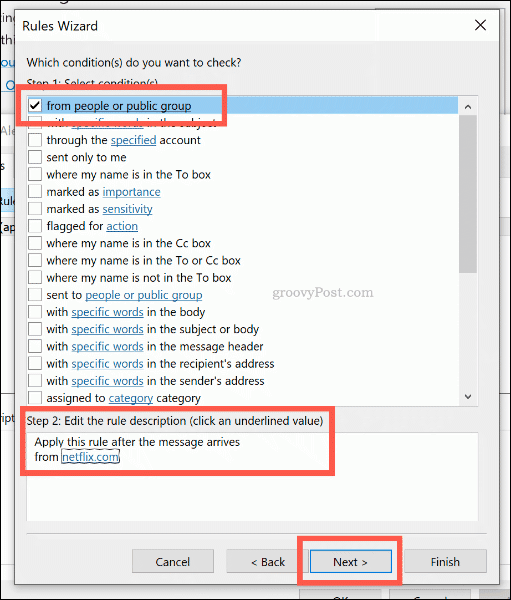
Nākamajā posmā varat iestatīt kārtulas darbību. Noklikšķiniet, lai iespējotu “Piešķirt kategorijas kategorijai” 1. solis sadaļa.
Atlasiet kategoriju, kurai piešķirsit šo noteikumu, noklikšķinot uz a kategorija iekš 2. solis pirms noklikšķināšanas labi, tad Nākamais.
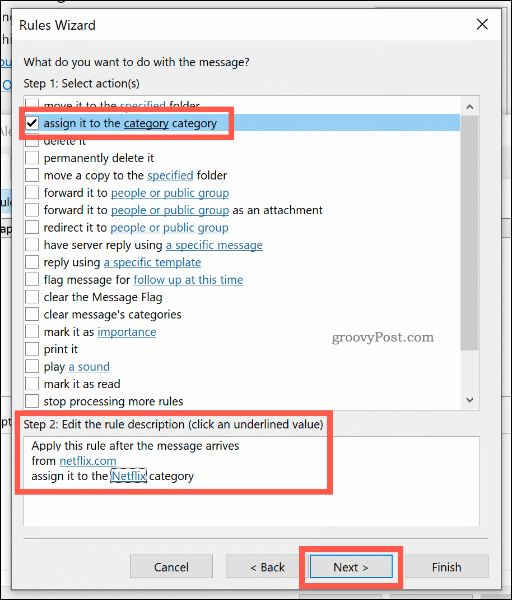
Nākamais posms ļauj jums izvēlēties visus šī noteikuma izņēmumus. Atlasiet tos, kā minēts iepriekš, vai noklikšķiniet uz Nākamais turpināt.
Pēdējā posmā dodiet vārdu krāsu kategorijas noteikumam, pēc tam atlasiet Izpildiet šo noteikumu tagad ziņojumiem, kas jau atrodas iesūtnē izvēles rūtiņu, lai retrospektīvi piemērotu to visiem esošajiem e-pastiem.
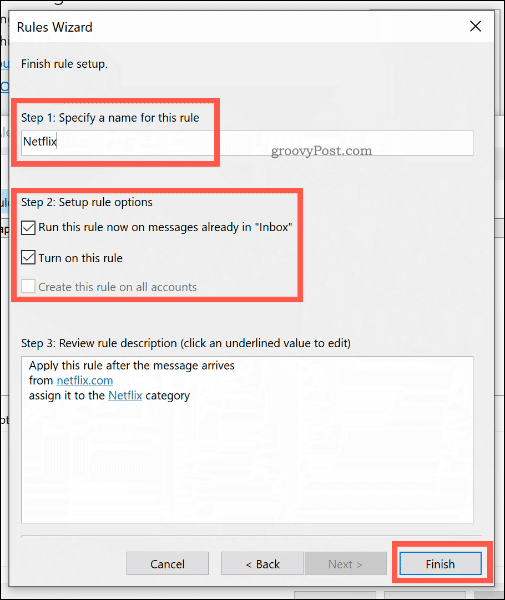
Klikšķis Pabeidz izveidot un palaist kārtulu. Krāsu kategorija tiks piemērota jūsu e-pastiem atbilstoši jūsu atlasītajiem kritērijiem.
Nepalaidiet garām savus svarīgos Outlook e-pastus
Krāsu kategoriju un nosacīta formatēšanas kārtu izmantošana ir lielisks veids, kā izcelt svarīgos sūtītos un saņemtos e-pastus programmā Outlook. Neaizmirsti to darīt paaugstiniet savu Outlook produktivitāti vēl vairāk, izmantojot papildu Outlook noteikumus un sekojošos karodziņus, lai sekotu e-pasta ķēdēm un svarīgiem uzdevumiem.
Jūs varat arī izmantojiet programmu Quick Parts programmā Outlook lai ātri pievienotu kopīgus paziņojumus e-pasta atbildēm.



