Kā izveidot Ganta diagrammu programmā Excel
Microsoft Birojs Microsoft Varonis Izcelties / / March 19, 2020
Pēdējoreiz atjaunināts

Ja neizmantojat Ganta diagrammas veidni, nav vietēja rīka, kas ļautu to izveidot. Bet ar šo triku palīdzību jūs varat manuāli izveidot dinamisku Ganta diagrammu programmā Excel.
No visām metodēm, kuras varat izmantot projekta izsekošanai programmā Excel, Ganta diagrammas iestatīšana ir viena no efektīvākajām. Tas ir tāpēc, ka tas ir viens no labākajiem projekta statusa un kopējā laika grafiskā attēlojumiem.
Izmantojot Ganta diagrammu, īsumā varat redzēt, kuri uzdevumi šobrīd ir visaugstākā prioritāte, un varat viegli redzēt paredzamo projekta pabeigšanas datumu.
Ja neizmantojat Ganta diagrammas veidni, nav vietēja rīka, kas ļautu to izveidot. Tomēr, izmantojot dažus vienkāršus trikus, varat manuāli izveidot dinamisku Ganta diagrammu programmā Excel. Lūk, kā.
Vispirms izveidojiet sava projekta laika skalas izklājlapu
Pirms varat izveidot projekta Ganta diagrammu, jums tas būs jādara izveidojiet izklājlapu lai to atbalstītu. Šajā izklājlapā jāietver katra uzdevuma sākuma datums, beigu datums, apraksts un ilgums.

Kad esat izstrādājis savu projektu, ir pienācis laiks izveidot Ganta diagrammu.
Izveidojiet Ganta diagrammu programmā Excel
Ganta diagrammu var parādīt jaunā lapā, bet iegūt datus no sākotnējās lapas, kur tiek glabāts projekta laika skala. Atveriet jaunu izklājlapu un atlasiet Ievietot no izvēlnes.
Ievietojiet sākuma datumus Ganta diagrammā
Iekš Diagrammas sadaļu, atlasiet Joslu diagramma. Nolaižamajā izvēlnē atlasiet Stacked bārs diagramma.
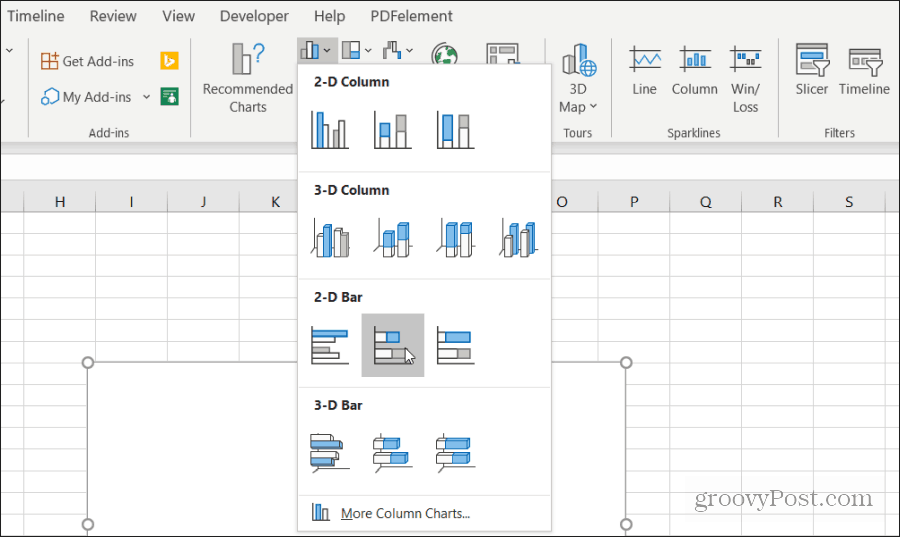
Šī joslu diagramma kalpo kā katra uzdevuma ilguma vizuālais indikators.
Tālāk jums būs jāiestata diagrammas apakšējā leģenda kā katra uzdevuma sākuma datums. Ar peles labo pogu noklikšķiniet uz tukšās diagrammas un izvēlieties Atlasiet Dati. Laukā Legend Entries atlasiet Pievienot pogu.
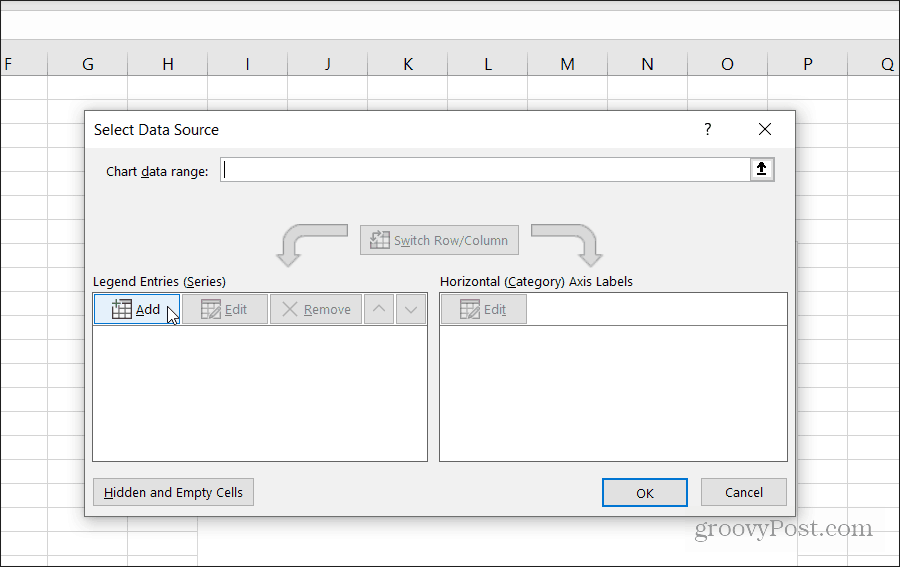
Atlasiet Sērijas nosaukums laukā un pēc tam atveriet lapu, kurā tiek glabāts jūsu projekta grafiks. Izvēlies Sākuma datums galvenes. Pēc tam atlasiet Sērijas vērtības laukā un atlasiet visu projekta uzdevumu sākuma datumu diapazonu.
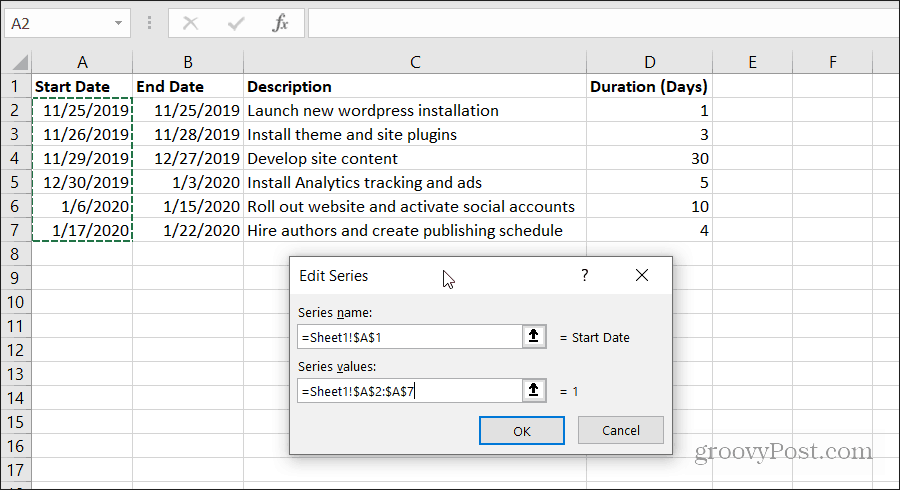
Izvēlieties labi kad esat pabeidzis. Jūsu diagramma izskatīsies aptuveni tā, kā parādīts zemāk.
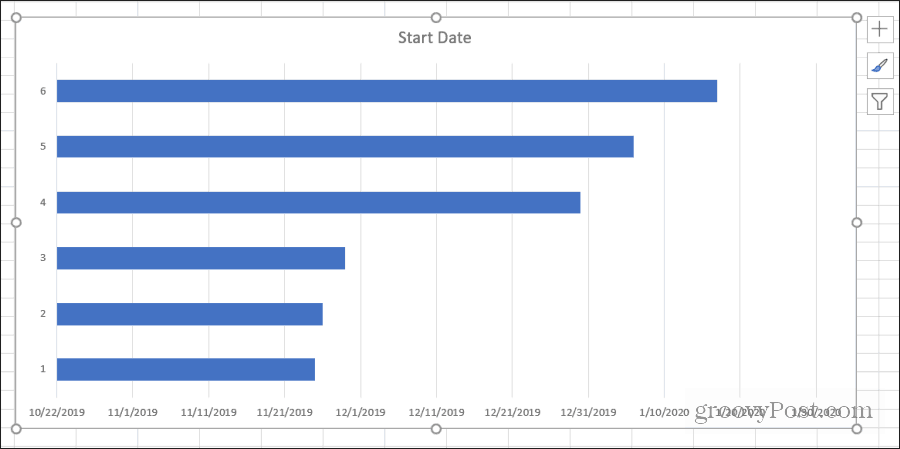
Šis ir labs sākums, taču tā vēl nav Ganta diagramma.
Pievienojiet ilgumu savai Ganta diagrammai
Tagad ir pienācis laiks pievienot vizualizāciju, kas atspoguļo katra uzdevuma ilgumu. Ar peles labo pogu noklikšķiniet uz diagrammas un izvēlieties Atlasiet Dati.
Sadaļā Legend Entries atlasiet Pievienot atkal.
Atkārtojiet to pašu procesu kā iepriekš, bet šoreiz laukā Ilgums atlasiet galveni un datus.
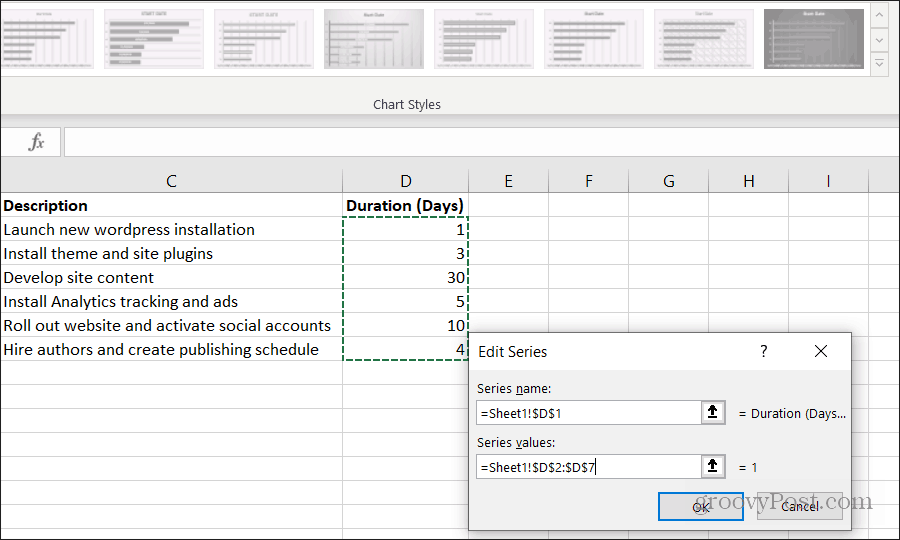
Izvēlieties labi kad esat pabeidzis.
Tagad pamanīsit, ka Ganta diagrammai ir joslas diagrammas sadaļa katram uzdevumam, kas attēlo uzdevuma ilgumu.
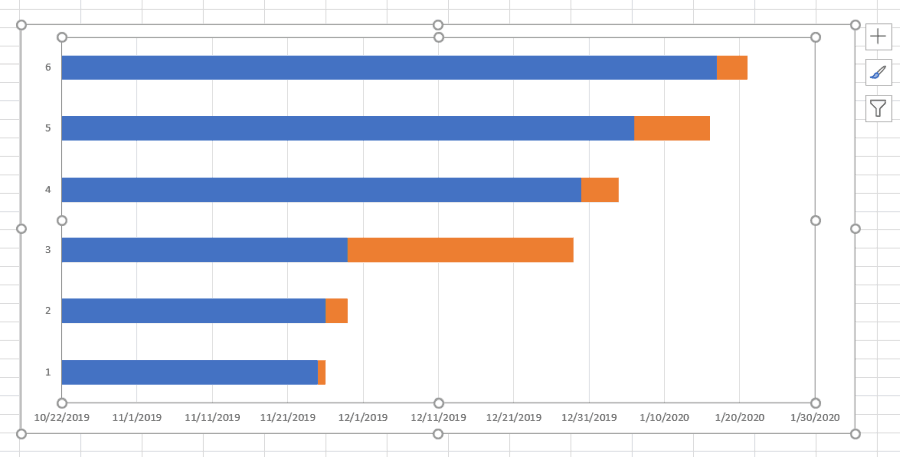
Tas sākas tur, kur beidzas pēdējais uzdevums, un beidzas, kur sākas nākamais uzdevums.
Pievienojiet uzdevumu aprakstus Ganta diagrammai
Jūs pamanīsit, ka vienīgais, kas trūkst jūsu Ganta diagrammā, ir uzdevumu apraksti. To pievienošana ir tikpat vienkārša kā datumu un ilguma noteikšana. Bet šoreiz jums būs jāatjaunina ass marķējumi.
Ar peles labo pogu noklikšķiniet uz diagrammas un atlasiet Atlasiet Dati. Zem Horizontālo asu etiķetes, atlasiet Rediģēt pogu.
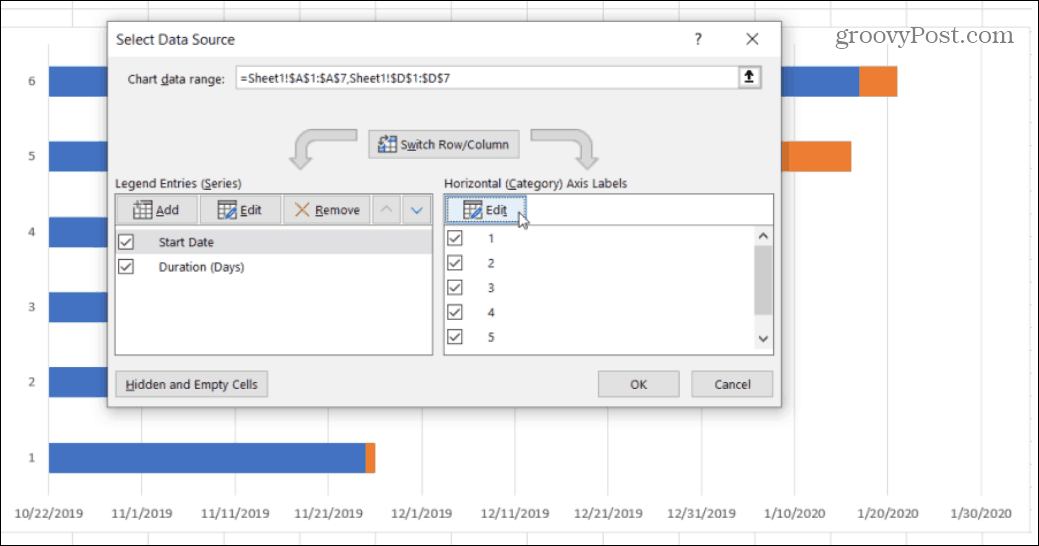
Šoreiz par Ass marķējuma diapazons, atlasiet šūnu diapazonu, kurā ir uzdevumu apraksti.
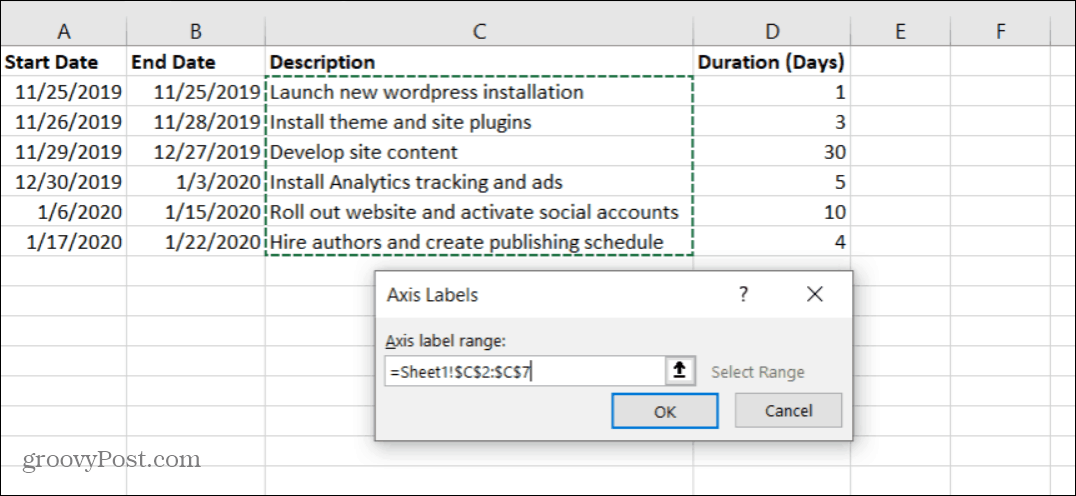
Izvēlieties labi pabeigt un labi logā Atlasīt datu avotu. Tagad pamanīsit, ka jūsu diagramma izskatās daudz vairāk kā Ganta diagramma. Diagrammas joslu zilajai daļai tur nevajadzētu būt.
Neuztraucieties, tos ir viegli noņemt.
Apdares tausti uz jūsu Ganta diagrammu
Ar peles labo pogu noklikšķiniet uz vienas no zilajām joslām un atlasiet Formatēt datu sēriju.
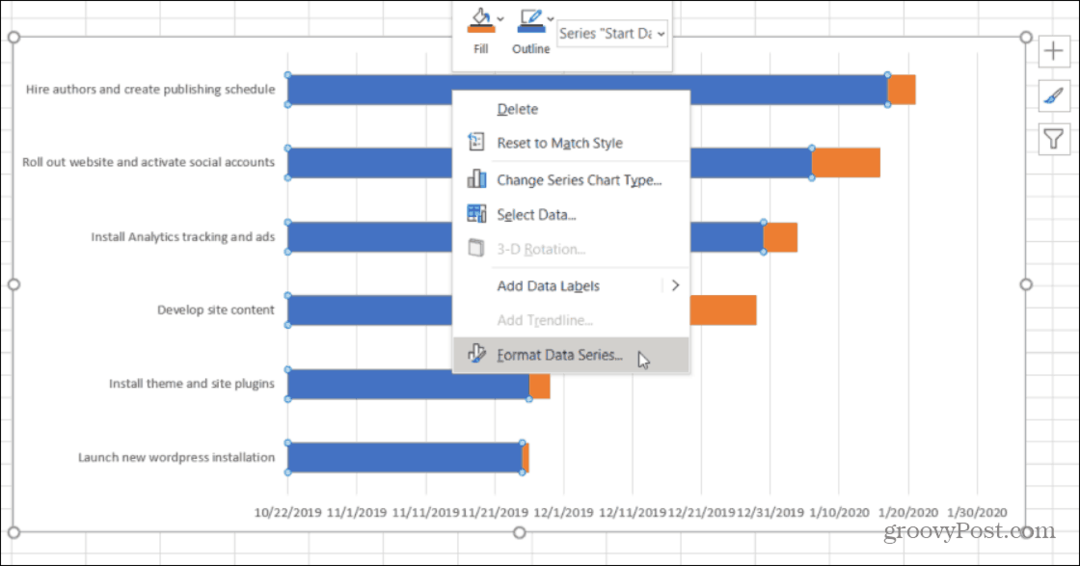
Labajā izvēlnē atlasiet ikonu Paint. Pēc tam atlasiet Nav aizpildīšanas zem Aizpildietun atlasiet Nav līnijas zem Robeža.
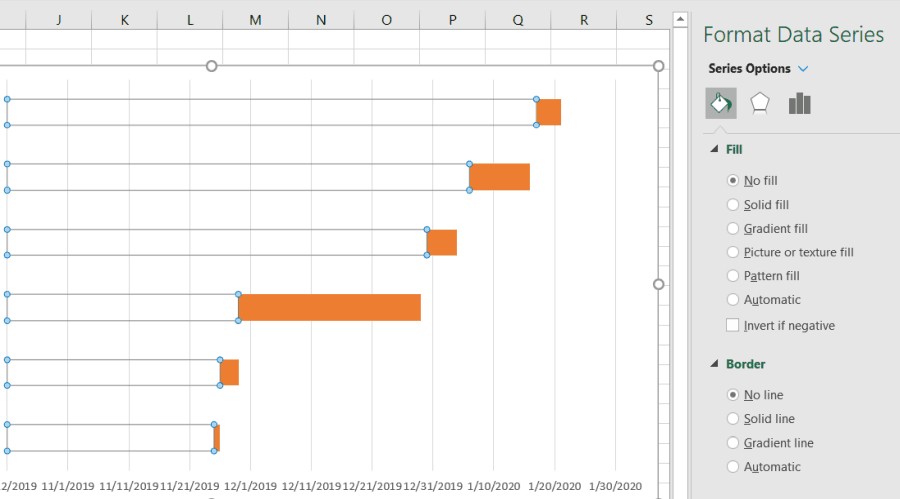
Tagad jūsu Ganta diagramma beidzot izskatās kā Ganta diagramma. Vienīgā problēma ir tā, ka jūsu projekta uzdevumi ir uzskaitīti apgrieztā secībā, kā tiem vajadzētu būt. Vēlaties, lai augšpusē tiktu uzskaitīts uzdevums ar agrāku sākuma datumu, nākamais - zem tā utt.
Lai to labotu, noklikšķiniet ar peles kreiso taustiņu uz kreisās ass un izvēlieties Formatēt asi.
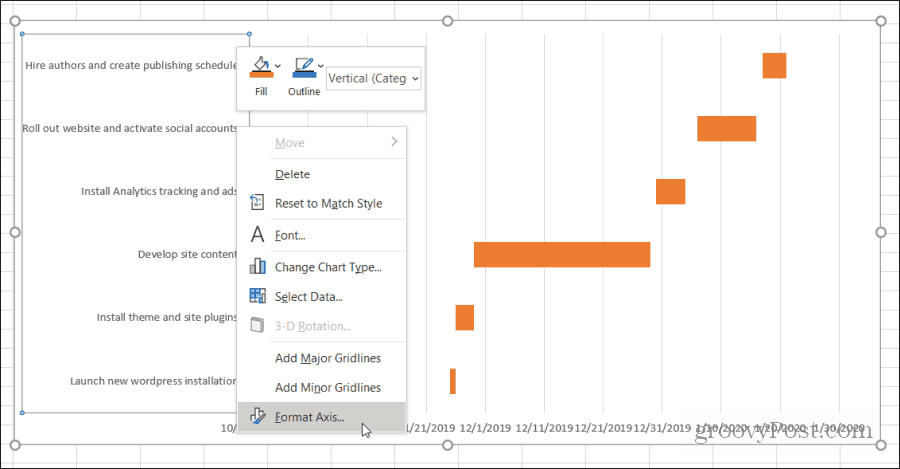
Saskaņā Asu opcijas sadaļu, atlasiet Kategorijas apgrieztā secībā.
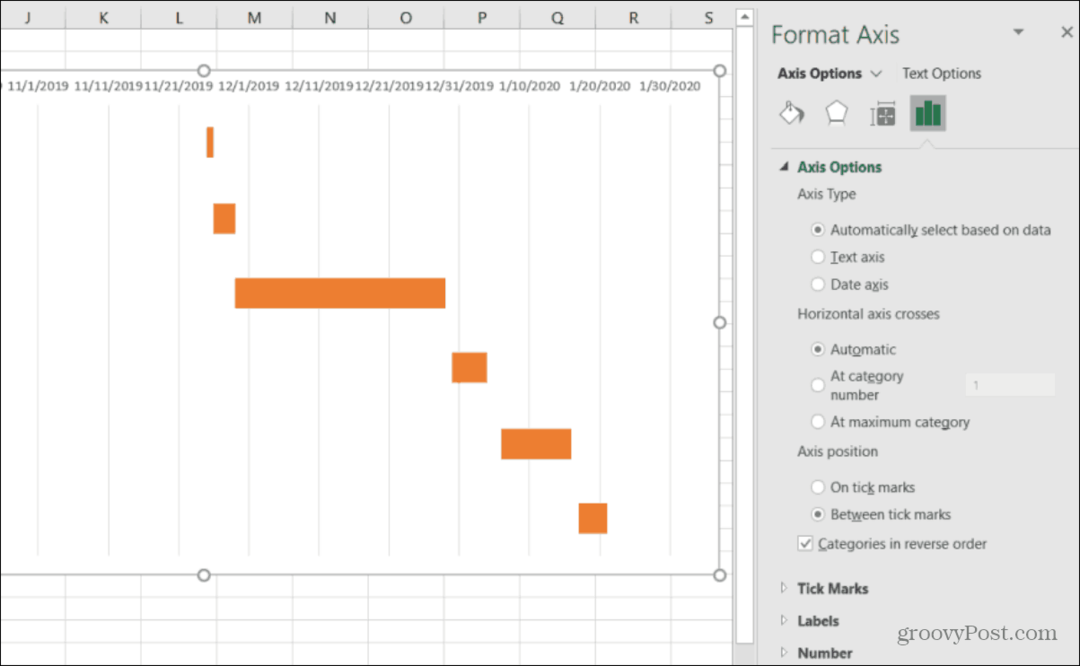
Tagad jūs varat redzēt, ka Ganta diagrammā visi jūsu projekta uzdevumi ir uzskaitīti pareizajā secībā. Ganta diagrammā tiek parādīts tikai šī uzdevuma ilgums. Viss ir pielāgots pareizajam datumu diapazonam, kad ir paredzēts šī uzdevuma aktivizēšana.
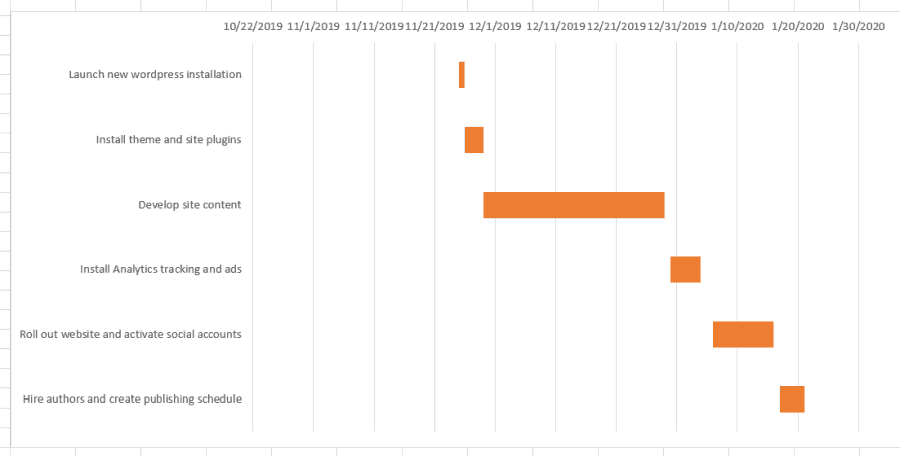
Jūsu Ganta diagramma ir pabeigta. Tomēr ir dažas lietas, kuras varat darīt, lai turpinātu diagrammas formatēšanu un tās noslīpēšanu.
Pievienojiet savu Ganta diagrammu
Jūs, iespējams, pamanījāt, ka jūsu Ganta diagrammā ir daudz balto laukumu. To var novērst dažas lietas.
Atlasiet datumus virs uzdevumjoslām. Pēc tam noklikšķiniet ar peles labo pogu un atlasiet Formāta ass. Asu opciju sadaļā Bounds spēlējiet, palielinot Minimālās robežas līdz uzdevumi ir pietiekami tuvu Ganta diagrammas vertikālajai asij.
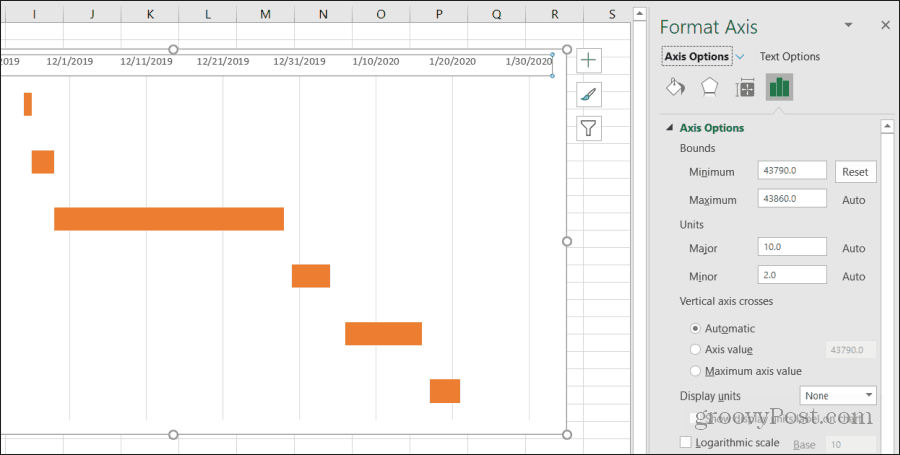
Ja to palielina par daudz un joslas pārvietojas no displeja laukuma, vienkārši nospiediet Atiestatīt poga, lai sāktu no jauna.
Jūs, iespējams, pamanījāt arī to, ka datumi diagrammas augšdaļā ir diezgan daudz salikti kopā ar ļoti nelielu atstarpi starp tiem. To var novērst dažas lietas.
- Tajā pašā iepriekš redzamajā izvēlnē Format ass var pielāgot lielāko skaitli zem vienības, lai samazinātu atstarpi starp datuma etiķetēm, samazinot skaitli. Palielinot majors, palielinās vietu.
- Ja jūsu projekts notiek viena gada laikā, varat noņemt gadu no sākuma datuma, lai izmantotu tikai mēnesi un dienu. Tas Gantas diagrammai radīs daudz vairāk etiķetes vietas.
Kad esat pabeidzis, jums ir pēdējā Ganta diagramma, kas piedāvā cilvēkiem ļoti ātru un viegli lasāmu visa jūsu projekta pārskatu.
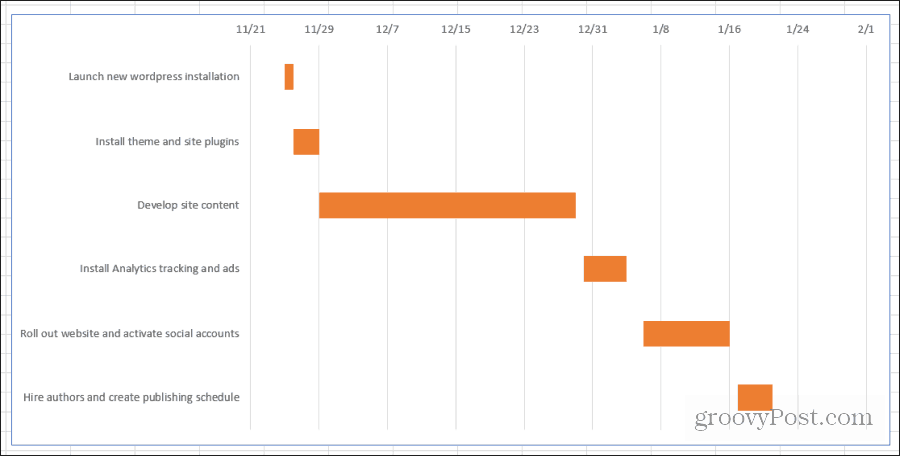
Kad būsit apstrādājis šo procesu ar dažiem projektiem, Ganta diagrammas izveidošana kļūs par otro dabu. Ganta diagramma no projekta izklājlapas ir ļoti ātra un vienkārša mazāk kā 10–15 minūtēs.
