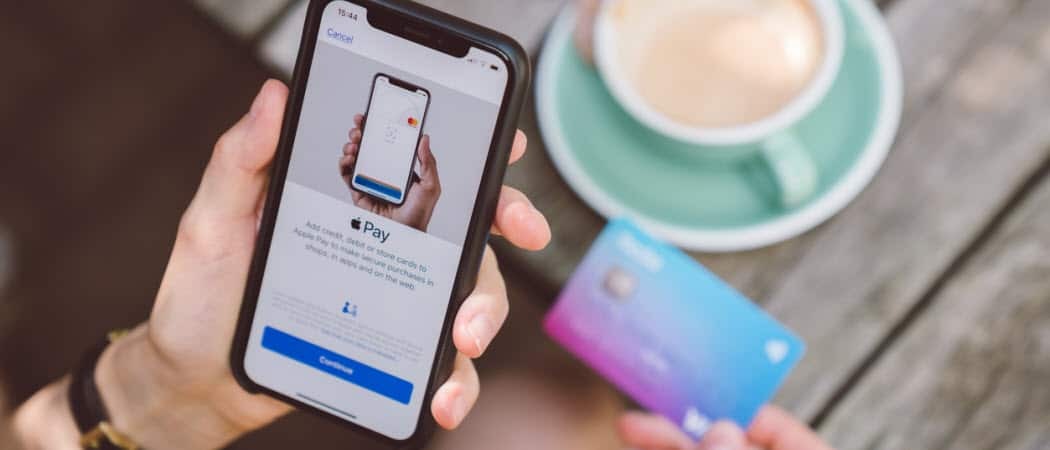Kā iegult Excel datus Microsoft OneNote
Microsoft Birojs Microsoft Viena Piezīme Varonis / / March 19, 2020
Pēdējoreiz atjaunināts

Pateicoties Office integrācijai, ir pilnīgi iespējams izmantot Excel datus OneNote piezīmēs. Lūk, kā.
OneNote kā Microsoft produkts piedāvā vieglu integrāciju ar citiem Office produktiem, piemēram, Excel. Tas nozīmē, ka varat viegli importēt Excel datus OneNote piezīmjdatoros.
Ir daži veidi, kā to izdarīt. Jūs varat importēt visu Excel izklājlapa, ar iespēju apskatīt savu datu priekšskatījumu. Varat arī pievienot Excel failu OneNote kā faila pielikumu, lai to atvērtu atsevišķi. Lūk, kā veikt abus pakalpojumā OneNote.
Jaunas Excel izklājlapas importēšana pakalpojumā OneNote
OneNote piezīmjdatori ir elastīgi, ar iespēju pievienot tekstu, attēlus un citu. Tomēr viena noderīga funkcija ir spēja ievietot visas Excel izklājlapas OneNote piezīmju grāmatiņā.
Ja vēlaties veikt kādu finanšu plānošanu, piemēram, izklājlapas ievietošana pakalpojumā OneNote ļautu jums izmantot Excel plašās finanšu funkcijas un formatēšanas funkcijas. Šīs funkcijas ierobežojums tomēr ir tāds, ka Excel datus varat apskatīt tikai vietnē OneNote. Vispirms jums būs jārediģē dati programmā Excel.
Lai importētu Excel izklājlapu, jums būs jāinstalē OneNote Windows 10 dators. Lai sāktu, atveriet lietotni OneNote, atverot OneNote piezīmjdatoru.
Lai ievietotu tukšu Excel izklājlapu, noklikšķiniet uz Ievietot> Tabula> Jauna Excel izklājlapa vai Ievietot> Izklājlapa> Jauna Excel izklājlapa.
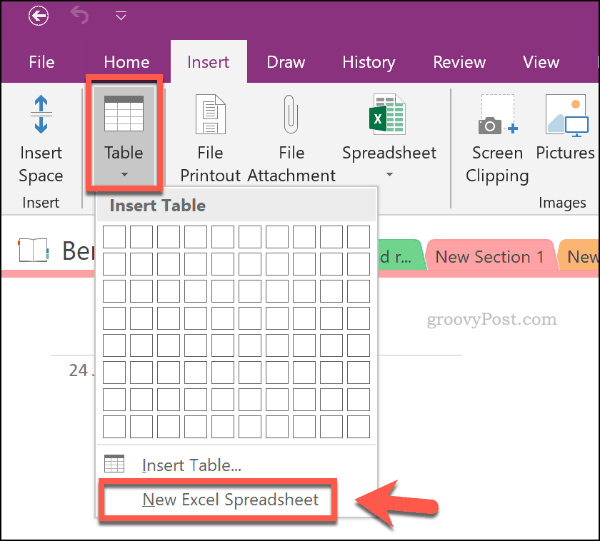
Lai sāktu rediģēt jauno Excel izklājlapu pakalpojumā OneNote, atlasiet izklājlapas objektu un noklikšķiniet uz Rediģēt pogu.
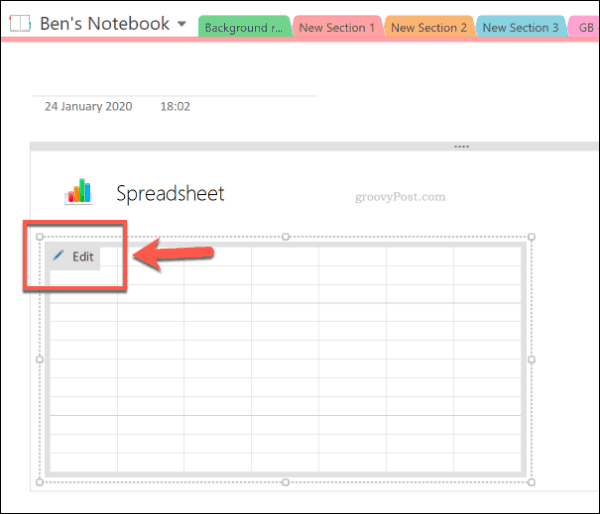
Tas atvērs izklājlapu jaunā Excel logā. Šeit varat sākt rediģēt un izveidot jauno izklājlapu. Rediģējot Excel izklājlapu, OneNote datu priekšskatījums tiks atjaunināts.
Lai manuāli atjauninātu šo informāciju, ar peles labo pogu noklikšķiniet izklājlapas objektu pakalpojumā OneNote, pēc tam noklikšķiniet uz atjaunot.
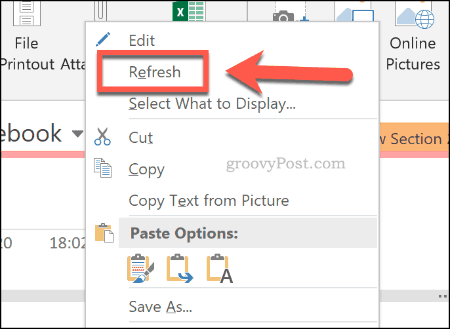
Jums būs jāsaglabā Excel izklājlapa kā jauns fails (Fails> Saglabāt kā programmā Excel), kad esat to pabeidzis. Jūsu Excel informācija tomēr paliks OneNote, ļaujot jums to turpināt skatīt un piekļūt tai.
Esošas Excel izklājlapas importēšana pakalpojumā OneNote
Tā vietā, lai izveidotu jaunu Excel izklājlapu, ir pilnīgi iespējams ievietot esošu Excel izklājlapu savos OneNote piezīmjdatoros.
Lai to izdarītu, atveriet OneNote piezīmju grāmatiņu, atlasot piezīmi, lai ievietotu esošo izklājlapu. Pēc tam noklikšķiniet uz Ievietot> Izklājlapa> Esošā Excel izklājlapa.
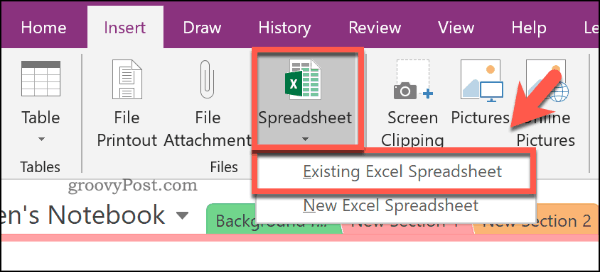
Iekš Izvēlieties ievietojamo dokumentu logā atrodiet ievietošanai paredzēto Excel izklājlapu. Izvēlieties to un pēc tam nospiediet Ievietot pogu.
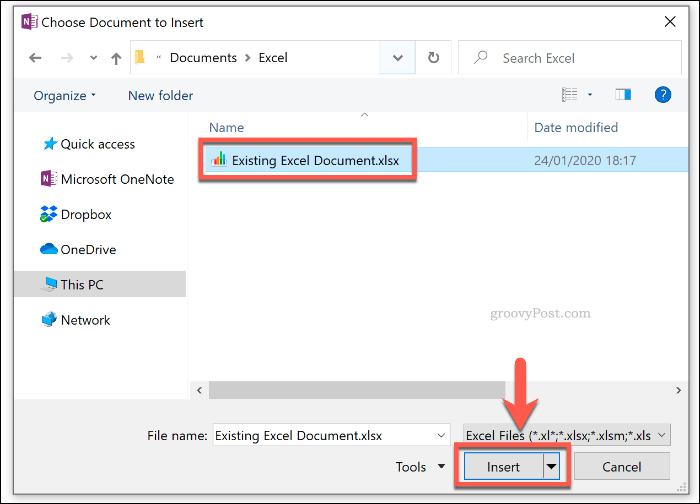
Iekš Ievietot failu noklikšķiniet uz Ievietot izklājlapu Iespēja ievietot Excel izklājlapu. Tas parādīsies kā izklājlapas objekts, kur izklājlapas dati būs redzami kā priekšskatījums.
Nospiediet Rediģēt pogu, lai atvērtu esošo izklājlapu programmā Excel un veiktu turpmākas izmaiņas.
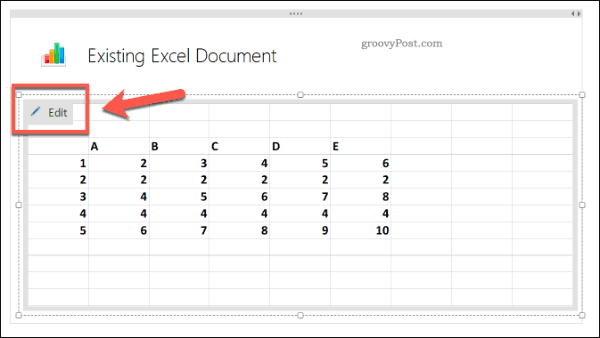
Excel faila pielikuma pievienošana
Tā vietā, lai importētu Excel izklājlapu kā objektu, un kad Excel dati ir redzami, varat to saglabāt OneNote piezīmju grāmatiņā kā faila pielikumu. Tas ļauj ātri piekļūt Excel izklājlapas atvēršanai, neatklājot zemāk esošos datus.
Lai to izdarītu, atveriet savu OneNote piezīmju grāmatiņu un noklikšķiniet uz Ievietot> Faila pielikums.
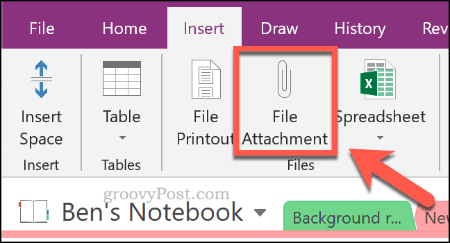
Iekš Izvēlieties failu logā atrodiet savu Excel izklājlapu. Izvēlieties to un pēc tam nospiediet Ievietot pogu, lai apstiprinātu savu izvēli.
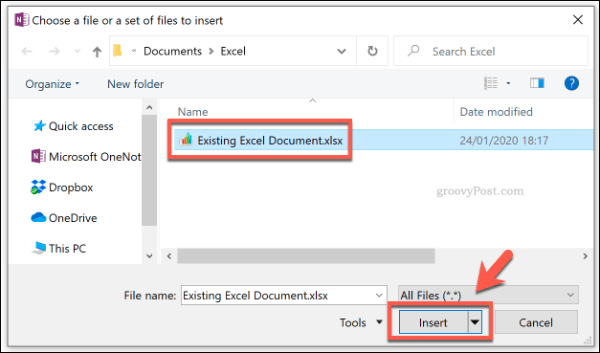
Iekš Ievietot failu parādītajā logā noklikšķiniet uz Pievienot failu.
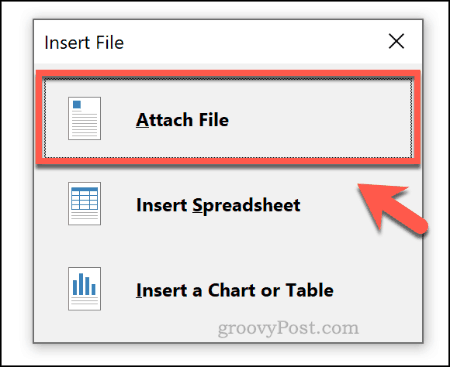
Pēc nospiešanas Excel fails parādīsies daudz mazāka faila pielikumā jūsu OneNote piezīmju grāmatiņā. Jūs nevarēsit aplūkot nekādus datus, taču, veicot dubultklikšķi uz pielikuma objekta, fails tiks atvērts jaunā Excel logā.
Klikšķis labi lai pieņemtu brīdinājumu par pielikumu, kas parādās, mēģinot to izdarīt.
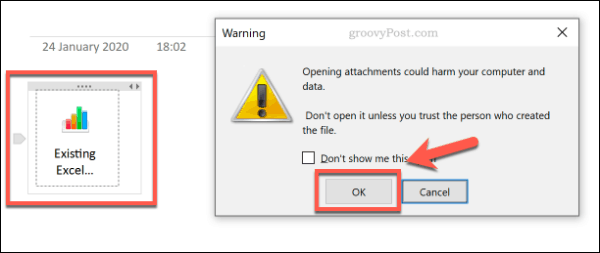
Excel funkciju izmantošana programmā OneNote
Diemžēl OneNote neatbalsta atsevišķu Excel funkciju izmantošanu. Tomēr ir iespējams tieši izmantot dažas Excel stila funkcijas, nevis vienkārši apskatīt savu Excel datu priekšskatījumu.
Vienkāršākais veids, kā to izdarīt, ir Gem par OneNote Pievienot. Gem licence maksā 33 USD, taču jūs to varat izmēģināt 30 dienas bez maksas.
Atveriet savu OneNote piezīmju grāmatiņu un, noklikšķinot uz jaunas piezīmes, izveidojiet tabulu Ievietot> tabulu un ar peli atlasot atbilstošo izmēru.
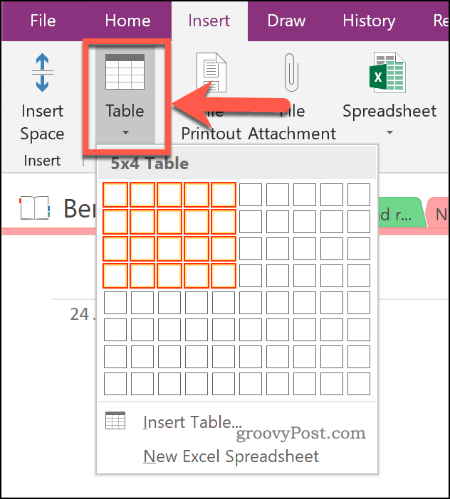
Atlasiet šūnu tabulā, kad tā ir izveidota. Katrā tabulas šūnā ir šūnas atsauce, līdzīga kā Excel. Piemēram, pirmā šūna ir A1, šūna blakus tai ir B1 utt.
Pieņemot, ka Gem for OneNote ir instalēts jūsu datorā, noklikšķiniet uz Gem cilni OneNote lentes joslā zem Galda rīki sadaļa.
Šeit noklikšķiniet uz Formula pogu.
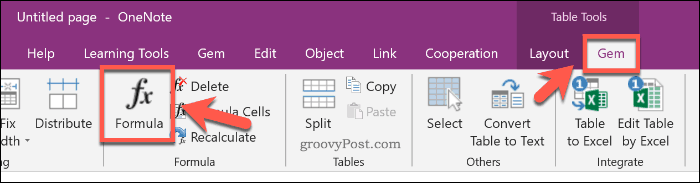
Iekš Formula logā atlasiet formulu no Funkcija saraksts. Tas to ievietos Formula kaste. Rediģējiet šo, lai izveidotu formulu.
Piemēram, lai izveidotu SUM formula, kas aprēķina šūnu summu tabulas pirmajā kolonnā, ierakstiet SUM (A: A), pēc tam ierakstiet numuru 0 iekš Formāts kaste.
Nospiediet labi lai ievietotu formulu.
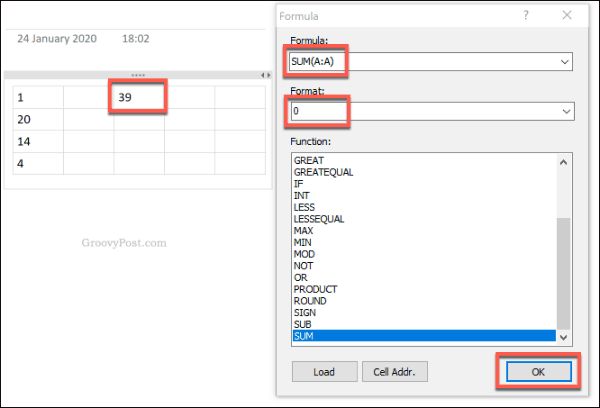
Jūsu aprēķina rezultāts, izmantojot izvēlēto formulu, parādīsies atlasītajā šūnā.
Efektīva Excel izmantošana programmā Microsoft OneNote
Pateicoties finanšu integrācijai, Microsoft OneNote var pilnībā plānot savu finanšu nākotni. Tas ir tikai viens no labākie Microsoft OneNote pievienojumprogrammas un rīki varat izmantot, lai maksimāli izmantotu šo fantastisko (un bezmaksas) piezīmju lietotni.
Ja esat Excel iesācējs un vēlaties uzzināt vairāk, šeit ir daži piemēri Excel padomi, kas jāzina katram lietotājam.