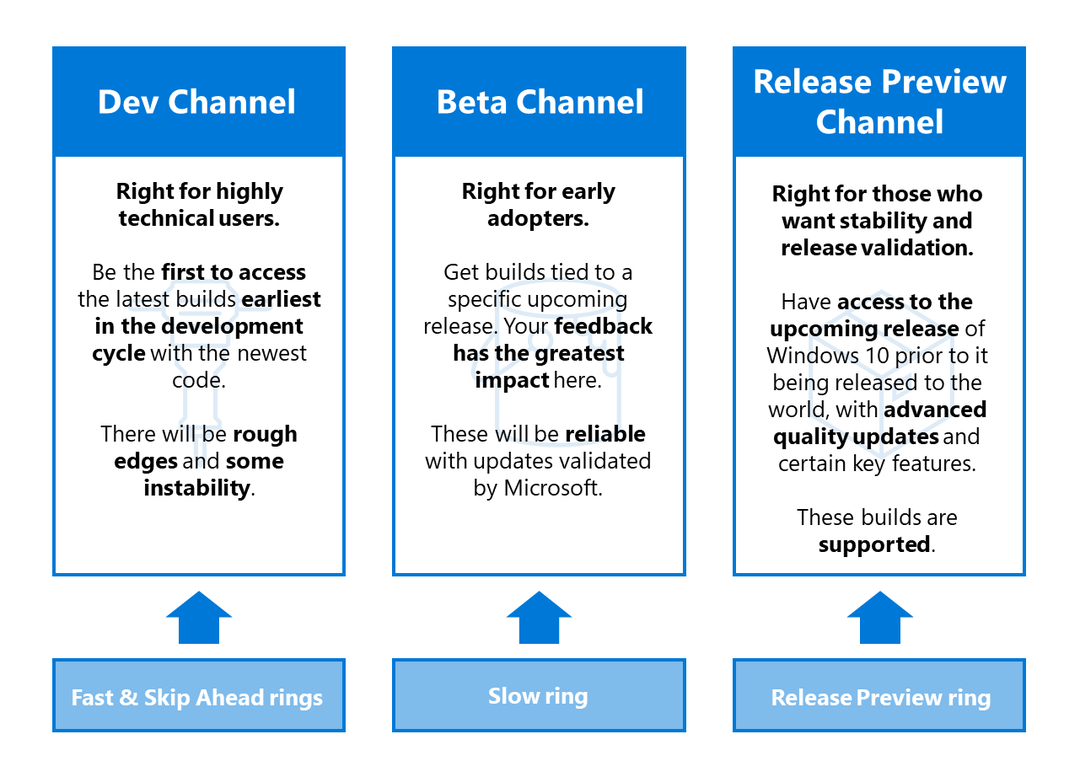Kā pievienot audio Powerpoint prezentācijai
Microsoft Birojs Powerpoint Varonis / / March 19, 2020
Pēdējoreiz atjaunināts

Audio ievietošana vai ierakstīšana var palīdzēt uzlabot PowerPoint prezentācijas ietekmi. To var izdarīt šādi.
Pievienojot PowerPoint prezentācijai dažādas multivides formas, tā var padarīt auditoriju saistošāku, kā arī pievilcīgu dažādiem mācību veidiem. Nesen es jums parādīju kā pievienojiet video savam Powerpoint prezentācijai un šodien es paskaidrošu, kā ievietot audio. Neatkarīgi no tā, vai tā ir runas vai mūzikas daļa, audio pievienošana patiešām var palīdzēt auditorijai piesaistīt jūsu prezentāciju.
Varat pievienot ārēju audio failu vai ierakstīt savu audio pašā PowerPoint. To var izdarīt šādi.
Audio ierakstīšana pakalpojumā PowerPoint
Ja vēlaties pievienot audio savam PowerPoint prezentācija, bet jums nav ievietojama ārēja faila, jūs varat to ierakstīt pats. Lai varētu ierakstīt savu balsi vai citas skaņas, ir nepieciešams mikrofons, kas savienots ar datoru.
Lai ierakstītu savu audio, atveriet PowerPoint prezentāciju un atlasiet slaidu. Klikšķis Ievietot> Audio> Ierakstīt audio lai sāktu ierakstīšanu.
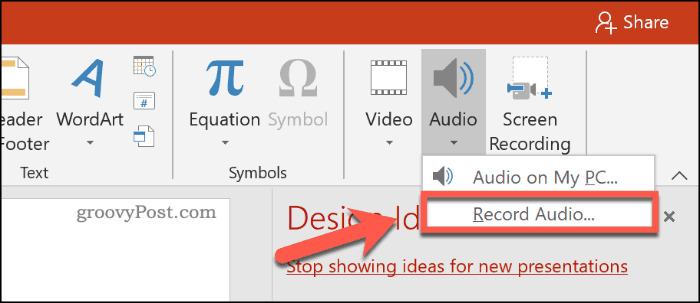
Iekš Ierakstīt skaņu logā norādiet ierakstītā audio nosaukumu Vārds kaste.
Kad esat gatavs sākt ierakstīšanu, nospiediet ierakstīšanas poga.
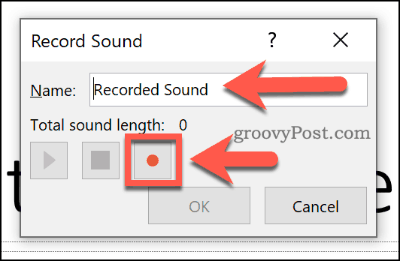
Kad ierakstīšana ir pabeigta, nospiediet apturēšanas poga. Ierakstīto audio var atskaņot, nospiežot atskaņošanas poga.
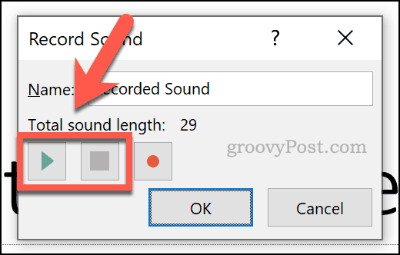
Nospiediet labi lai ievietotu ierakstīto audio failu PowerPoint prezentācijā. Audio fails parādīsies kā maza skaļruņa ikona.
Atlasot failu rediģēšanas laikā, tiks parādītas faila atskaņošanas vadīklas. Tiešās prezentācijas laikā virziet kursoru virs šīs ikonas, lai tā vietā skatītu šīs vadīklas.
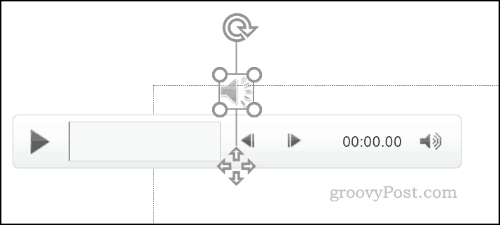
Šīs vadības ierīces ļaus atskaņot vai apturēt audio, par 0,25 sekundēm virzīties uz priekšu vai atpakaļ, kā arī mainīt atskaņošanas skaļumu.
Ārējā audio pievienošana PowerPoint prezentācijai
Ārējus audio failus var ievietot PowerPoint prezentācijā, nevis tieši ierakstīt audio programmā PowerPoint. Jums būs jāizmanto a atbalstīts audio faila tips piemēram, WAV, MP3 vai MID. Ja audio ir citā formātā, jums tas būs jādara konvertēt to uz MP3 vai citu atbalstītu formātu.
Lai ievietotu audio failu, atveriet PowerPoint prezentāciju un atlasiet slaidu. Klikšķis Ievietojiet> Audio> Audio manā datorā lai sāktu atlasīt audio failu.
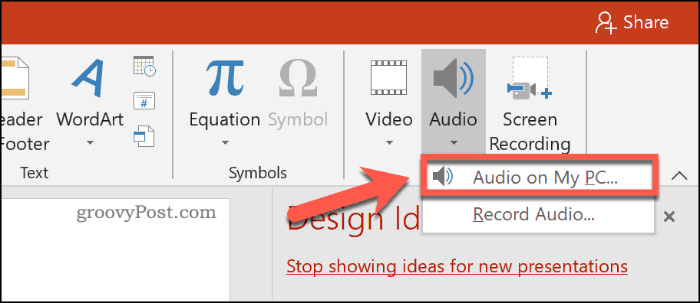
Atrodiet failu datorā un atlasiet to, pēc tam noklikšķiniet uz Ievietot pogu, lai to novietotu uz slaida.
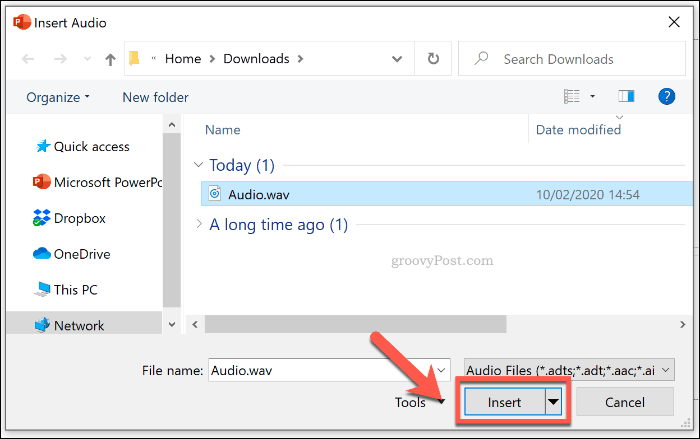
Tāpat kā ierakstīta audio faila gadījumā, ievietotais audio parādīsies jūsu prezentācijā kā mazāka skaļruņa ikona.
Atlasot runātāja ikonu rediģēšanas laikā vai virzot kursoru virs tā tiešās prezentācijas laikā, tiks parādītas audio atskaņošanas opcijas.
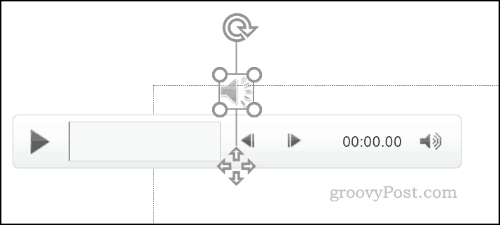
PowerPoint Audio atskaņošanas iestatījumu mainīšana
PowerPoint piedāvā vairākus atskaņošanas iestatījumus ievietotajam vai ierakstītajam audio. Varat iestatīt audio atskaņošanu automātiski vienā vai visos slaidos vai nepārtrauktu cilpu visas prezentācijas laikā.
Ja vēlaties iespējot faila automātisku atskaņošanu vai uz cilpas, jums būs jāpiekļūst Audio rīki izvēlne lentes joslā.
Atlasiet ievietoto audio failu un pēc tam noklikšķiniet uz Atskaņošana cilni, lai to apskatītu.
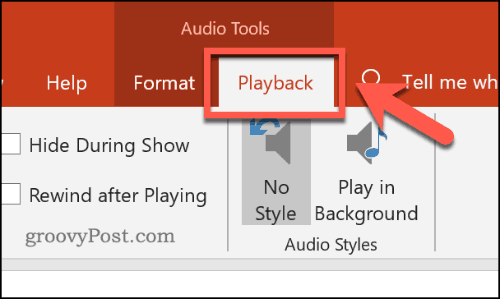
Lai cilpu atskaņotu, kad prezentācija ir skatāms slaids, noklikšķiniet, lai iespējotu Cilpa, līdz apstājusies izvēles rūtiņu.
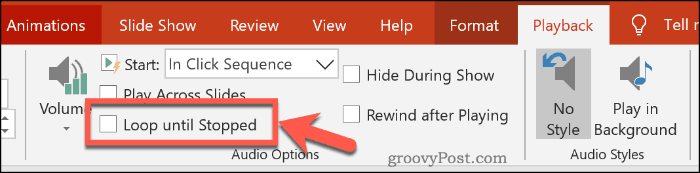
Ja vēlaties, lai audio fails tiktu atskaņots visos slaidos, noklikšķiniet, lai iespējotu Spēlējiet slaidos izvēles rūtiņu.
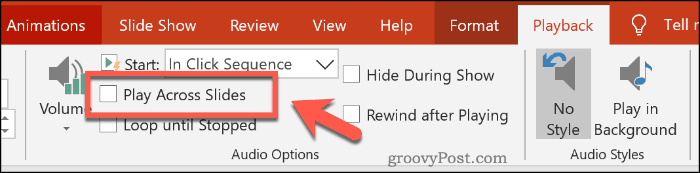
Varat arī iestatīt, kā audio fails tiks atskaņots. Pēc noklusējuma tas ir iestatīts uz Klikšķu secībā.
Izvēlieties Automātiski lai audio fails sāktu spēlēt automātiski. Alternatīvi izvēlieties Kad noklikšķinājis uz lai tā sāktu spēlēt tikai tad, kad noklikšķināt uz ikonas.
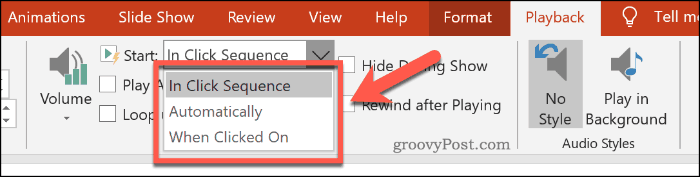
Varat arī atlasīt Spēlēt fonā poga audio stils. Tas vienlaikus mainīs vairākus faila audio iestatījumus.
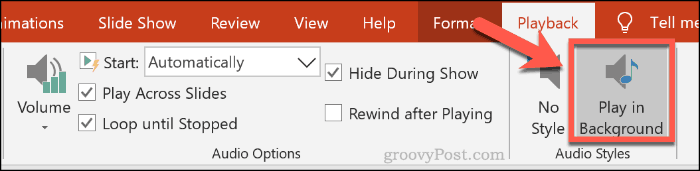
Tas ļaus failu sākt atskaņot automātiski, atskaņošanu veikt cilpā un skaļruņa ikonu slēpt, padarot to par labu fona mūzikas atskaņošanai.
Jūs varat noklikšķināt uz Nav stila opcija, ja nepieciešams, no ievietotā faila noņemt visus audio iestatījumus.
Pilnībā izmantojiet programmu PowerPoint
Lai pēc iespējas labāk izmantotu PowerPoint prezentāciju, jums jāievieto dažāda veida multivides saturs. Jūs varat izveidojiet savu PowerPoint veidni lai atvieglotu darbu, īpaši vairākām prezentācijām.
Ja izmantojat daudz dažādu multivides veidu, piemēram, audio un video, neaizmirstiet samaziniet PowerPoint prezentācijas faila lielumu lai būtu vieglāk dalīties.