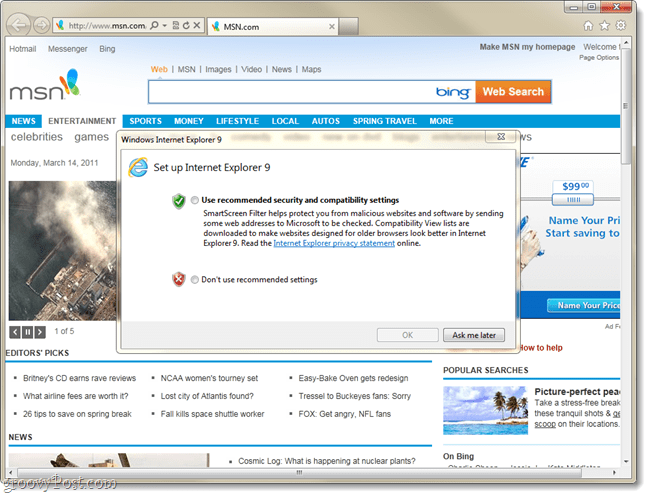Kā iegūt vislabāko no Pivot tabulām programmā Excel
Microsoft Birojs Izcelties / / March 19, 2020
Pēdējoreiz atjaunināts

Cenšaties efektīvi izmantot šarnīra tabulas programmā Excel? Šeit ir daži padomi, kas palīdzēs jums tos izmantot.
Pivot tabulas ir lieliski piemērotas datu analīzei, it īpaši, ja jūsu Excel izklājlapai ir vairākas darblapas. Pivot tabulas izveidošana programmā Excel ir viena lieta, bet vēl viena šīs jaudīgās funkcijas efektīva izmantošana.
Tas var likties grūti, taču, tiklīdz esat apguvis šarnīra tabulas, viss ir iespējams. Šeit ir daži svarīgi padomi, kā iegūt vislabāko no šarnīra tabulām programmā Excel.
Dinamisko datu diapazonu izmantošana
Veidojot šarnīra tabulu, tiek izmantots noteikts datu diapazons (piemēram, šūnas A1 līdz D4). Standarta Excel tabulas izveidošana no datu kopas pirms šarnīra tabulas izveidošanas nozīmē, ka, pievienojot vai noņemot datus, šarnīra tabulai vajadzētu būt automātiski atjauninātai. Tas nozīmē, ka tabulā esošā informācija vienmēr būs precīza.
Lai to izdarītu, atlasiet šūnu savā datu kopā un pēc tam nospiediet
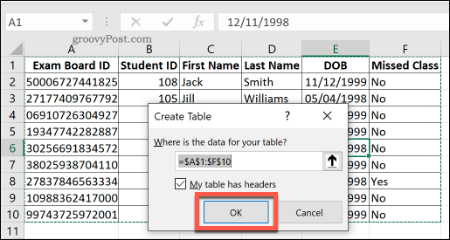
Izmantojot jauno tabulu, varat izveidot šarnīra tabulu, kas tiks atjaunināta, mainoties datiem. Klikšķis Dizains> Apkopo ar PivotTable lai to izdarītu.
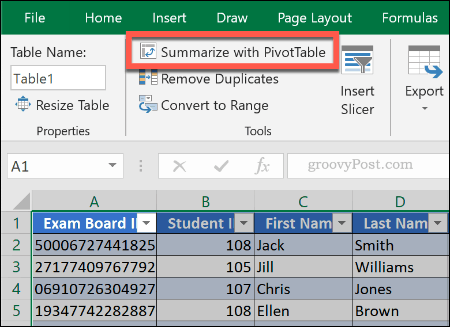
Pēc tam jūs varat izveidojiet savu Excel Pivot tabulu kā parasti, atstājot tabulu kā datu diapazonu. Pirms noklikšķināšanas iestatiet, kur vēlaties izveidot šarnīra tabulu labi lai to izveidotu. Pēc izveidošanas pievienojiet datu laukus, kurus vēlaties redzēt šarnīra tabulā.
Ja jūsu Pivot tabula netiek automātiski atjaunināta, lai atspoguļotu jebkādas izmaiņas jūsu datu kopā, noklikšķiniet uz Analizēt> Atsvaidzināt lai manuāli atsvaidzinātu.
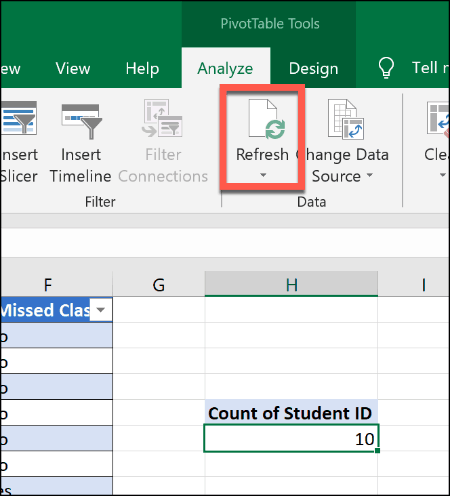
Kopējās procentuālās daļas izmantošana
Kopvērtējumi, kas parādīti šarnīra tabulā, parasti tiek parādīti kā skaitļi, taču tos varat mainīt uz procentiem. Piemēram, datu kopā ir informācija par studentu grupu ar kolonnu ar marķējumu Nokavētā klase kas norāda, vai viņi kādreiz ir nokavējuši klasi.
Lai aprēķinātu procentus no šīs grupas studentiem, kuri nekad nav nokavējuši klasi, salīdzinot ar skaitu, kurš ir, mēs varētu izmantot kopējo procentuālo daudzumu. Lai to izdarītu, ar peles labo pogu noklikšķiniet uz skaitļa kolonnā, kuru vēlaties mainīt, pēc tam nospiediet Rādīt vērtības kā>% no kopējās vērtības.
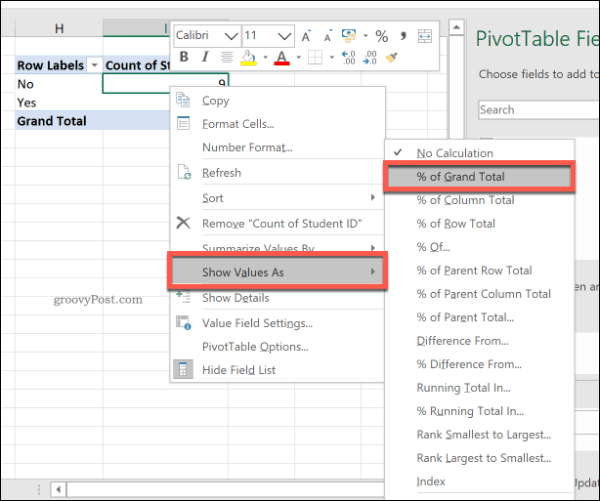
Atjauninātajā tabulā tiks parādītas kopsummas procentos - šajā gadījumā 90% priekš Nē, 10% priekš Jā. Ir arī citas iespējas, ieskaitot % no kolonnas kopsummas, ja vēlaties tos izmantot.
Pivot tabulas galvenes etiķešu pārdēvēšana
Veidojot šarnīra tabulu, kolonnas marķēšanai tiek izmantotas galvenes no jūsu esošās datu kopas. Kad jūs manipulējat ar saviem datiem, izmantojot SUM vai citas funkcijas, Excel parasti izveidos galveni, kas nav iedomājama, lai manipulējamos datus saskaņotu ar funkciju.
Mūsu piemēram, studentu skaita aprēķināšana, izmantojot Studenta ID kolonna izveido šarnīra tabulas galveni ar nosaukumu Skaits of Studenta ID. Tas ir nedaudz pašsaprotami, bet galveni joprojām var pārdēvēt, lai šīs šarnīra tabulas mērķis būtu skaidrāks.
Lai to izdarītu, vienkārši rediģējiet šarnīra tabulas galveni tāpat kā jebkura cita šūna. Veiciet dubultklikšķi uz šūnas, lai sāktu tās rediģēšanu, pēc tam aizstājiet tekstu. Jūs varat arī ar peles labo pogu noklikšķiniet uz>Vērtības lauka iestatījumi, pēc tam laukā ierakstiet rezerves vārdu Pielāgots nosaukums pirms noklikšķināšanas labi saglabāt.
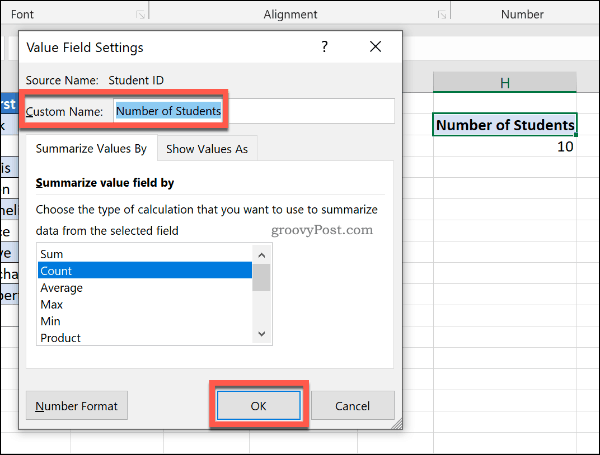
Jūsu pielāgotā galvene paliks savā vietā, ja vien (vai līdz) jūs noņemsit šo kolonnu no šarnīra tabulas.
Izmantojot Drill Down Excel Pivot tabulās
Ja jums ir šarnīra tabula ar kaut ko kopsummu, varat to izdarīt urbt uz leju lai ātri apskatītu tai atbilstošo informāciju. Piemēram, tabulā, kurā norādīts to studentu skaits, kuri nokavējuši klasi (izmantojot mūsu iepriekšējo studentu saraksta datu kopu), mēs varam ātri izmantot šo metodi, lai redzētu, kurš (vai nav palaidis garām) klase.
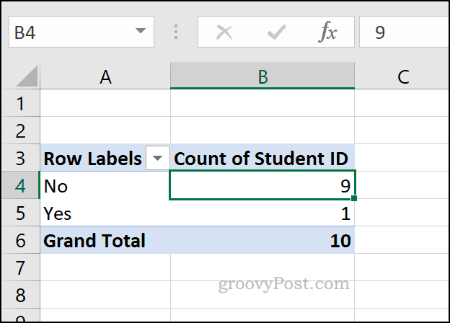
Lai to izdarītu, veiciet dubultklikšķi uz vienas no jūsu kopsummām.
Izmantojot iepriekš minēto piemēru, lai apskatītu visus studentus, kuri nokavējuši klasi, veiciet dubultklikšķi uz kopsummas Nē (numurs 9 iekšā šūna B4, iekš Studenta ID skaits kolonna) jaunā darblapā parādīs tabulu ar atbilstošajiem studentiem.
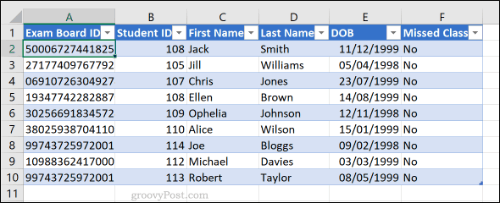
Šūnu skaita formatēšanas mainīšana šarnīra tabulās
Pēc noklusējuma dati tavā tabulā parādīsies Vispārīgi šūnu skaits formātā. Nevis manuāli formatēt katru šūnu citā ciparu formātā, bet tā vietā jāiestata šarnīra tabula.
Piemēram, tika izsaukta pievienotā kolonna mūsu klases saraksta datu kopai Sporta komplekta maksa parāda nenomaksāto summu, kas katram studentam pienākas par sporta spēļu komplekta izmaksām, un tā ir norādīta dolāros oriģinālajā tabulā. Pievienojot šos datus šarnīra tabulā, informācija tiek parādīta Vispārīgi šūnas numura formāts, nevis pareizais Valūta formāts.
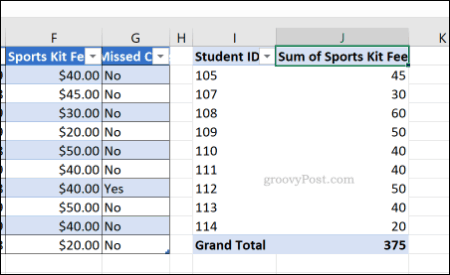
Lai to mainītu, ar peles labo pogu noklikšķiniet uz galvenes etiķetes šarnīra tabulā un noklikšķiniet uz Vērtības lauka iestatījumi.
Turpmāk nospiediet Poga Numura formatēšana. Izvēlieties Valūta no Formatēt šūnas pirms nospiežot labi pogu, lai saglabātu.
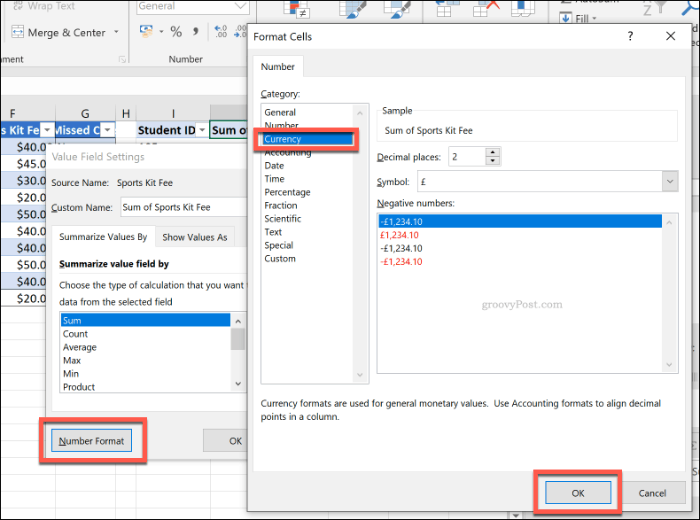
Pivot tabulas dati tiks atjaunināti, lai izmantotu atjaunināto šūnu skaita formatējumu. Šajā piemērā mainās no Vispārīgi uz Valūta pievienotās dolāru zīmes katrai vērtībai.
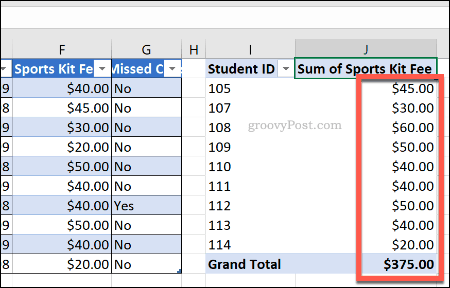
Ātri kopējamie galdi
Katru reizi, kad vēlaties analizēt savus datus nedaudz savādāk, jums nav jāizveido jauna šarnīra tabula. Piemēram, ja vēlaties kopēt šarnīra tabulu ar pielāgotu formatējumu, tā vietā varat vienkārši dublēt šarnīra tabulu.
Lai to izdarītu, šarnīra tabulā noklikšķiniet uz šūnas un nospiediet Ctrl + A lai atlasītu tabulu kopumā. Ar peles labo pogu noklikšķiniet un nospiediet Kopētvai nospiediet Ctrl + C uz tastatūras.
Pēc tam atlasiet tukšu šūnu citā Excel izklājlapas pozīcijā tajā pašā vai citā darblapā, pēc tam ar peles labo pogu noklikšķiniet uz> Ielīmēt vai nospiediet Ctrl + V lai to ielīmētu.
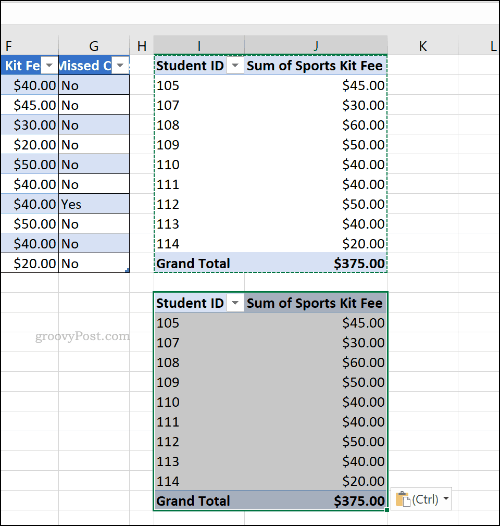
Jaunā tabula būs identiska vecajai tabulai ar vienādu formatējumu un datu kopu. Pēc tam varat modificēt šarnīra tabulu, lai ziņotu par atšķirīgu informāciju.
Programmas Excel izmantošana datu analīzei
Lai gan šarnīra tabulas ir noderīgas, tās nav vienīgais veids, kā analizēt datus Excel izklājlapā. Jūs varat salieciet savus Excel datus lai to būtu vieglāk saprast vai izmantot nosacīts formatējums lai noteiktas datu daļas izceltos.
Ar šiem top Excel funkcijas, jaunie lietotāji var nokļūt līdz pat darbībai un sākt veidot arī uzlabotas Excel izklājlapas.