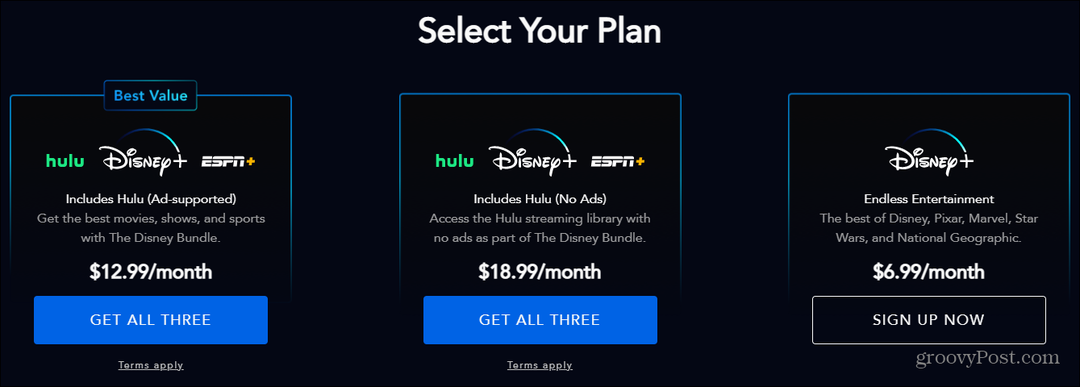Kā saglabāt Word dokumentu kā JPEG attēla failu
Microsoft Birojs Microsoft Vārds Varonis Vārds / / March 19, 2020
Pēdējoreiz atjaunināts
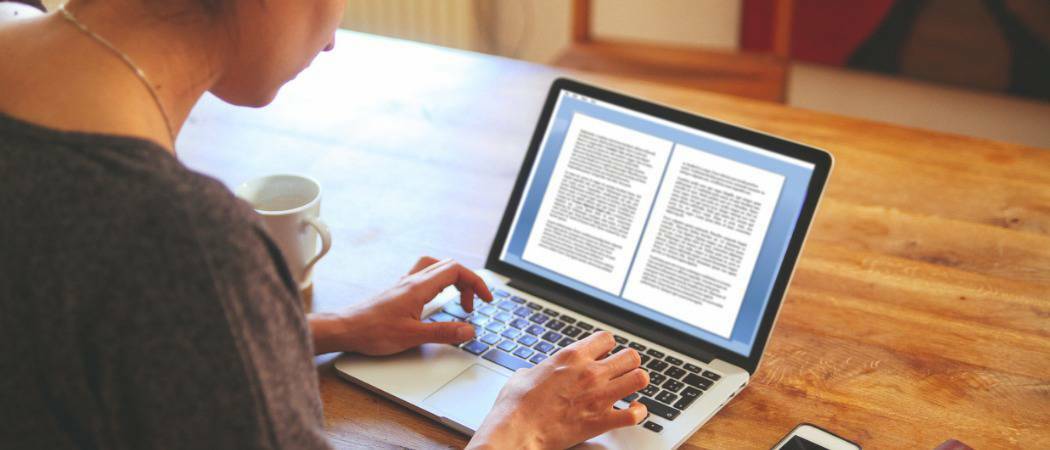
Word dokumentu saglabāšana JPEG formātā ļauj manipulēt un atkārtoti izmantot saturu dažādos veidos. Lūk, kā.
Word dokumenta atvēršana ir vienkārša - ja jums ir instalēta Microsoft Word. Ja jums nav vai vēlaties pārveidot Word dokumentu citos formātos, process var būt sarežģīts. Lai novērstu šo problēmu, Word dokumentus var pārveidot JPEG attēlos.
Tas ne tikai ļaus jūsu Word saturam būt pieejamam ikvienam, bet arī ļaus jums rediģēt to izmantošanai citur. Lai saglabātu Word dokumentu kā JPEG attēla failu, jums būs jāizmanto daži risinājumi - rīkojieties šādi.
Atsevišķu vārdu dokumentu lapu ieguve kā JPEG attēlus
Nevar iebūvētās iespējas Word dokumentu saglabāt kā attēla failu. Lai saglabātu to kā JPEG, jums būs jāizmanto ekrānuzņēmumu rīks. Tas ļaus jums nokopēt vienas Word lapas kopiju un saglabāt to kā attēlu.
Laba trešās puses opcija ir Snagit, bet, ja jūs izmantojat Windows 10, iebūvēto ir vieglāk izmantot Snip un skice rīks, kas ir vecāka Windows izgriešanas rīka nomaiņa. Tas ļaus jums uzņemt dokumenta lapas ekrānuzņēmumu, vienlaikus ignorējot pārējo ekrānu.
Lai izmantotu Snip & Sketch, nospiediet Windows izvēlne Sākt pogu, pēc tam atrodiet un noklikšķiniet uz Snip un skice ieraksts, kas uzskaitīts zem S kategorija.
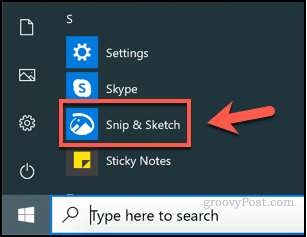
Lai sāktu Word dokumenta lapas ekrānuzņēmumu, pārliecinieties, vai jūsu lapa ir redzama ekrānā. Atgriezieties rīkā Snip & Sketch un pēc tam nospiediet Jauns pogu, lai sāktu ekrānuzņēmuma uzņemšanu.
Ja jums nepieciešama kavēšanās pirms ekrānuzņēmuma procesa sākuma, nospiediet bultiņa uz leju pogu blakus Jauns pogu un tā vietā atlasiet vienu no ierakstiem.
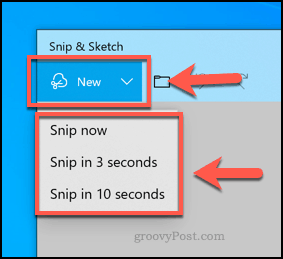
Tādējādi tiks parādīta ekrānuzņēmuma fragmentēšanas izvēlne. Ja vēlaties, varat nospiest taustiņu Windows taustiņš + Shift + S taustiņus, lai dotos tieši uz šo izvēlni, vispirms neatverot lietotni Snip & Sketch.
Lai nofotografētu vienas Word lapas ekrānuzņēmumu, jums jāizvēlas ekrāna apgabals, kurā tā atrodas. Turiet nospiestu peles kreiso taustiņu, lai sāktu atlasi, pēc tam velciet kursoru, lai izvēlētos apgabalu.
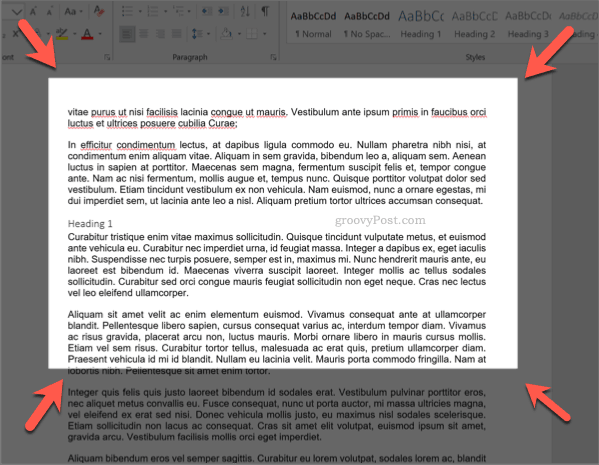
Kad esat izvēlējies apgabalu, atlaidiet peles pogu - rīks Snip & Sketch pēc tam parādīs ekrānuzņēmumu. Attēlu var rediģēt Snip & Sketch tieši, izmantojot izvēlnes joslā parādītos rīkus, lai gan tie ir diezgan pamata.
Lai saglabātu attēlu, nospiediet Saglabāt kā pogu augšējā kreisajā stūrī vai nospiediet Ctrl + S uz tastatūras.
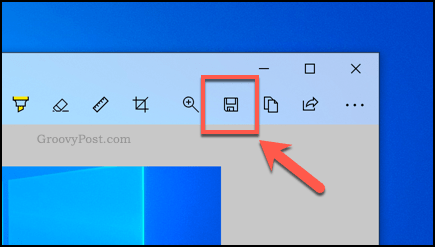
Iekš Saglabāt kā dialoglodziņā atlasiet JPG vai citu attēla formātu no Saglabāt kā nolaižamā izvēlne. Pēc noklusējuma Snip & Sketch tiks saglabāts PNG formātā.
Piešķiriet savam attēlam vārdu Faila nosaukums lodziņā, pēc tam nospiediet Saglabāt lai saglabātu savu attēlu.
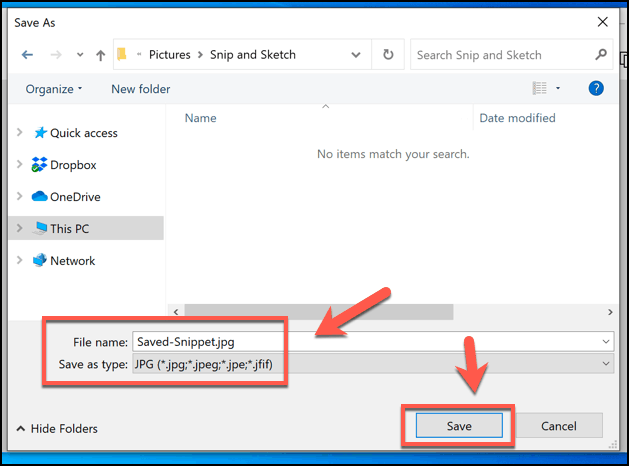
Pēc saglabāšanas attēlu var rediģēt tālāk vai eksportēt uz citu programmu, piemēram, PowerPoint.
Visa Word dokumentu konvertēšana uz attēliem
Būs nepieciešams laiks, lai visu Word dokumentu saglabātu kā JPEG attēlu failus, izmantojot iepriekš norādītās darbības. Par laimi, ir vienkāršāka metode. Jūs varat saglabājiet visu Word dokumentu kā PDF failu vispirms konvertējiet no šī formāta uz JPEG.
Word ļauj tieši saglabāt kā PDF failu. Lai to izdarītu, atveriet savu Word dokumentu, nospiediet Fails> Saglabāt kā, atlasiet PDF no Saglabāt kā tipu nolaižamajā izvēlnē, pēc tam nospiediet Saglabāt pabeigt.
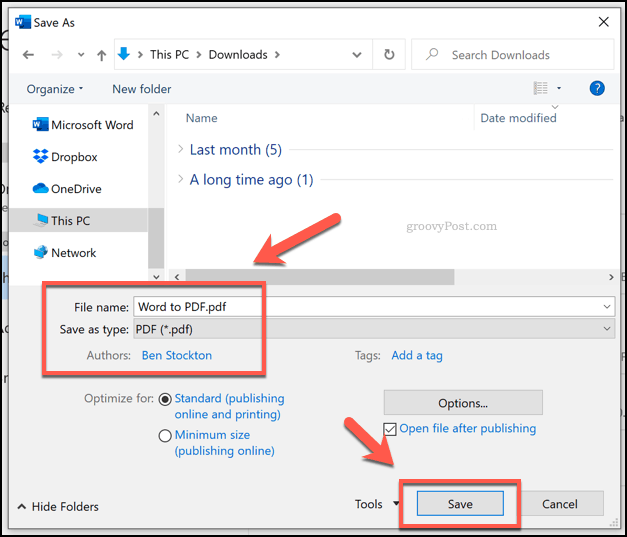
Pēc saglabāšanas jūs varat konvertēt savu PDF failu uz JPG, izmantojot Foxit PhantomPDF, kas nāk ar 14 dienu izmēģinājumu.
Alternatīvi, jūs varat izmantot Adobe Acrobat Reader, taču failu konvertēšanai ir nepieciešams apmaksāts Adobe abonements. Jūs varētu izmantot arī tiešsaistes pakalpojumu, taču tas nav kaut kas, ko mēs ieteiktu sensitīviem failiem.
Izmantojot PhantomPDF, atveriet konvertēto Word uz PDF failu, tiklīdz tas ir instalēts. Pēc tam noklikšķiniet uz Konvertēt> uz attēlu> JPEG vai cits attēla formāts, piemēram PNG.
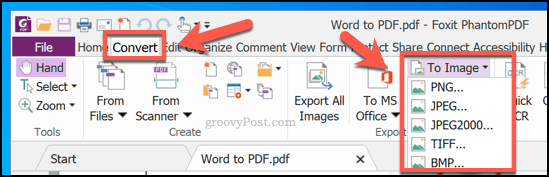
Iekš Saglabāt kā Dialoglodziņā apstipriniet konvertējamās lapas, nospiežot Iestatījumi, pēc tam nospiediet labi> Saglabāt Kad esat pabeidzis, lai sāktu reklāmguvumu procesu.
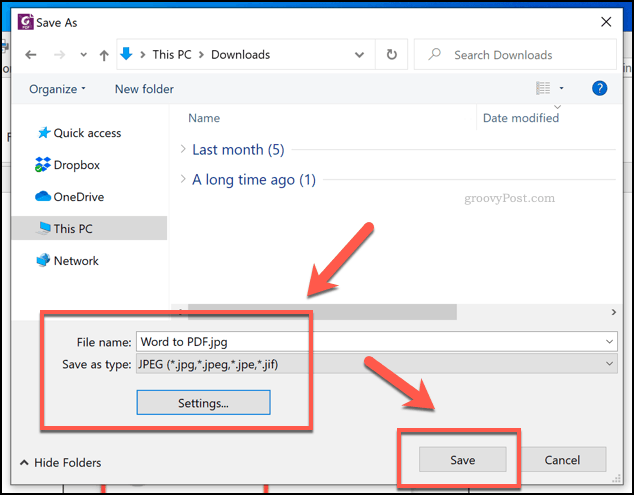
PhantomPDF pārveidos visu PDF dokumentu atsevišķos attēlos katrai lapai šajā brīdī. Katrs attēls tiks numurēts secīgi, sākot ar faila nosaukumu, kas norādīts Saglabāt kā dialoglodziņš.
Pēc tam attēlus var rediģēt, manipulēt un atkārtoti izmantot, kad process ir pabeigts.
Word dokumentu satura pārstrāde
Word dokuments nav jāsaglabā kā JPEG, taču tas ļauj ērti pārstrādāt saturu. Jūs varētu ielīmēt savus attēlus, piemēram, PowerPoint prezentācijā.
Saglabātos JPEG attēlus var apgriezt, modificēt un rediģēt tādā veidā, kā tipisks Word dokuments to vienkārši nespēj. Labs risinājums ir Photoshop, taču, ja jums nav instalēta fotoattēlu rediģēšanas programmatūra, varat to izdarīt rediģējiet attēlus, izmantojot programmu Word jaunā dokumentā.