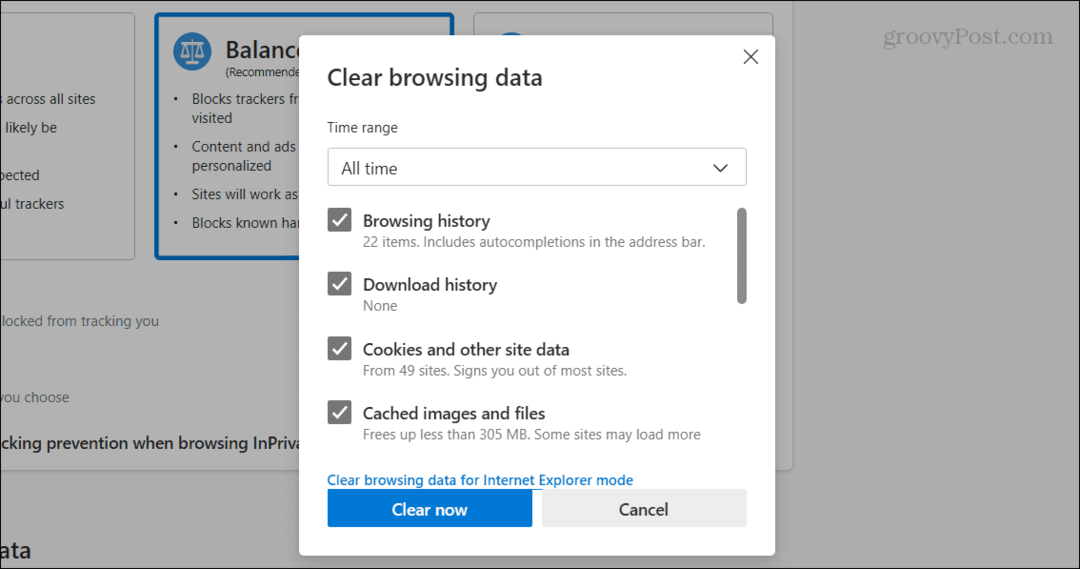PowerPoint konvertēšana uz Word
Microsoft Birojs Powerpoint Birojs Varonis Vārds / / March 19, 2020
Pēdējoreiz atjaunināts
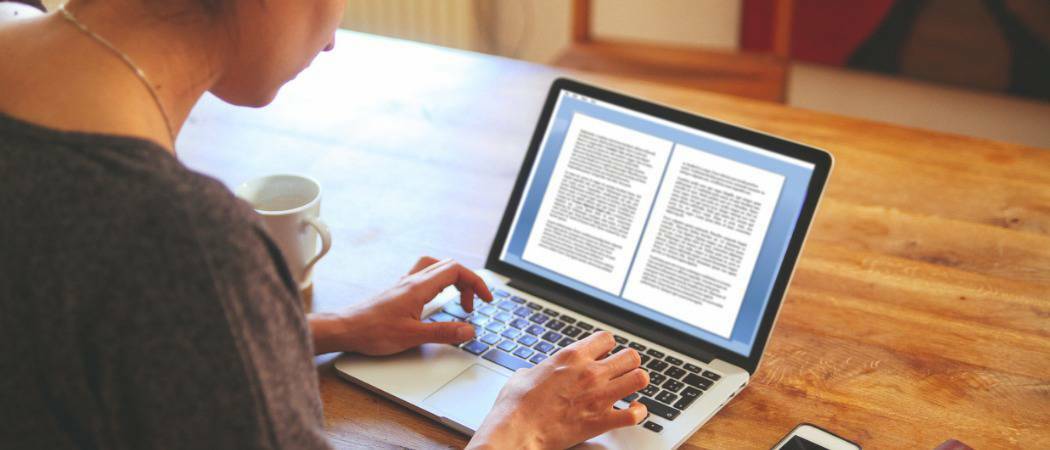
Vai jums PowerPoint prezentācijas faili jāpārveido Microsoft Word DOCX formātā? Lūk, kā.
Lai gan abi formāti ļauj sniegt informāciju, PowerPoint prezentācijas faila saturu nevar viegli pārveidot par Word - vai arī tā jūs varētu domāt. Pateicoties PowerPoint iebūvētajai izdales materiāla funkcijai, ir diezgan viegli pārveidot PowerPoint failu uz Word dokumentu.
Tas ļauj eksportēt PowerPoint prezentāciju uz Word, kur varat apskatīt un rediģēt slaidus, kā arī pievienot papildu saturu, piemēram, piezīmes. Tālāk ir norādīts, kā pārveidot PowerPoint uz Word, izmantojot šo metodi.
PowerPoint failu eksportēšana kā izdales materiāli
Norāde ir nosaukumā - izdales materiāli ir izstrādāti, lai pārveidotu PowerPoint prezentāciju A4 formāta dokumentā, kuru varat izdrukāt un koplietot ar citiem.
Jūs, iespējams, nevēlaties to darīt, taču process ir efektīvs. Eksportējot PowerPoint prezentāciju kā izdales materiālu, saturs tiks ielīmēts un formatēts Microsoft Word DOCX failā. Arī jūsu prezentācijas izmaiņas var tikt atspoguļotas. Tas nozīmē, ka pakalpojumā PowerPoint veiktie labojumi tiks piemēroti jūsu izdales failam.
Lai sāktu, jums būs jāatver PowerPoint prezentācija. Lentes joslā noklikšķiniet uz Fails cilne, lai parādītu failu ielādes iespējas.
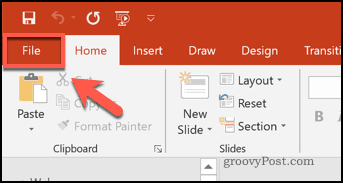
Kreisajā pusē parādītajā izvēlnē noklikšķiniet uz Eksportēt cilne.
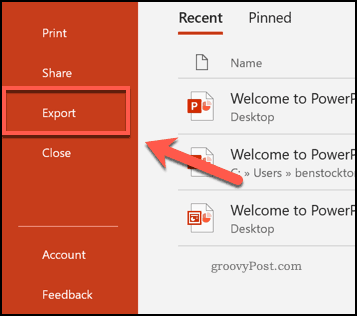
Tas ielādēs Eksportēt izvēlne. No šejienes jūs varat izvēlēties eksportēt savu PowerPoint prezentāciju kā video, PDF, GIF un daudz ko citu.
Tomēr, lai eksportētu to kā izdales materiālu, nospiediet Izveidot izdales materiālu cilni, pēc tam noklikšķiniet uz Poga Izveidot izdales materiālus.
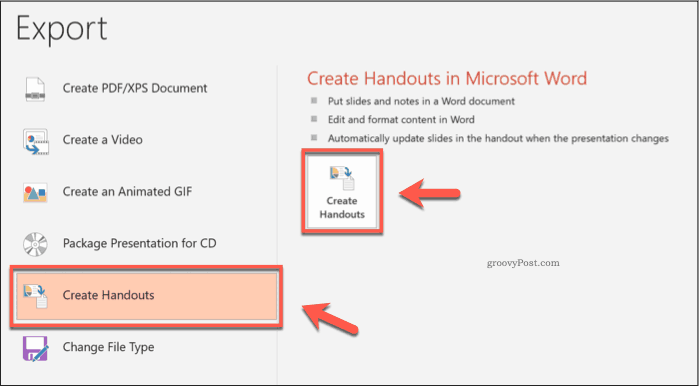
Tas ielādēs Nosūtīt uz Microsoft Word logs. Šeit varat atlasīt, kā vēlaties pārveidot PowerPoint prezentāciju par izdales materiālu. Tiek parādītas dažādas formatēšanas iespējas ar nelielu grafisko ikonu, lai parādītu, kā izskatīsies izdales fails.
Iespējas ir diezgan pašsaprotamas. Piemēram, izvēloties Piezīmes zem slaidiem opcija izveidos izdales materiālu failu Word ar visām eksportētajām piezīmēm, kas parādītas zem slaidiem.
Izvēlieties jebkuru no opcijām, noklikšķinot uz blakus esošās pogas.
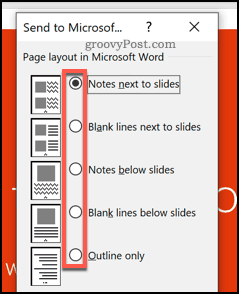
Lai iegūtu pašreizējās PowerPoint prezentācijas momentuzņēmumu, noklikšķiniet uz Ielīmēt radio poga zem Pievienojiet slaidus Microsoft Word dokumentam sadaļa apakšā. Visas izmaiņas, ko veicat savā PowerPoint failā pēc šī brīža, netiks koplietotas.
Lai nodrošinātu, ka jūsu PowerPoint un Word faili paliek sinhronizēti, noklikšķiniet uz Ielīmēt saiti radio poga vietā. Nospiediet labi kad esat gatavs sākt eksporta procesu.
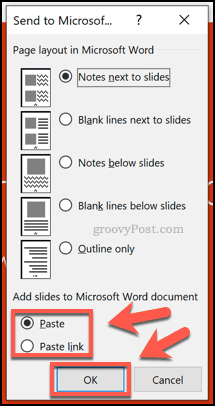
Kad esat noklikšķinājis labi, slaidi tiks ielīmēti jaunā Word dokumentā, kas atbilst jūsu atlasītajām formatēšanas opcijām.
Tas var aizņemt kādu laiku, atkarībā no prezentācijas lieluma, kā arī no pieejamajiem sistēmas resursiem.
PowerPoint izdales materiāla slaidu rediģēšana Word
Jebkurus Word slaidus var rediģēt tieši pēc tam, kad tie ir ievietoti jaunā izdales dokumentā.
Dubultklikšķi uz jebkura no slaidiem, lai sāktu to rediģēšanu. Ja izvēlējāties Ielīmēt saiti pirms izdales materiāla izveidošanas varat arī atgriezties savā PowerPoint prezentācijā un tieši mainīt slaidus.
Word lentes josla mainīsies, lai parādītu PowerPoint lentes joslu, kad ir aktivizēts PowerPoint rediģēšanas režīms. Lai varētu viegli veikt izmaiņas, jums, iespējams, būs jāmaina slaidā objekta lielums vai jātuvina.
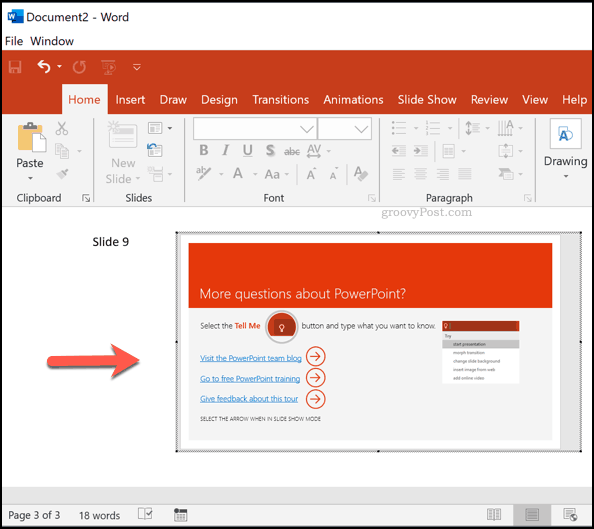
Lai atgrieztos standarta Word rediģēšanas režīmā, noklikšķiniet uz baltā laukuma ārpus PowerPoint slaida objekta. Šajā brīdī atkal parādīsies jūsu standarta Word lentes josla.
Kad esat apmierināts ar pārveidi no PowerPoint uz Word, noklikšķiniet uz Fails> Saglabāt vai Saglabāt kā lai saglabātu jauno dokumentu.
PowerPoint konvertēšana uz Word
Eksportējot PowerPoint failu kā izdales materiālu, jūs saglabājat acīmredzamo PowerPoint prezentācijas formātu ar slaidus un piezīmes un pārveidojiet tos Word dokumentā, kuru varat rediģēt, izdrukāt un izplatīt vairāk efektīvi.
Ir iespējams izdarīt arī pretēju versiju, pievienojot PowerPoint cita veida dokumentus. Tu varētu ievietojiet PDF failus PowerPoint, piemēram, vai kā objektus ievietojiet Word dokumentus kā objektus.