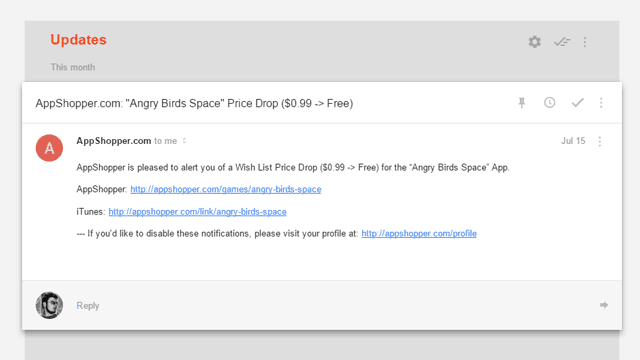Kā iespējot cilņu grupas pārlūkā Google Chrome
Kā Google Hroms Chrome Varonis / / March 19, 2020
Pēdējoreiz atjaunināts
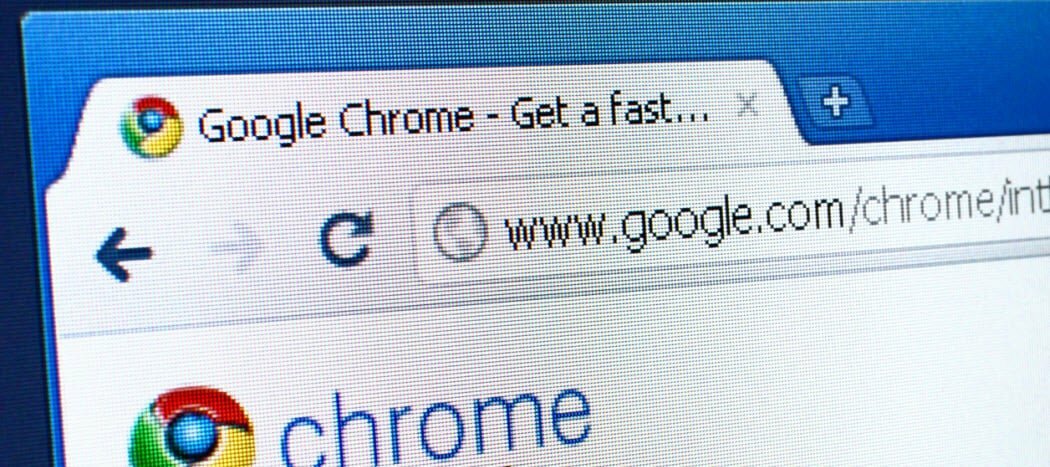
Chrome cilņu grupu iespējošana var palīdzēt sakārtot Chrome saskarni. Lūk, kā iespējot un izmantot šo funkciju.
Google Chrome ir izstrādāts, ņemot vērā vairāku lapu cilnes. Tomēr, ja ir atvērts pārāk daudz cilņu, var būt grūti sekot līdzi atvērtajām lapām. Labs veids, kā risināt šo problēmu, ir pārlūkā Chrome izmantot cilņu grupas.
Diemžēl šī nav opcija, kas ir iespējota pēc noklusējuma. Jums būs jāatspējo Chrome cilņu grupas, izmantojot slēpto Chrome karodziņu izvēlni. Tālāk ir norādīts, kā pārlūkā Chrome iespējot un izmantot cilņu grupas.
Chrome cilņu grupu iespējošana
Kopš pārlūka Chrome versijas 80, cilnes Chrome cilnes grupas pēc noklusējuma nav pieejama visiem lietotājiem. Ja vēlaties cilnes grupēt kopā pārlūkā Chrome, tā būs jāiespējo slēptajā Chrome karodziņu izvēlne.
Šī ir slepena izvēlne, kurā var iespējot dažādas eksperimentālās funkcijas un iestatījumus. Lai piekļūtu Chrome karodziņu izvēlnei, ierakstiet hroms: // karogi Chrome adreses joslā pēc tam nospiediet enter.
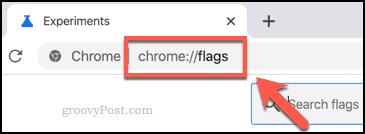
Pēc tam jums būs jāmeklē un jāatrod Cilņu grupas karogs. To var izdarīt manuāli, ritinot sarakstu vai ierakstot # cilņu grupas vai cilņu grupas meklēšanas joslā augšpusē.
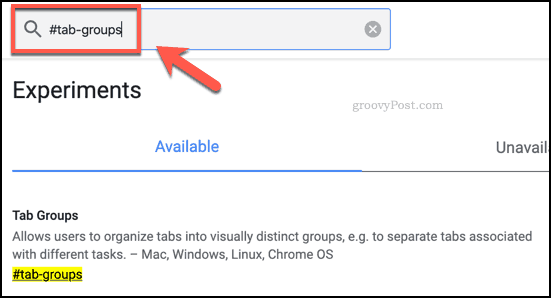
Cilņu grupas iestatīšanas karodziņš ir iestatīts uz Noklusējums pēc noklusējuma, kas (sākot ar 80. versiju) nozīmē, ka karodziņš ir atspējots.
Lai iespējotu šo iestatījumu, nospiediet nolaižamo izvēlni blakus karodziņam un atlasiet Iespējots opcija.
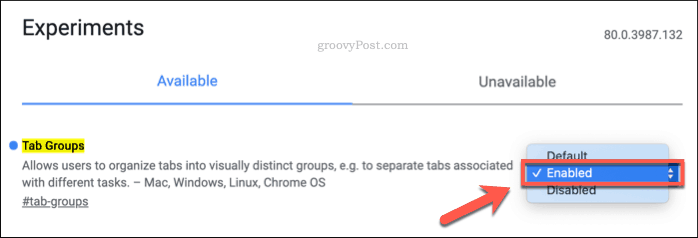
Pēc šīs funkcijas iespējošanas jums būs jārestartē Chrome. Nospiediet Restartējiet poga, kas parādās ekrāna apakšā, lai to izdarītu, vai arī manuāli aizveriet un atkārtoti atveriet pārlūku Chrome.
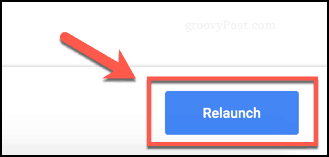
Tiklīdz pārlūks Chrome tiks restartēts, tiks iespējota Chrome cilņu grupu funkcija.
Varat to vēlreiz pārbaudīt, atgriežoties vietnē hroms: // karogi izvēlne adreses joslā. Iespējots Cilņu grupas karodziņam vajadzētu parādīties Pieejams cilne.
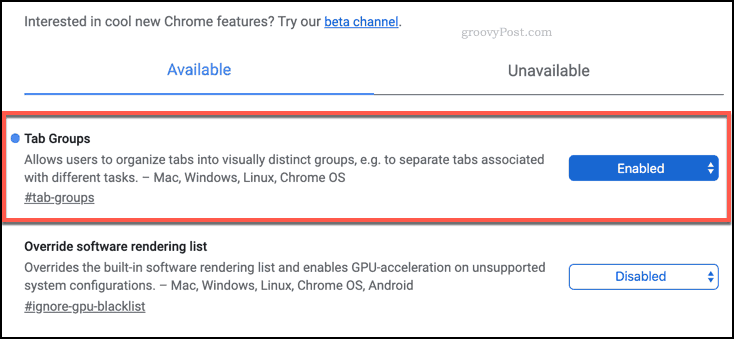
Kā grupēt cilnes pārlūkā Google Chrome
Ar Cilņu grupas iespējots karodziņš un pārlūks Chrome tika restartēts, jūs varēsit grupēt cilnes kopā. Lai izveidotu jaunu cilņu grupu, ar peles labo pogu noklikšķiniet uz atvērtās cilnes un nospiediet Pievienot jaunajai grupai opcija.
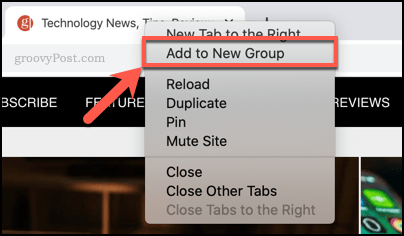
Cilne parādīsies kā daļa no jaunas cilņu grupas ar krāsainu kontūru ap to. To pašu procesu var veikt, lai izveidotu citas cilņu grupas.
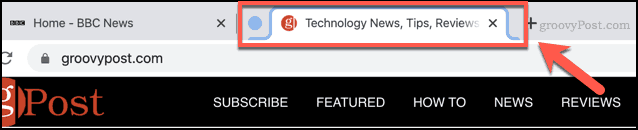
Pārlūks Chrome automātiski iestatīs cilņu grupas noklusējuma krāsu. To var mainīt, nospiežot krāsainu apļveida etiķetes ikonu blakus cilnei grupai.
Tiks parādīta cilnes grupas nolaižamā opciju izvēlne, kurā varat mainīt grupas krāsu un pievienot grupas nosaukuma etiķeti. Grupai izvēlētais nosaukums parādīsies cilnes etiķetes ikonā.
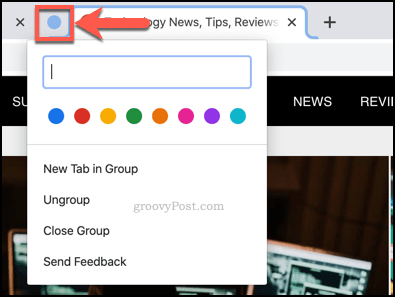
Ja jaunajai izveidotajai grupai vēlaties pievienot vairāk cilnes, ar peles labo pogu noklikšķiniet uz citas cilnes un virziet kursoru virs Pievienot esošajai grupai, pēc tam atlasiet opciju, kas atbilst jūsu izvēlētajai cilņu grupai.
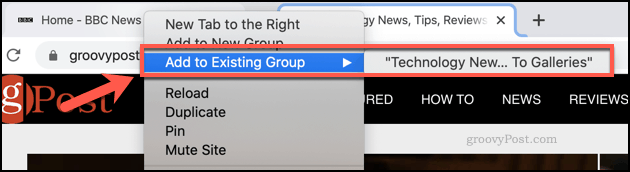
Lai no grupas noņemtu cilni, ar peles labo pogu noklikšķiniet uz cilnes un nospiediet Noņemt no grupas opcija.
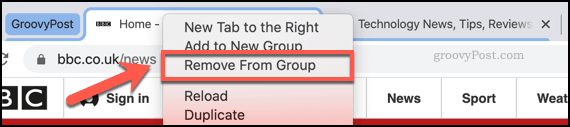
Varat vienlaikus aizvērt visas grupas atvērtās cilnes, noklikšķinot uz krāsainās cilnes etiķetes (vai apļa, ja cilne nav nosaukta) un nospiežot Aizvērt grupu opcija.
Nospiediet Atgrupēt noņemt no grupas visas sagrupētās cilnes un atgriezt tās normālā stāvoklī.
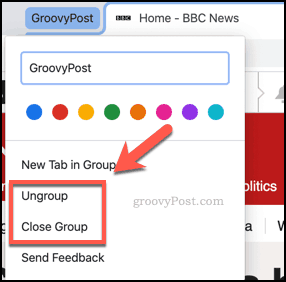
Google Chrome iestatījumu pielāgošana
Kaut arī pēc noklusējuma tā nav iespējota, Chrome cilņu grupas pierāda, cik elastīga var būt Chrome darbība. Savus Google Chrome iestatījumus jūs varat vēl vairāk uzlabot cilnes kursorkaršu atspējošana piemēram, lai samazinātu ekrāna jucekli.
Ja jūs meklējat pilnīgi jaunu (vēl pilnībā pazīstamu) pārlūka pieredzi, jums tas ir jādara sāciet darbu ar Microsoft Edge, tā vietā jaunais Chrome pārlūks Chrome.