Kā izveidot un pielāgot tabulas Microsoft Word
Microsoft Birojs Kā Microsoft Vārds Birojs Vārds / / March 19, 2020
Pēdējoreiz atjaunināts

Varat sakārtot datus Word dokumentā, izmantojot tabulas. Tālāk ir norādīts, kā pievienot un pielāgot tabulas programmā Word.
Ir dažas metodes, kuras varat izmantot, lai organizētu Word dokumenta saturu, taču viena no labākajām ir tabulas izmantošana. Tas ļauj jums sadalīt saturu kolonnās un rindās, nodrošinot labāku izklāstu.
Ir dažas metodes, kuras varat izmantot, lai izveidotu tabulas Microsoft Word. Ja vēlaties, varat ievietot, zīmēt vai kopēt tabulu no citurienes. Tālāk ir norādīts, kā izveidot un pielāgot tabulas Microsoft Word, izmantojot šīs metodes.
Kā ievietot tabulu Microsoft Word
Tabulu Microsoft Word var ievietot vairākos veidos, taču ir trīs veidi, kurus ir vērts pieminēt. Varat pievienot tabulu, automātiski ievietojot to ar iestatītu izmēru, vai arī varat tabulu zīmēt manuāli, izmantojot peli vai skārienpaliktni.
Alternatīvi, jūs varat arī nokopēt un ielīmēt šūnu grupu no Microsoft Excel. Pēc ielīmēšanas Word pārvērtīs šīs šūnas tabulas formātā. Tālāk sniegtajiem norādījumiem jādarbojas ar visām jaunākajām Word versijām. Tomēr vecākās Office versijās var būt nelielas atšķirības.
Lai pievienotu tabulu programmā Word, vispirms jums būs jāatver tukšs vai esošs Word dokuments un jānospiež taustiņš Ievietot cilne lentes joslā. Šeit noklikšķiniet uz Tabula pogu.
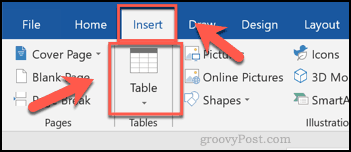
Tiks parādīta nolaižamā izvēlne ar dažādām iespējām. Lai automātiski ievietotu tabulu, režģī atlasiet vajadzīgo izmēru.
Pēc nospiešanas tabula tiks ievietota lapā, izmantojot izvēlēto rindu un kolonnu skaitu.
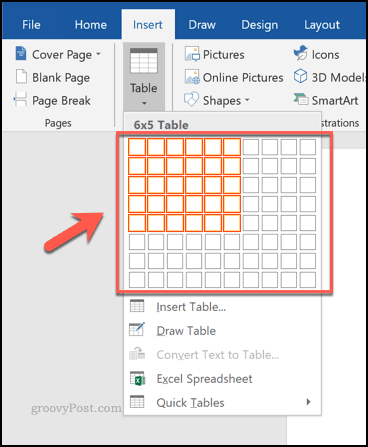
Vai arī nospiediet Ievietot tabulu opcija, atlasot nepieciešamo rindu un kolonnu skaitu no Ievietot tabulu uznirstošais lodziņš, kas parādās pēc tam.
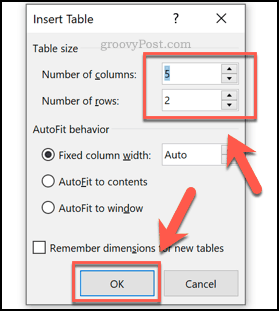
Tā vietā varat arī uzzīmēt tabulu. No Tabula nolaižamajā izvēlnē noklikšķiniet uz Uzzīmējiet tabulu opcija.
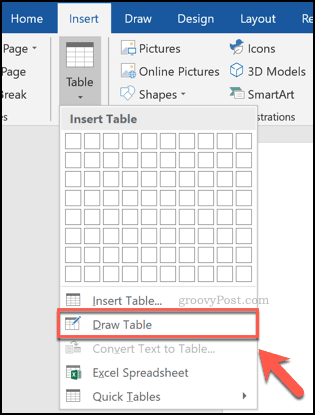
Izmantojot peli vai skārienpaliktni, uzzīmējiet tabulu vajadzīgajā izmērā izvēlētajā lapā.
Kad esat izveidojis tabulas ārējo apmali, jums jāvelk uz leju tabulas iekšpusē, lai pievienotu kolonnu, vai horizontāli, lai pievienotu rindu.
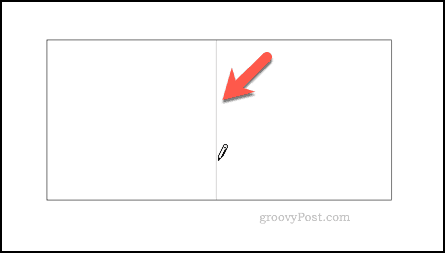
Kā jau minēts, varat arī ielīmēt tabulā, izmantojot Microsoft Excel izklājlapas šūnas.
Lai to izdarītu, atveriet Excel izklājlapu, atlasiet šūnu grupu un nospiediet Ctrl + C uz tastatūras (vai nospiediet Sākums> Kopēt).
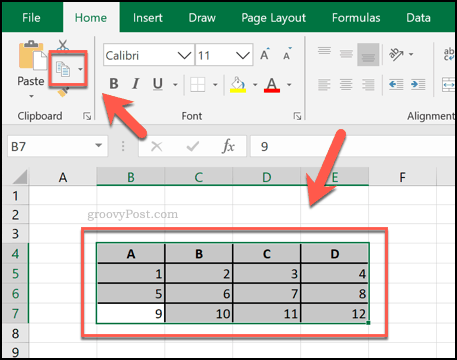
Atgriezieties savā Word dokumentā un pēc tam nospiediet Ctrl + V uz tastatūras, lai šūnas ielīmētu dokumentā (vai nospiediet Sākums> Ielīmēt).
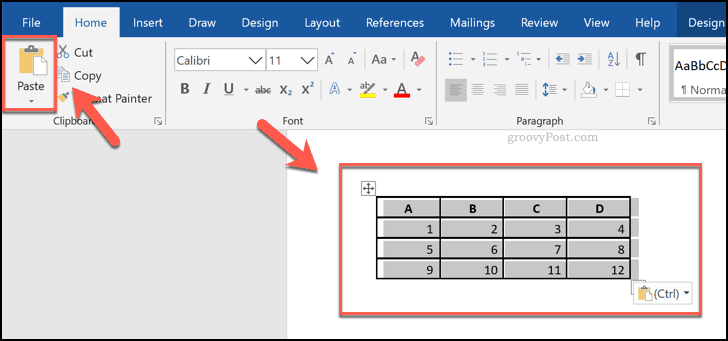
Microsoft Word tabulas formatēšana
Kad jūsu tabula ir izveidota programmā Word, varat sākt to formatēt. Kad esat izveidojis tabulu, varat mainīt tās izmērus, kā arī mainīt apmales, fonta stilu un daudz ko citu.
Viens vienkāršs veids, kā formatēt tabulu, ir tabulas stila izmantošana. Tie jūsu tabulai piemēro iepriekš iestatītas formatēšanas izvēles. Lai tos pievienotu, atlasiet tabulu un pēc tam nospiediet Dizains cilni zem Galda rīki sadaļa uz lentes joslas.
Noklikšķiniet uz vienas no opcijām Galda stili sadaļu, lai šo stilu piemērotu jūsu tabulai.
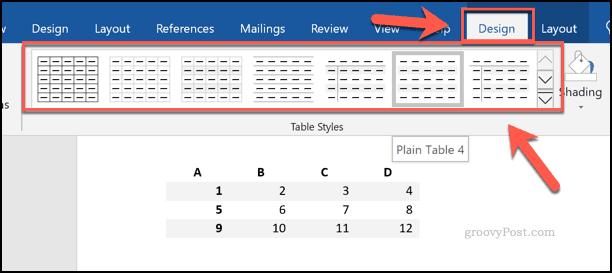
Lai pievienotu savu formatējumu, atlasiet un ar peles labo pogu noklikšķiniet uz tabulas, pēc tam nospiediet Tabulas rekvizīti.
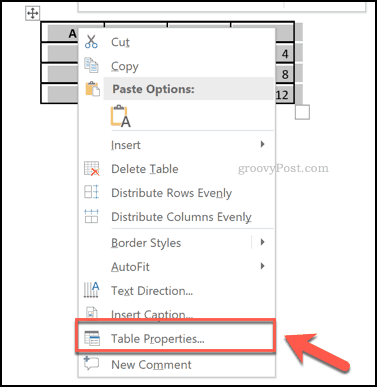
Jūs varat iestatīt tabulas lielumu, izmantojot opcijas, kas parādītas dažādās tabulētās izvēlnēs Tabulas rekvizīti kaste. Tajos ietilpst opcijas, lai mainītu tabulas kolonnu un rindu garumu, platumu un izlīdzinājumu.
Lai mainītu galda malu un ēnas, nospiediet Robežas un ēnas pogu apakšā Tabula cilne.
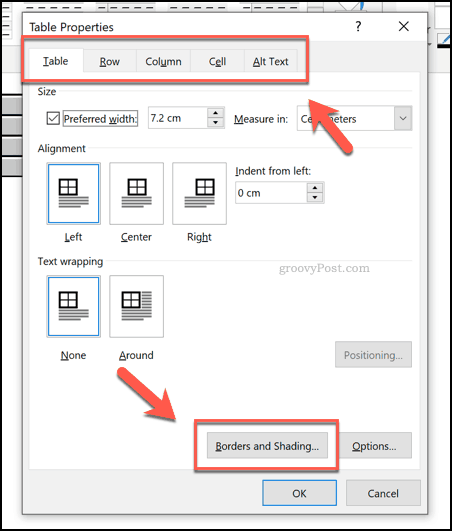
Izmantojot Word standarta standarta formatēšanas opcijas, varat viegli mainīt citas tabulas formatēšanas iespējas, ieskaitot fontu, krāsu un citus teksta stilus.
Lai to izdarītu, atlasiet tekstu tabulā un pēc tam izmantojiet formatēšanas opcijas Fonts un Paragrāfs sekcijas Mājas cilni lentes joslā, lai veiktu izmaiņas.
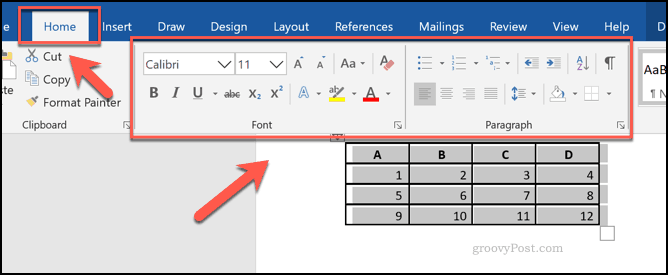
Microsoft Office prasmju apvienošana
Tabulu izveidošana Word dokumentā, kā mēs jau minējām, ir labs veids, kā sakārtot un iesniegt savus datus. Tomēr ir arī citi veidi, kā to izdarīt. Jūs varētu pievienot un rediģēt attēlus Microsoft Word Piemēram, lai vizuāli iegūtu savus punktus.
Ja vēlaties pielīmēt tabulas, neaizmirstiet, ka ir viegli nokopēt datus no Microsoft Excel un ielīmēt tos savā Word dokumentā vēlāk. Ja esat iesācējs programmā Excel, iespējams, atradīsit tos Excel iesācēju padomi noderīgi.
