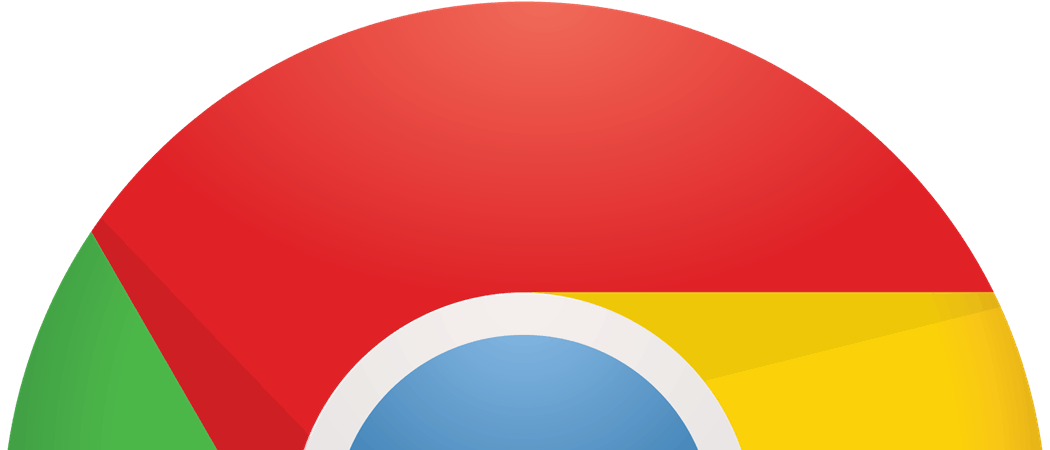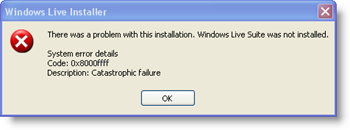Kā pārkārtot lapas Word
Microsoft Birojs Microsoft Vārds Birojs Varonis Vārds / / March 19, 2020
Pēdējoreiz atjaunināts

Vai jums jāpārkārto lapas Microsoft Word dokumentā? To var izdarīt efektīvi.
Jo lielāks ir Word dokuments, jo smagāks tas kļūst. Tā vietā, lai sāktu no jauna, jūs varētu apsvērt iespēju pārkārtot lapas tā, lai tās galu galā būtu labākā kārtībā.
Ir daži veidi, kā to izdarīt. Varat izmantot Word navigācijas rūts priekšrocības, lai pārkārtotu sadaļas pēc virsrakstiem vai tā vietā izmantotu izmēģinātu un pārbaudītu izgriešanas un ielīmēšanas pieeju. Lūk, kā pārkārtot Word lapas, izmantojot abas metodes.
Navigācijas rūts izmantošana
Vienkāršākā metode lapu pārkārtošanai Word ir navigācijas rūts, lai pārvietotu lapas no A uz B. Tehniski tas neļauj pārvietot lapas, bet ļauj pārvietot veselas sadaļas, ja dokumenta sadalīšanai esat izmantojis virsrakstus.
Šī ir labāka metode - ja kāda dokumenta sadaļa atrodas vairākās lapās, bet jūs pārvietojāt tikai vienu lapu, jūsu dokumentam vairs nebūs jēgas. Kā mēs jau minējām, tas darbosies tikai tad, ja jūsu dokuments būs sakārtots ar virsrakstiem, izmantojot

Ja dokumentā nav izmantoti virsraksti, tā vietā būs jāizmanto tālāk aprakstītā izgriešanas un ielīmēšanas metode.
Lai dokumentu pārkārtošanai izmantotu navigācijas rūti, jums vispirms jānoklikšķina uz Skats cilne lentes joslā. Saskaņā Izrāde sadaļā noklikšķiniet uz izvēles rūtiņas blakus Navigācijas rūts opcija.
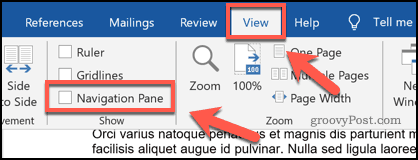
Tas parādīs navigācijas rūti izvēlnē kreisajā pusē.
Jūs redzēsit virsrakstu sarakstu Virsraksti cilne. Galveno sadaļu virsraksti, kas izgatavoti, izmantojot 2. pozīcijas stils parādīsies pamanāmi, ar apakšvirsrakstiem, kas izveidoti ar 3. un 4. pozīcijas stili parādīts zem šiem.
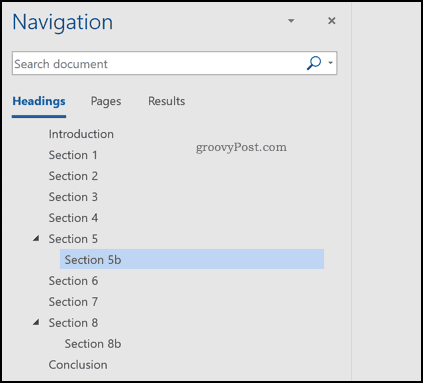
Noklikšķinot uz jebkura no šiem virsrakstiem vai apakšvirsrakstiem, jūs nokļūsit šo sadaļu sākumā rediģēšanas ekrānā.
Lai pārkārtotu kādu no šīm sadaļām, izmantojiet peli vai skārienpaliktni, lai tos navigācijas rūtī ievilktu jaunā vietā.
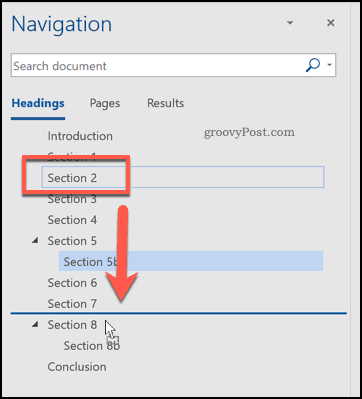
Pēc nomaiņas virsraksts un viss tā saturs tiks pārvietots jaunā vietā uz jūsu dokumentu. Zemāk redzamajā piemērā 2. iedaļa dokumenta parauga tika pārvietots zemāk 7. iedaļa navigācijas rūtī.
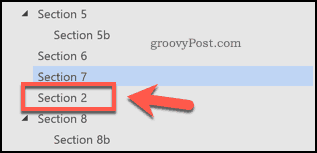
Šīs darbības var atkārtot, ja vēlaties pārvietot vairākas sadaļas.
Lapu griešana un ielīmēšana Word
Navigācijas rūts izmantošana sadaļu pārvietošanai pēc to virsrakstiem darbojas tikai tad, ja dokumentā izmantojat virsrakstus. Word nepiedāvā vieglu, iebūvētu iespēju lapu pārkārtošanai, ja neizmantojat virsrakstus.
Vienīgais veids, kā to izdarīt, ir izgriezt un ielīmēt tekstu un manuāli to pārkārtot. Lai to izdarītu, atrodiet pārvietojamā satura sākuma pozīciju. Ja tas ir lapas sākumā, novietojiet tur mirgojošo kursoru.
Izmantojot peli vai skārienpaliktni, velciet kursoru uz leju, lai atlasītu pārvietojamo tekstu.
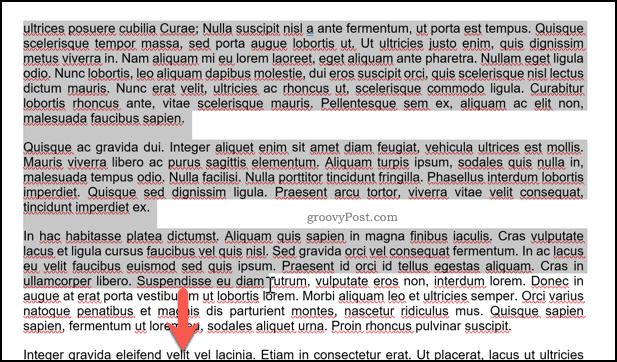
Nākamais jums būs jāizgriež atlasītais teksts. Nospiediet Ctrl + X uz tastatūras vai nospiediet Griezt pogu Mājas nevis lenti joslā.
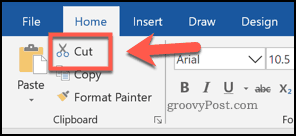
Tādējādi teksts tiks noņemts un ievietots starpliktuvē. Jums būs jānovieto mirgojošais kursors tādā stāvoklī, lai nākamo reizi ielīmētu savu saturu. Kad kursors ir vietā, nospiediet Ctrl + V uz tastatūras, lai ielīmētu to atpakaļ dokumentā.
Vai arī nospiediet Ielīmēt pogu Mājas cilne lentes joslā.
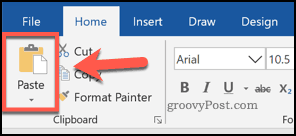
Jūsu izgrieztā sadaļa parādīsies jaunajā pozīcijā tūlīt pēc mirgojošā kursora. Varat to atkārtot, lai nepieciešamības gadījumā turpinātu mainīt dokumenta izkārtojumu.
Labāka dokumenta izveidošana Word
Ja vēlaties uzzināt, kā pārkārtot lapas Word, iespējams, esat jau aizmirsis dokumentu izveidošanas zelta likumu - plānošanu. Šīs metodes palīdzēs mainīt dokumenta izkārtojumu pēc tā jau izveidošanas. Tomēr nākotnē jūs varētu apsvērt dažas metodes, kā labāk izveidot Word dokumentus.
Viena no iespējām ir izmantojiet celtniecības blokus Microsoft Word lai palīdzētu jums izveidot veidnes regulāri izveidotiem dokumentiem. Ja rediģējat dokumentu, izmantojiet priekšrocības Word īsinājumtaustiņi lai ātri veiktu izmaiņas.