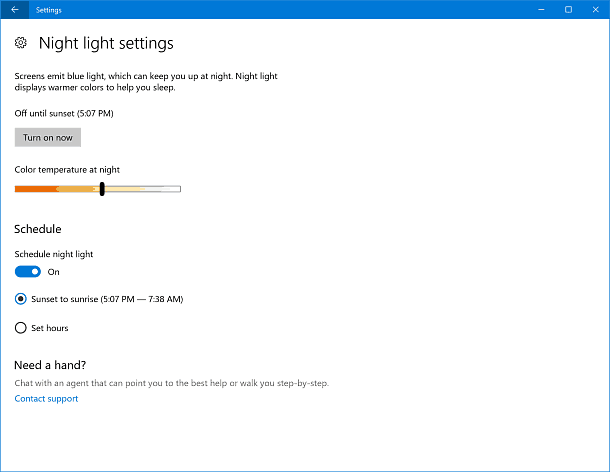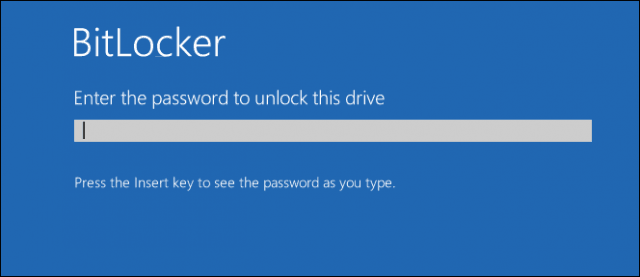Padomi, kā kalibrēt Windows 7 ekrāna krāsu, izmantojot dccw.exe
Microsoft Fotografēšana Vindovs 7 / / March 19, 2020
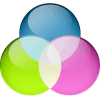 Ja esat tikko iegādājies jaunu LCD ekrānu un krāsa šķiet nederīga, pastāv liela iespējamība, ka vaina ir Windows 7, nevis jūsu aparatūrā. Aizņemoties drauga klēpjdatoru, pirmais, ko pamanīju, bija tas, ka Aero tēma nav gluži pareiza. Sākumā es domāju, ka tā ir cepta videokarte, bet izrādās, ka tas bija tikai sajukts gamma iestatījums.
Ja esat tikko iegādājies jaunu LCD ekrānu un krāsa šķiet nederīga, pastāv liela iespējamība, ka vaina ir Windows 7, nevis jūsu aparatūrā. Aizņemoties drauga klēpjdatoru, pirmais, ko pamanīju, bija tas, ka Aero tēma nav gluži pareiza. Sākumā es domāju, ka tā ir cepta videokarte, bet izrādās, ka tas bija tikai sajukts gamma iestatījums.
Izmantojot Windows 7 iebūvēto displeja krāsu kalibrēšanas rīku, jūs varat viegli precīzi pielāgot ekrāna izskatu un, iespējams, uzlabot lietas izskatu. Vai vēlaties to izmēģināt?
Krāsu, spilgtuma un kontrasta problēmu novēršana operētājsistēmā Windows 7
1. Klikšķis Sākt izvēlni Orb un tad Veids iekšā dccw.exe un NospiedietIevadiet.
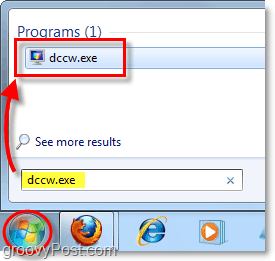
2. Laipni lūdzam sveiciena ekrānā! KlikšķisNākamais.
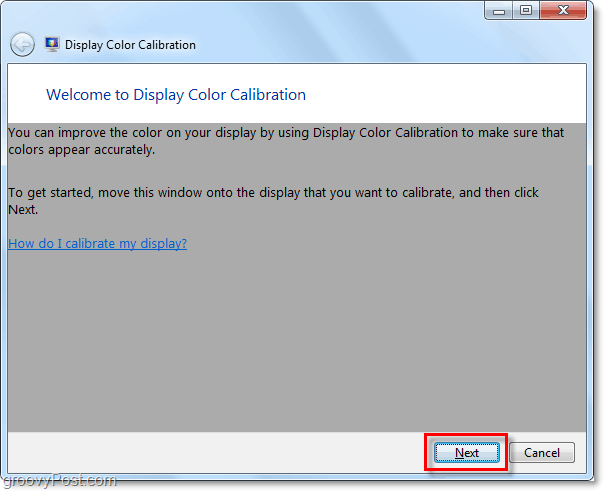
3. Izmantojiet aparatūras displeja ārējos vai funkcionālos taustiņus, lai mainītu tā iestatījumu uz noklusējuma rūpnīcas stāvokli. Tad Klikšķis Nākamais. 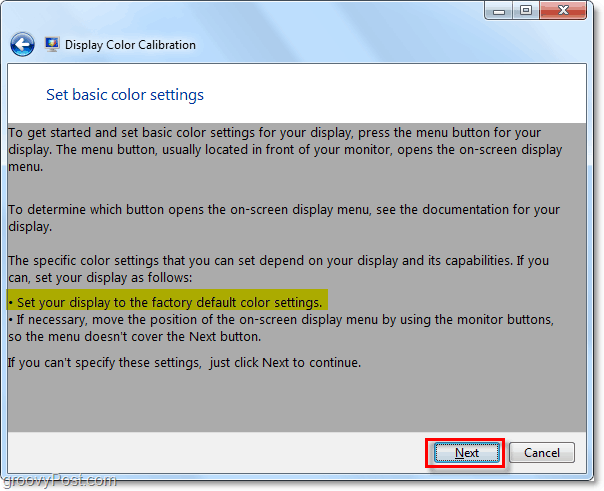
4. Apskatiet attēlu ar nosaukumu Laba gamma.; Jūs vēlaties atcerēties, kā tas izskatās, lai jūs varētu mēģināt atkārtot to nākamajā lapā. KlikšķisNākamais.
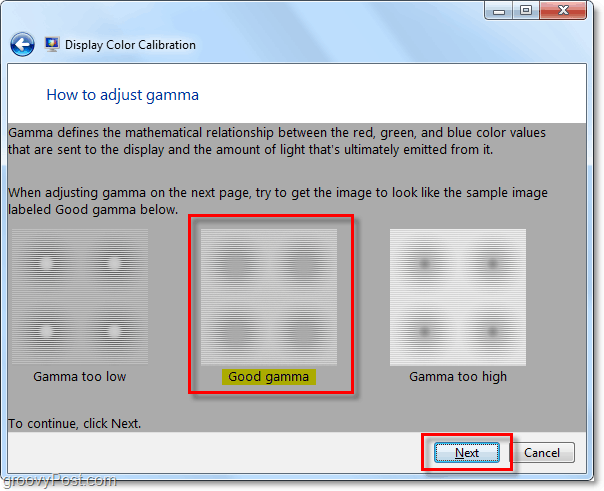
5. Izmantojot regulējamo slīdni kreisajā pusē, Pielāgojiet gamma lai atbilstu iepriekšējās lapas labajam gamma attēlam. KlikšķisNākamais kad esat sajutis, ka esat tam pieskaņojies.
Piezīme. Precīzi saskaņot attēla paraugu var izrādīties neiespējami, tāpēc mēģiniet to iegūt pēc iespējas tuvāk.
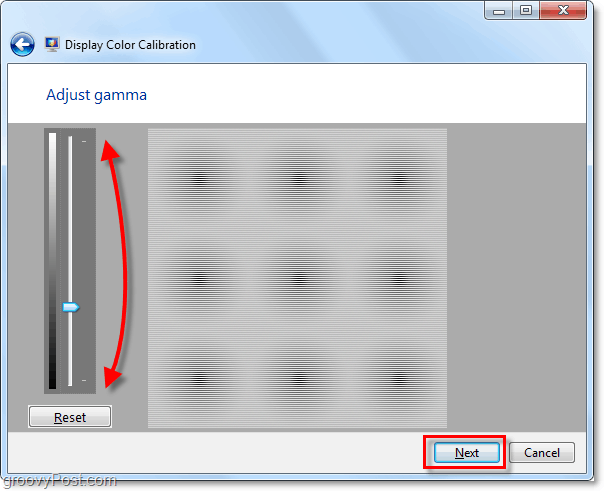
6. Nākamajā lappusē varat izmantot šo rīku, lai palīdzētu pielāgot displeja ārējo vai funkcionālo kontrastu un spilgtuma iestatījumus. Šis Microsoft rīks nav nepieciešams, lai pareizi pielāgotu aparatūras iestatījumus, tāpēc, kā rīkoties, mēs to darīsim KlikšķisIzlaist spilgtuma un kontrasta pielāgošanu.
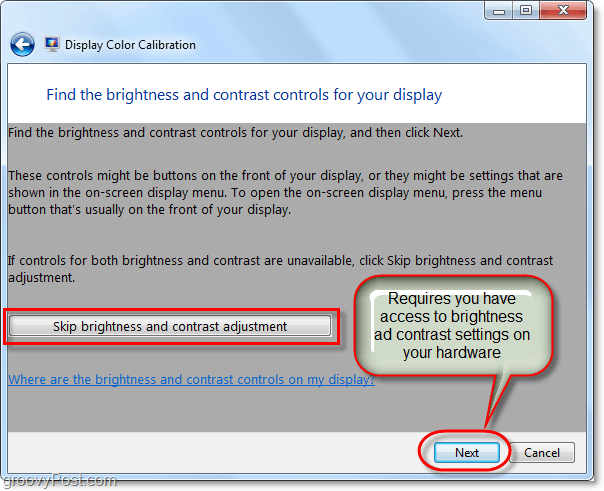
7. Jūs nonāksit krāsu līdzsvara parauga lapā. Mēģiniet iegaumēt, kā izskatās lielais neitrālo pelēko krāsu paraugs, jo nākamajā lapā mēs mēģināsim to atkārtot. KlikšķisNākamais.
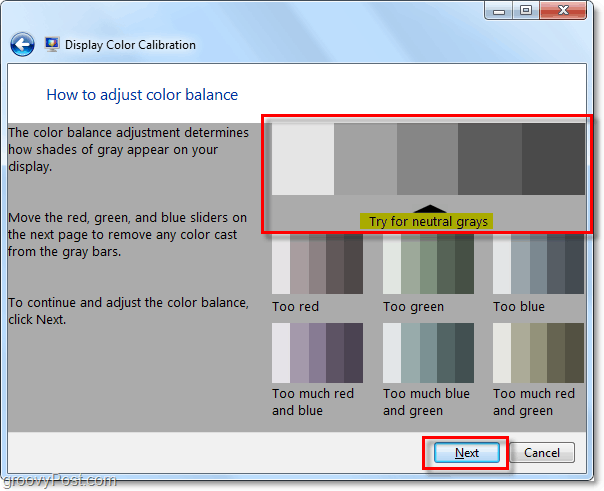
8. Izmantojiet 3 krāsu slīdņus, lai Pielāgojiet krāsu līdzsvars ekrānā, mēģiniet padarīt pelēkās joslas izskatās neitrālas pelēkas, kā parādīts iepriekšējā lapā. Kad jūs domājat, ka esat pareizi saņēmis, KlikšķisNākamais.
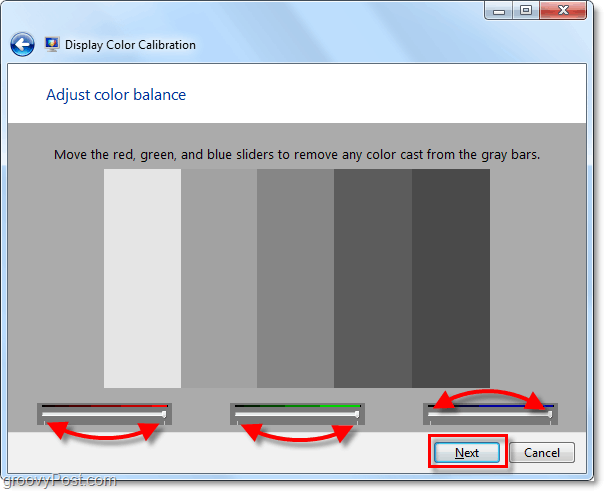
9. Krāsu kalibrēšanas rīka pēdējā lapā jūs varēsit salīdzināt savus pašreizējos iestatījumus ar vecajiem. Klikšķis Iepriekšējaiskalibrēšana un salīdzini to ar savu Pašreizējā kalibrēšana lai redzētu, kurš jums patīk labāk. Iespējams, ka jūsu jaunajai kalibrēšanai vajadzētu izskatīties labāk nekā vecajai konfigurācijai, un, ja tas tā ir, viss ir paveikts! KlikšķisPabeidz. BET, ja kāda iemesla dēļ jums šķiet, ka jūsu iepriekšējā kalibrēšana jums patīk labāk, Klikšķis Atcelt.
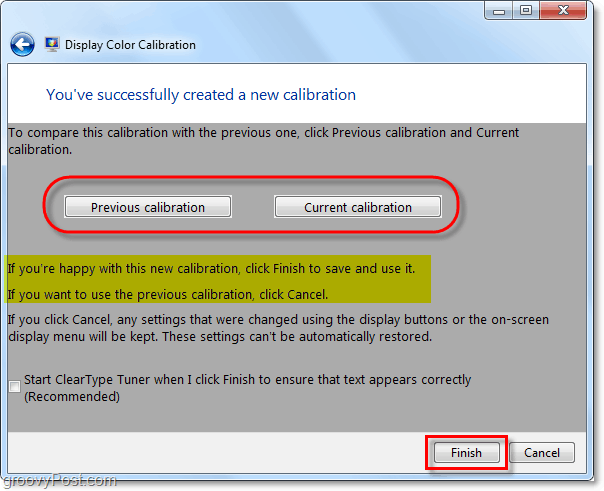
Tas ir viss, kas tam ir! Ja lietas joprojām nešķiet pareizi, nekautrējieties vēl dažas reizes iziet cauri vednim un pielāgot visus aparatūras iestatījumus. Ja ar displeju rodas nopietnas aparatūras problēmas, vednis varēs palīdzēt tikai zināmā mērā. Varbūt ir pienācis laiks iegādāties jaunu ekrānu vai videokarti.
Vai jums ir groovy datora padoms? Vai varbūt jautājums? Iemetiet komentāru zemāk vai sāciet diskusiju sadaļā kopienas forums groovyPost! Labprāt dzirdētu no jums!