Kā migrēt failus un iestatījumus no vecā datora uz Windows 10
Windows 10 / / March 19, 2020
Pēdējoreiz atjaunināts

Kad jūs pērkat jaunu datoru, vienmēr ir grūti pārcelt visus vecos failus uz jauno. Šajā rakstā ir aprakstīts, kā jūs varat vienkāršot Windows 10 procesu, izmantojot bezmaksas rīku no Microsoft.
Ja jūs iegādājaties jaunu datoru, ir personīgi faili un iestatījumi. Iepriekš mēs esam apskatījuši vairākas iespējas, piemēram, lieliska failu vēsture kopš Windows 8 ir iebūvēts Windows rīks. Tomēr ir viens risinājums, kas paredzēts tieši operētājsistēmai Windows 10 un kuru mēs sīki pārskatīsim kopā ar jums, Laplink PC Mover Express.
Sadarbībā ar Microsoft Laplink bez maksas nodrošināja pamata pārsūtīšanas rīku, kas lietotājiem palīdz migrēt failus un personiskos iestatījumus uz jaunu datoru, kurā darbojas operētājsistēma Windows 10. PCMover Express var pārsūtīt failus un iestatījumus no datoriem, kuros darbojas Windows XP, uz datoriem, kuros darbojas Windows 8.1 vai jaunāka versija. Iepriekš lietotāji bija atkarīgi no iebūvētā Windows ērtās pārsūtīšanas vedņa, taču tas vairs netiek atbalstīts. Šajā rakstā es pārskatīšu jūsu failu lejupielādi, instalēšanu un pārsūtīšanu, izmantojot PCMover Express.
Izmantojiet PCMover Express, lai migrētu personiskos failus uz jaunu datoru Windows 10 vai ierīci
PCMover Express atbalsta vairākas metodes, kā pārsūtīt failus uz jaunu datoru. Šai apmācībai es izmantošu vadu tīklu. Tas prasīs pamata tīkla iestatīšana starp veco un jauno datoru. Ja tas ir pārāk iesaistīts, varat apsvērt citas pieejamās iespējas, piemēram, Laplink patentēto Laplink Ethernet kabeli vai Laplink USB kabeli.
Instalējiet un konfigurējiet PCMover Express veco datoru
Kad ierīces ir savienotas, dodieties uz vietni PCMover Express lapa, pēc tam noklikšķiniet uz Lejuplādēt tagad saite. Pēc lejupielādes palaidiet PCmoverExpressPersonalUse_EN failu, turpiniet, lai instalētu to vecajā un jaunajā datorā. PC Mover Express vednim reģistrācijas vajadzībām ir nepieciešama zināma informācija, kurai būs nepieciešama piekļuve internetam.
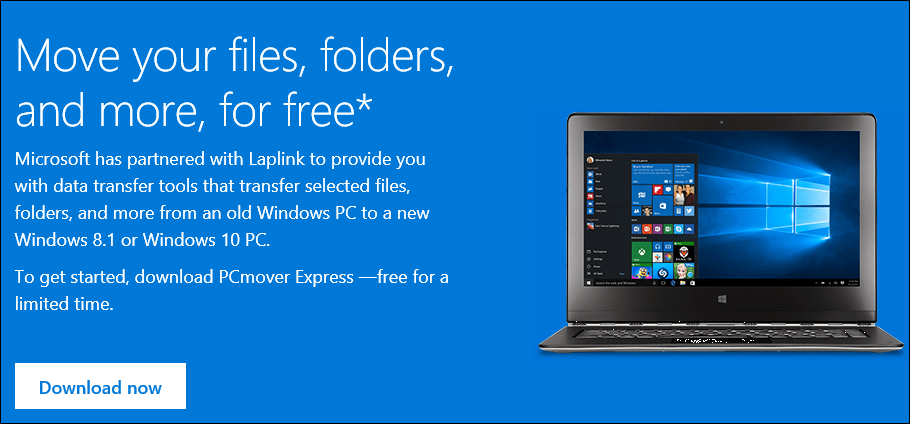
Lai sāktu, noklikšķiniet uz Tālāk
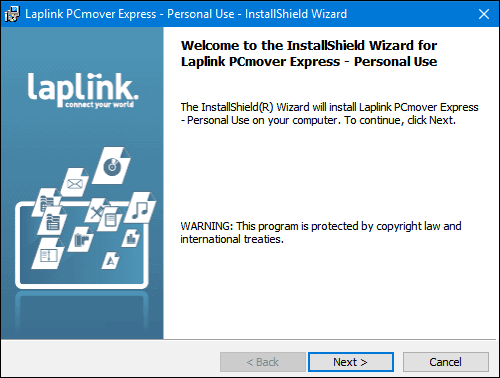
Akceptējiet licences līgumu
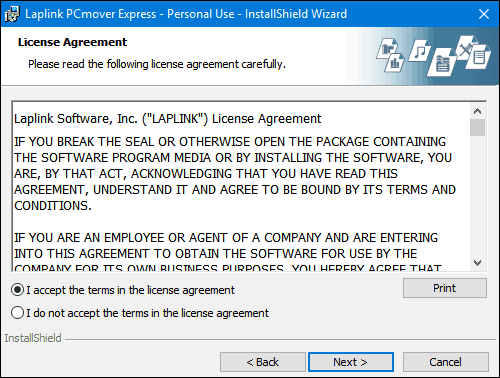
Ievadiet klienta informāciju.
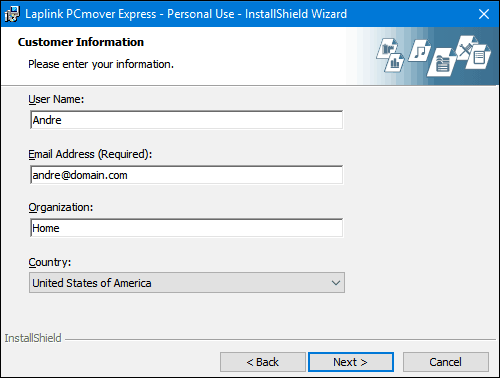
Noklikšķiniet uz Tālāk
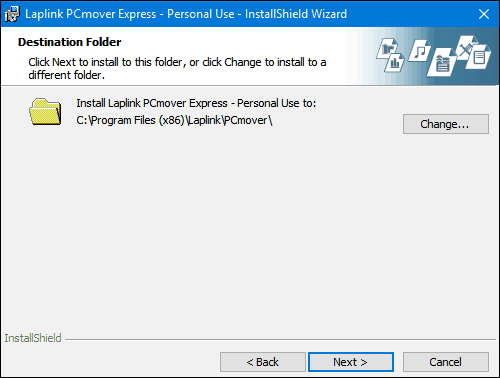
Noklikšķiniet uz Instalēt
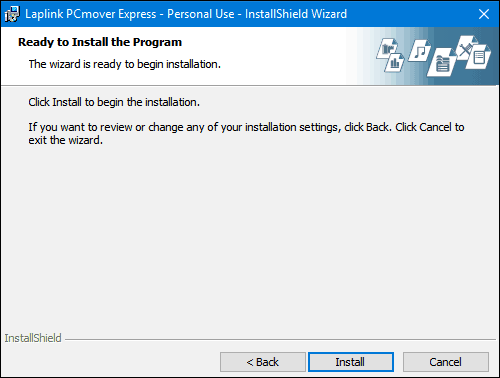
Ziņas iestatīšanas laikā Laplink smagi pāries uz augšu, ignorēs to un pēc tam noklikšķiniet uz Tālāk.
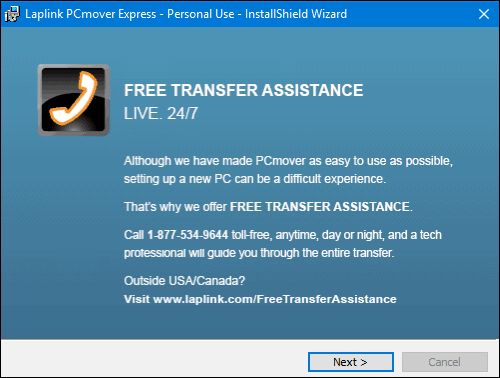
Noklikšķiniet uz Pabeigt
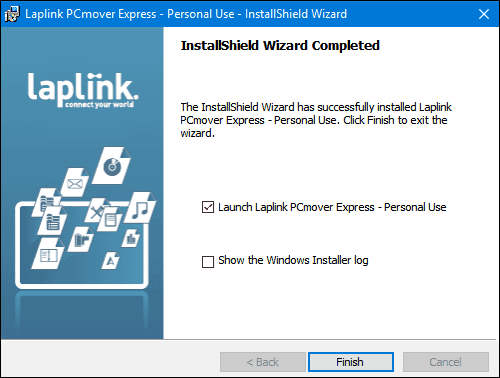
Bezmaksas PCMover Express versija nepārsūta lietojumprogrammas; vednis piedāvās jums piedāvāt profesionālu izdevumu, ja vēlaties. Ignorējiet to un ievērojiet citas instrukcijas, piemēram, pārliecinieties, vai abas ierīces ir savienotas. Turklāt vienmēr vislabāk ir pārinstalēt lietojumprogrammas no sākotnējiem iestatīšanas failiem un instalēt diskus. Ja pārsūtāties no vecāka datora, kurā darbojas operētājsistēma Windows 10, skatiet mūsu rakstu, lai iegūtu instrukcijas, kā no Windows veikala atkārtoti instalēt iegādātās UWP lietotnes.
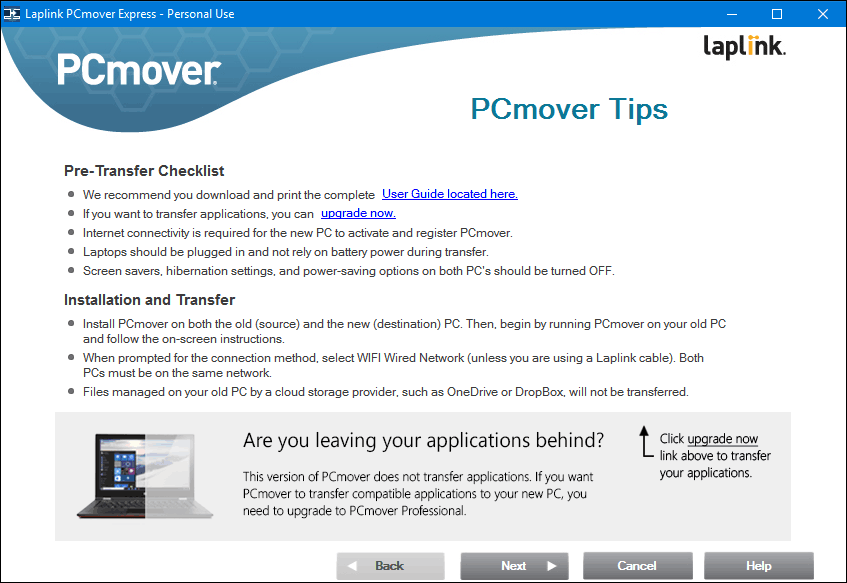
Atlasiet PC Transfer to PC Transfer, pēc tam noklikšķiniet uz Next.
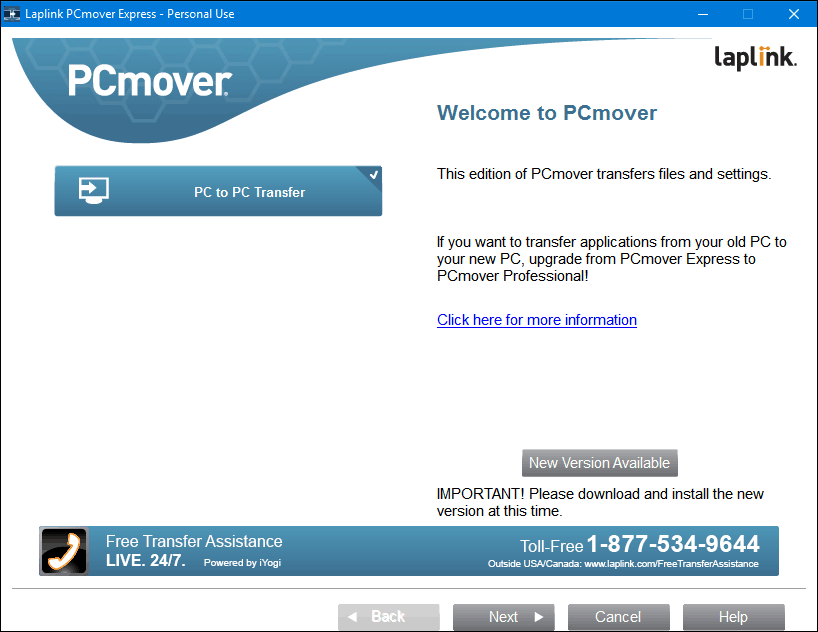
Noklikšķiniet uz Old, pēc tam noklikšķiniet uz Next.
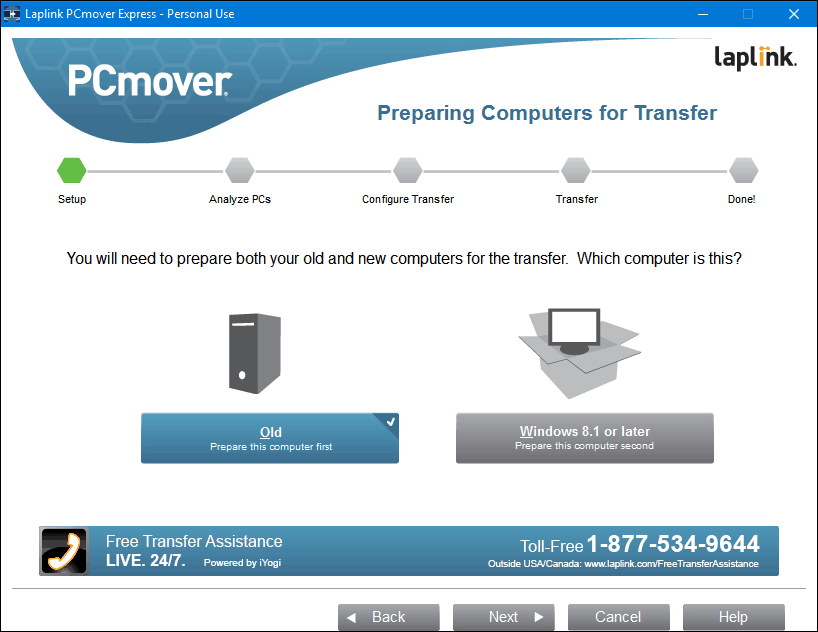
Pagaidiet, kamēr PCMover Express analizē veco datoru, pēc tam to konfigurē, lai sāktu pārsūtīšanu.
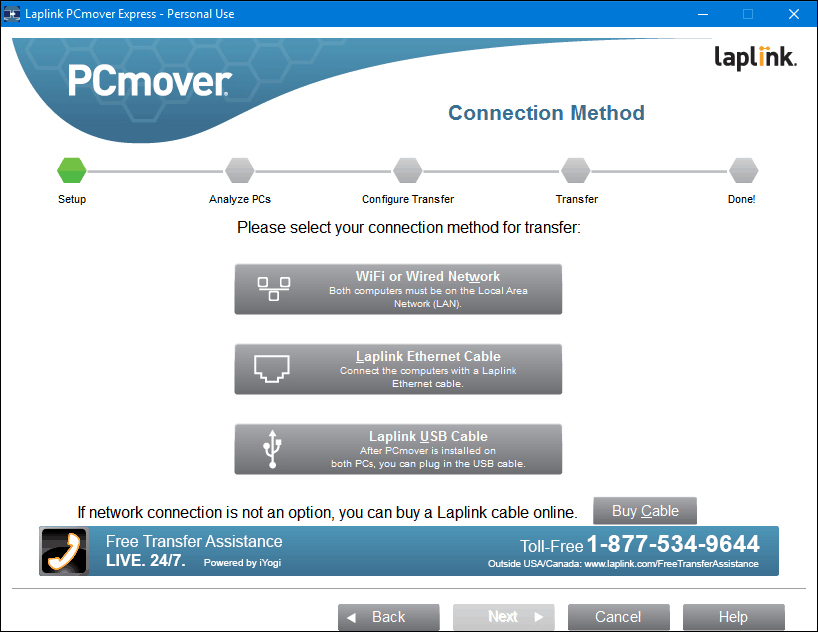
Konfigurējiet PCMover Express uz jauna datora
Tagad, kad mūsu vecais dators ir konfigurēts, mēs esam gatavi pārsūtīt savus failus. Palaidiet datoru Mover Express jaunajā datorā. Jums būs jāiziet dažas no tām pašām darbībām, kuras sākotnēji tika veiktas vecajā datorā, piemēram, reģistrācija. Jaunajā personālajā datorā noteikti atlasiet Windows 8.1 vai jaunāku versiju, pēc tam noklikšķiniet uz Tālāk.
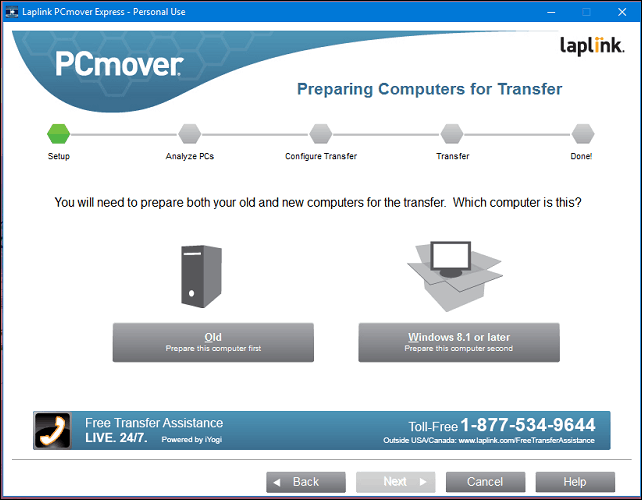
PCmover vajadzētu automātiski noteikt veco datoru, kuru mēs iepriekš konfigurējām. Ja neatrodat to, noklikšķiniet uz Pārlūkot, tīkls un pēc tam atlasiet datoru, ja tas ir norādīts. Noklikšķiniet uz Tālāk.
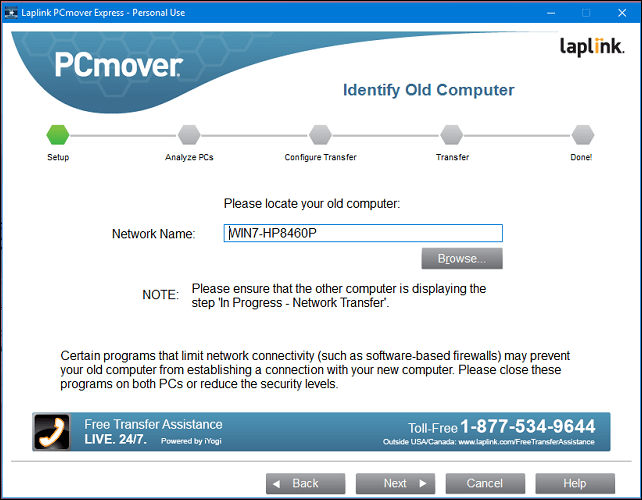
Jūsu personālais dators tiks analizēts, lai varētu pārsūtīt.
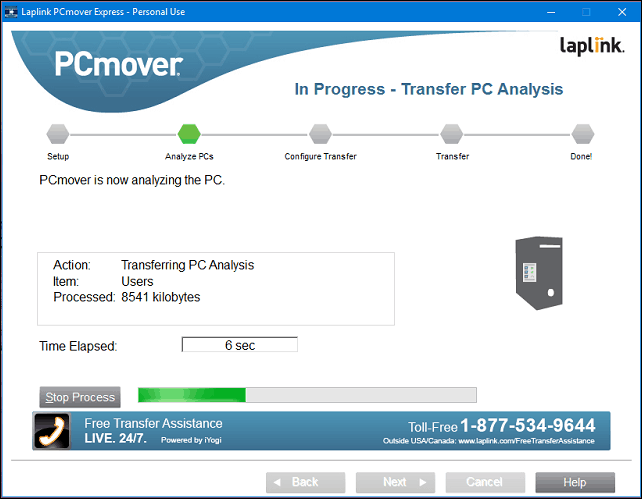
Ja tiek atklāts OneDrive, PCMover Express piedāvās iespēju izvēlēties, kuras mapes vēlaties migrēt no mākoņa krātuves pakalpojuma. Noklikšķiniet uz Tālāk.
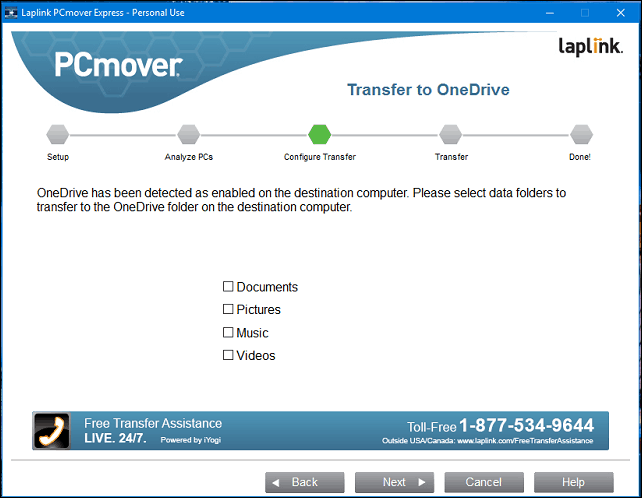
Izslēgšanas ekrāns ļauj jums izvēlēties, ko nevēlaties migrēt, piemēram, lietotāju kontus, diskus, failu tipus un mapes.
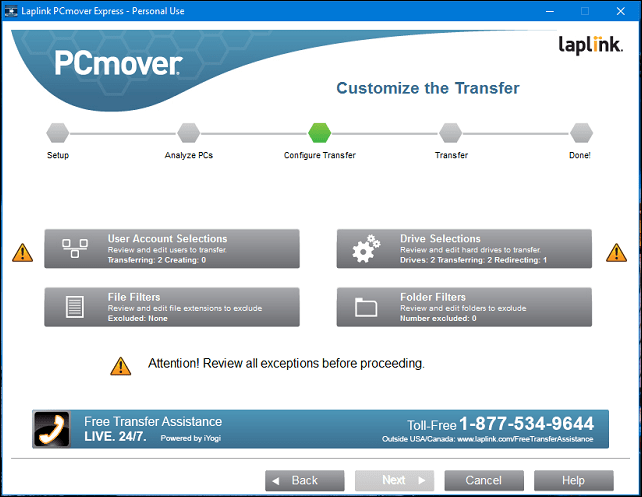
Lietotāja konta atlases ļauj rediģēt un izvēlēties, kurus kontus pārsūtīt. Varat arī tā saturu migrēt uz jaunu kontu, nevis pašreiz pieteicies.
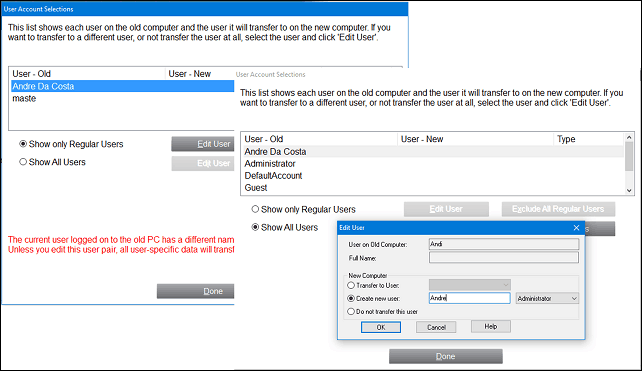
Nodalījumus var arī iekļaut vai izslēgt no migrācijas.
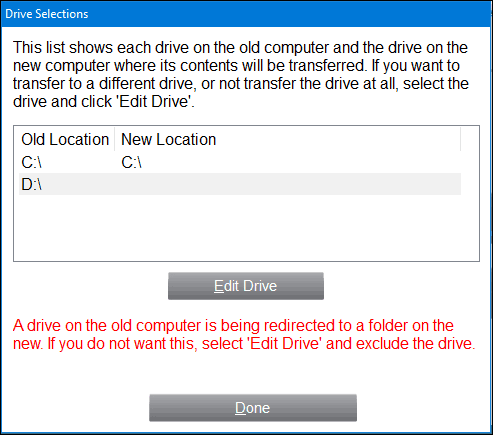
Ja ir noteiktas mapes, kuras vēlaties pievienot vai izslēgt; mapju filtri var jums to palīdzēt.
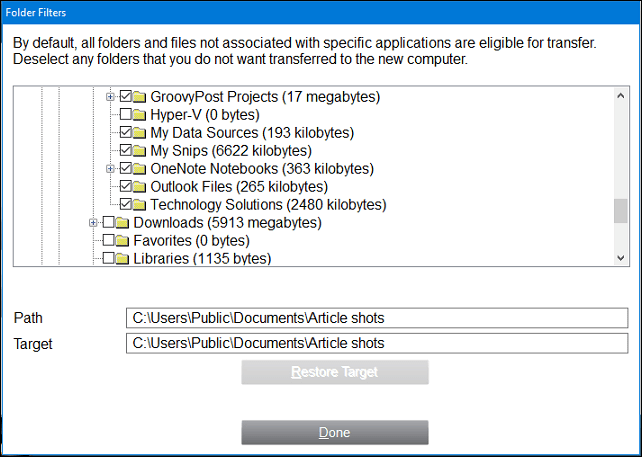
Kad esat definējis izslēgšanas gadījumus, noklikšķiniet uz Tālāk, lai pārskatītu kopsavilkumu. PCMover sniegs kopsavilkumu un novērtējumu par to, cik ilgs laiks varētu būt nepieciešams pārsūtīšanai. Ja neesat apmierināts, noklikšķiniet uz Atpakaļ, lai veiktu atbilstošas izmaiņas. Noklikšķiniet uz Tālāk, lai sāktu pārsūtīšanu.
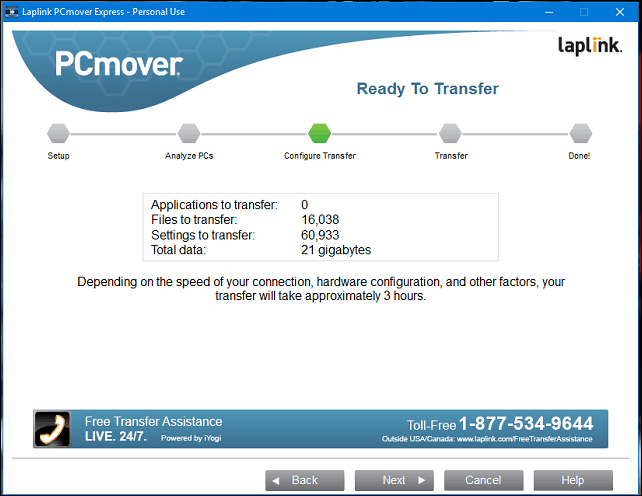
Pagaidiet, kamēr PCMover pārsūta jūsu failus.
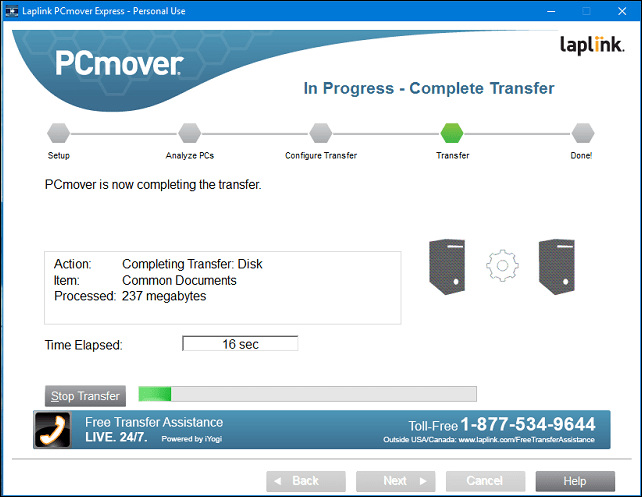
Kad esat pabeidzis, noklikšķiniet uz Pabeigt, lai restartētu, lai izmaiņas tiktu ierakstītas diskā. Tieši tā.
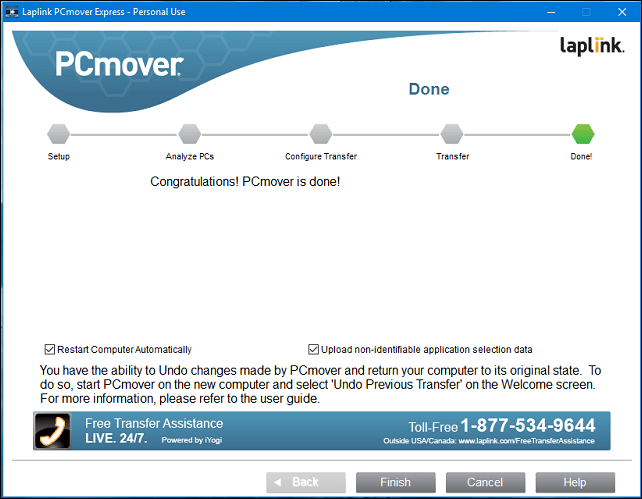
Tas ir nedaudz vairāk iesaistīts nekā citas iespējas, taču tas ir rūpīgi un viegli izpildāms. Pārliecinieties, ka esat izlasījis citus mūsu rakstus par savu datu dublēšana.
Kā līdz šim notiek jūsu Windows 10 jaunināšana? Vai jauninājāt vecāku datoru vai ieguvāt tā sākotnēju instalēšanu jaunā ierīcē? Paziņojiet mums komentāros. Ja rodas problēmas ar jaunināšanu, pievienojieties vietnei Windows 10 forums par ekspertu palīdzību un atbalstu.

