Laika mašīna ir rezerves funkcija MacOS. Uzziniet, kā to iestatīt, lai jūs varētu dublēt failus vai visu savu Mac un vajadzības gadījumā veikt sistēmas atkopšanu.
Pēdējo reizi mēs skatījāmies Laika mašīna - iebūvētais rezerves rīks macOS - bija brītiņš, kad Apple joprojām sauca savu darbvirsmas operētājsistēmu - OS X. Mēs domājām, ka mums vajadzētu vēlreiz aplūkot Time Machine iestatīšanu un izmantošanu jaunākā versijā, piemēram, macOS Sierra vai jaunākā versijā. Šajā rakstā mēs parādīsim, kā izveidot savu pirmo dublējumu, atjaunot faila iepriekšējo versiju un veikt sistēmas atkopšanu, izmantojot Time Machine.
Kā izveidot un pārvaldīt laika mašīnu dublējumus macOS
Pirms Time Machine dublēšanas jums būs nepieciešams ārējs cietais disks ar pietiekami daudz vietas, lai dublētu visu Mac datoru, kā arī vieta nākotnes vajadzībām. Mūsdienās ārējie diskdziņi ir lēti, un jums nav nepieciešams kaut kas iedomātā; ieteicams USB mehāniskais diskdzinis.
Jūs varat iegūt diskus ar 2 TB vai vairāk par 70 USD, dažreiz pat par mazāk. Ja jums pieder vairāki datori, kuros darbojas dažādas operētājsistēmas, varat to izdarīt
Kā un ko veido laika dublējums?
Laika mašīna rada papildu dublējumi no failiem jūsu diskā. Lietotāji var arī atjaunot visu sistēmu vai tikai noteiktus failus. Time Machine uztur sekojošo:
- Vietējie momentuzņēmumi, cik vietas atļauj.
- Stundu dublējumi par pēdējām 24 stundām.
- Ikdienas rezerves kopijas par iepriekšējo mēnesi.
- Iknedēļas dublējumi par visiem iepriekšējiem mēnešiem.
Laika mašīnu MacOS ir viegli iestatīt. Pievienojiet ārējo diskdzini, un jums tiks piedāvāts iestatīt disku dublēšanai. Ja ārējam diskdzinim, kuru izmantojat, ir vairāk nekā viens nodalījums, saraksta lodziņā noklikšķiniet, izvēlieties disku un pēc tam noklikšķiniet uz Izmantojiet kā rezerves disku.
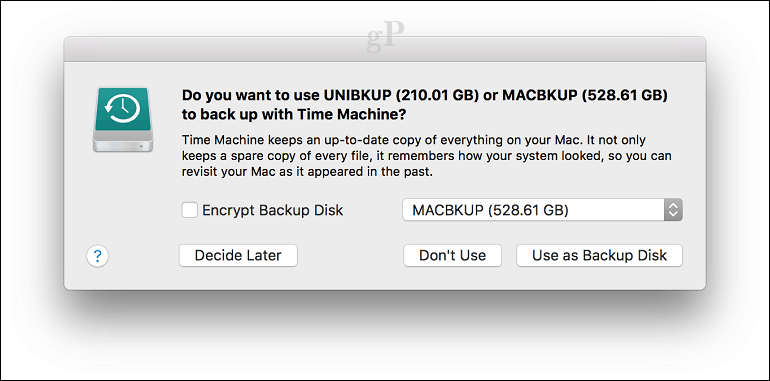
Ja jums netiek piedāvāts, atveriet System Preferences un pēc tam noklikšķiniet uz Atlasiet Disks.
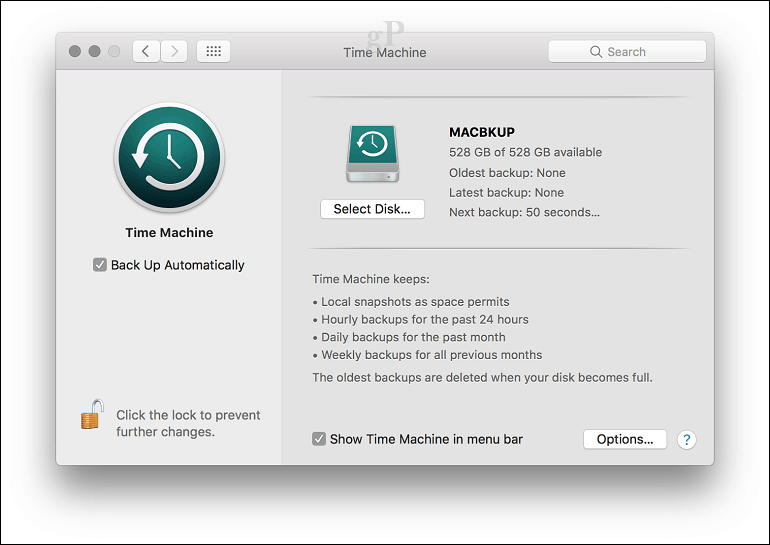
Atlasiet disku, kuru vēlaties izmantot dublēšanai, pēc tam noklikšķiniet uz Izmantojiet disku. Ņemiet vērā, ka jūs varat arī izvēlēties šifrēt dublējums, kas ir ieteicams, ja glabājat slepenu informāciju.
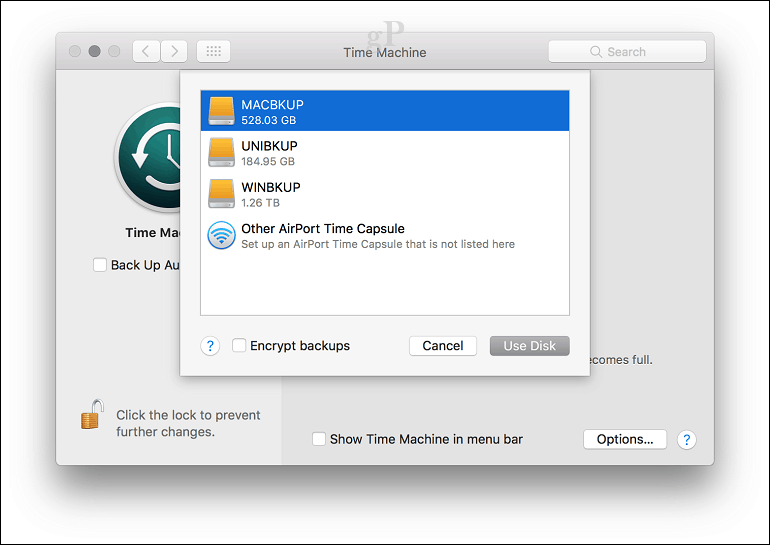
Noklikšķiniet uz Dzēst, lai sagatavotu disku lietošanai ar Time Machine.
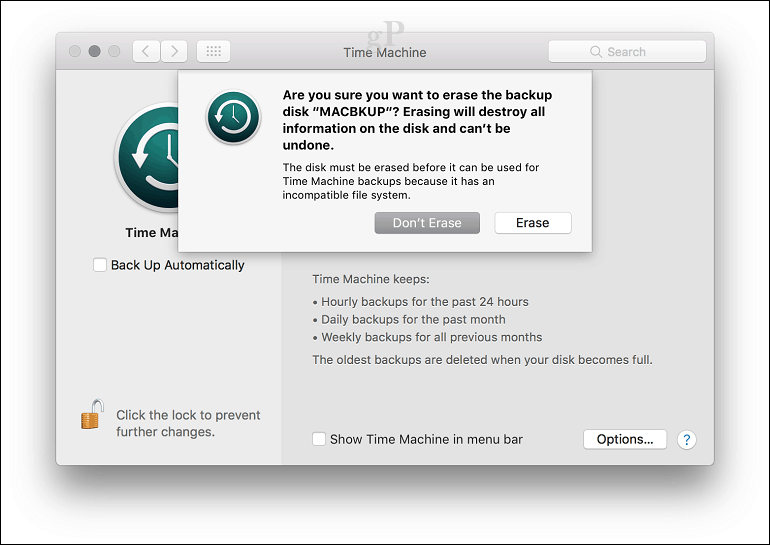
Pagaidiet, kamēr disks tiek izdzēsts, un Time Machine gatavojas veikt pirmo dublējumu.
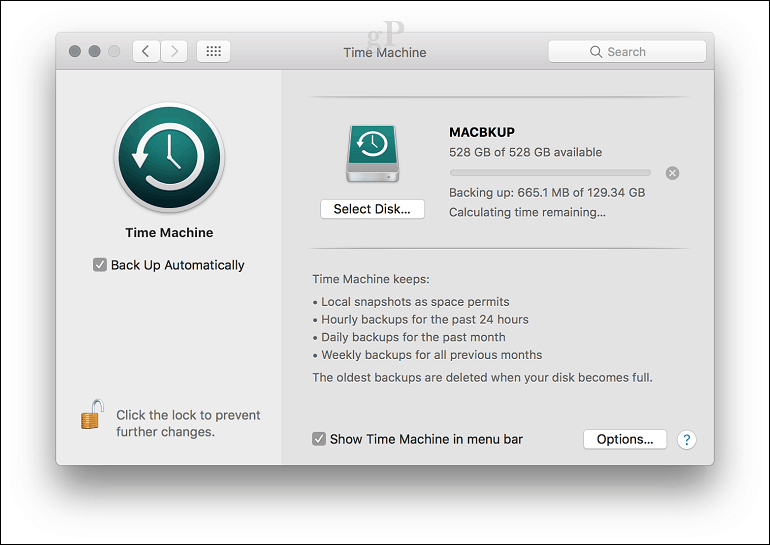
Laika mašīna periodiski paziņos jums par pēdējo reizi, kad veicāt dublējumu. Dublēšanu var manuāli sākt no izvēlnes Sistēmas preferences> Laika mašīna vai no izvēlnes joslas Laika mašīna.
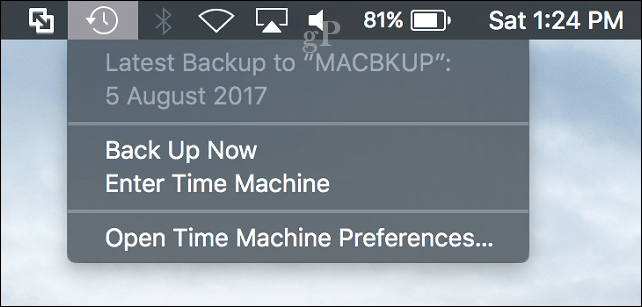
Pielāgojiet savu Time Machine rezerves kopijas
Laika mašīna pēc noklusējuma dublē visu, kas laika gaitā patērē ievērojamu diska vietas daudzumu. Jūs varat ietaupīt vietu, izslēdzot dublējumkopijas mapes vai nodalījumus. Laika mašīnu sistēmas preferencēs noklikšķiniet uz Opcijas, noklikšķiniet uz pievienošanas pogas, lai atlasītu mapi, noklikšķiniet uz Izslēgt, pēc tam noklikšķiniet uz Saglabāt.
Šajā pašā dialoglodziņā varat arī iespējot iespēju veikt Time Machine dublējumus, kamēr akumulators ir akumulators. Time Machine saglabās dublējumus tik ilgi, kamēr jums būs pietiekami daudz brīvas vietas, bet vecāki dublējumi tiks izdzēsti, tiklīdz disks būs piepildīts.
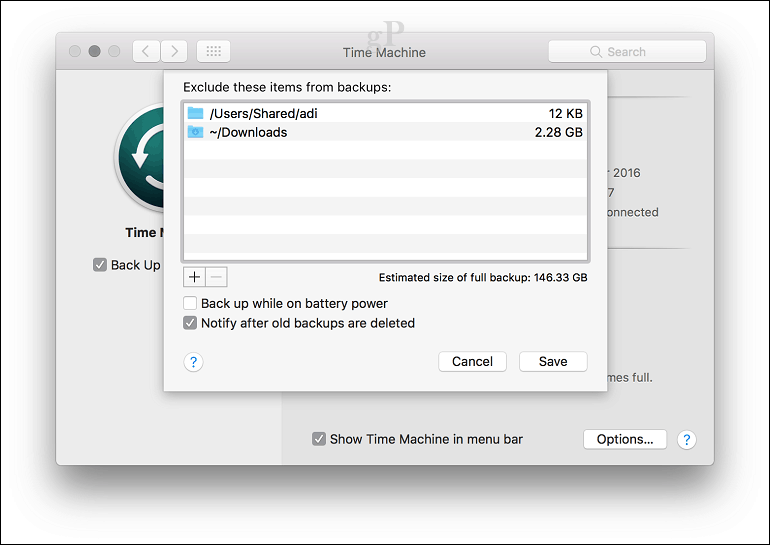
Kā atjaunot failus no laika mapes dublējuma
Ja jums ir nepieciešams atjaunot izdzēstu failu vai faila iepriekšējo versiju, to var izdarīt, ievadot Time Machine. Šajā gadījumā momentuzņēmuma priekšrocības kļūst parocīgas. Izvēlnē Laika mašīna noklikšķiniet uz Ievadīt laika mašīnu.
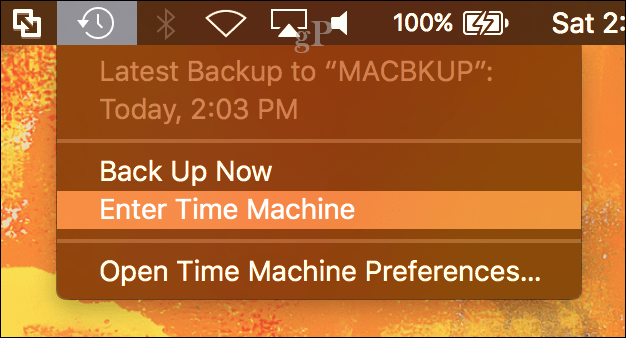
Tiks atvērta saskarne Time Machine, kurā redzēsit vizuālu hronoloģisku savas informācijas dublējumu. Bultiņa augšup un lejup ļauj pārvietoties uz priekšu un atpakaļ vai arī virziet kursoru virs diagrammas labajā pusē, lai ātri izietu katru rezerves periodu. Ja vēlaties atjaunot failu, atlasiet to un pēc tam noklikšķiniet uz Atjaunot.
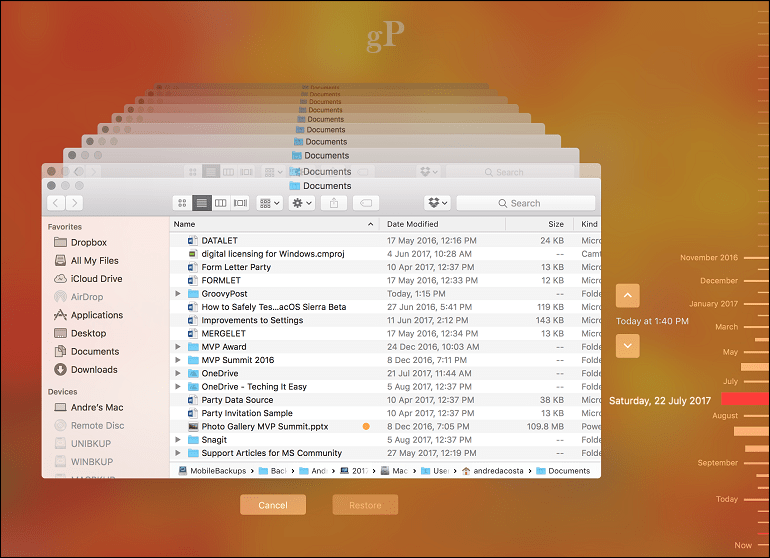
Veiciet pilnīgu sistēmas atkopšanu
Varat arī veikt pilnīgu sistēmas atkopšanu tikai gadījumā, ja jūsu Mac netiek sāknēts. Ieslēdziet Mac datoru, pēc tam tūlīt nospiediet Command + R, pirms parādās Apple logotips; tas ielādēs atkopšanas vidi. Pārliecinieties, vai ir pievienots un ieslēgts ārējais cietais disks ar Time Machine Backup. Izvēlieties Atjaunot no laika mapes dublējuma pēc tam noklikšķiniet uz Turpināt.
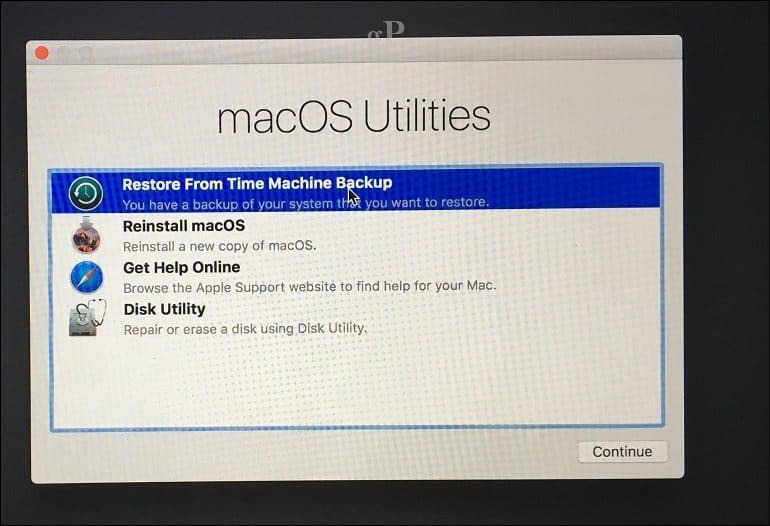
Noklikšķiniet uz Turpināt.
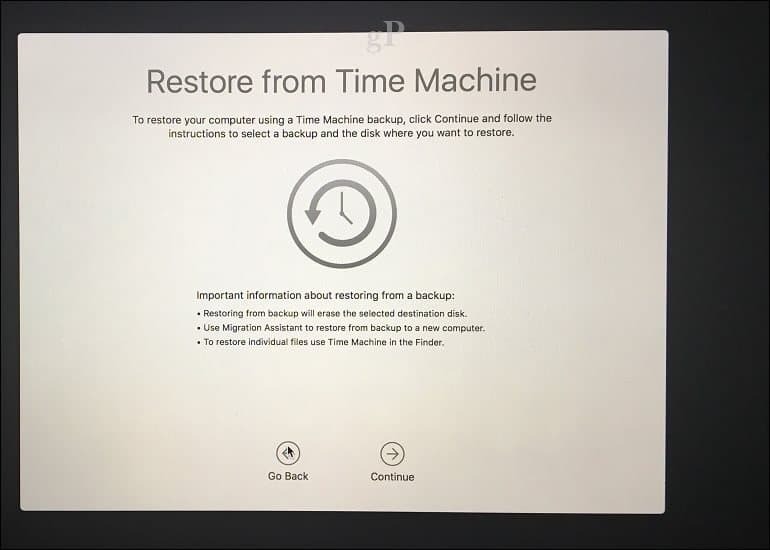
Izvēlieties disku, kurā tiek saglabāta jūsu dublējums, pēc tam noklikšķiniet uz Turpināt.
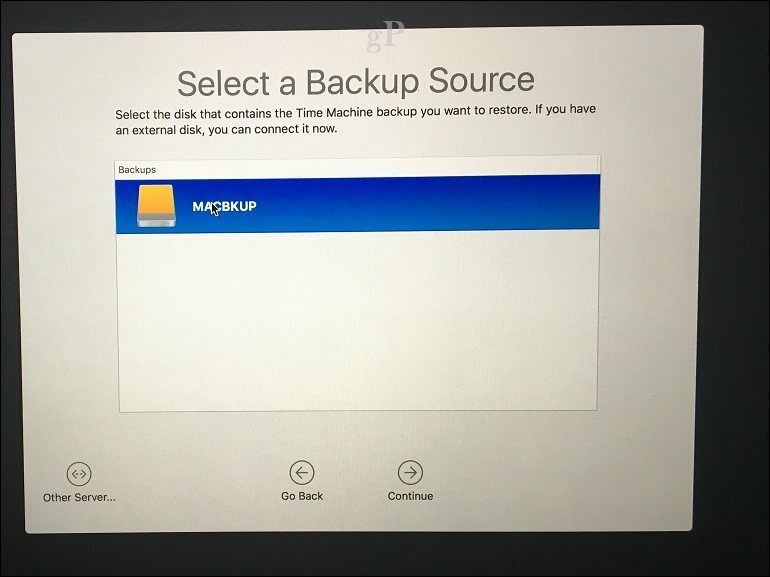
Izvēlieties no pieejamo dublējumu saraksta un noklikšķiniet uz Turpināt. Ņemiet vērā, ka daži dublējumi, iespējams, ir vecāki ar iepriekšējiem punktu izlaidumiem (ti, 10.12.6, 1012.5 vai vecāka versija). Tāpēc pēc atkopšanas pārliecinieties, vai esat atjauninājis, lai instalētu jaunākos atjauninājumus.
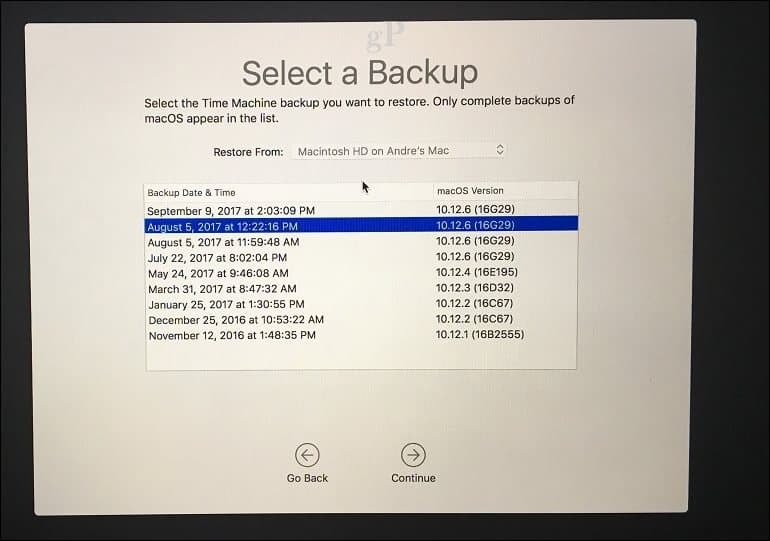
Atlasiet vietu, kur vēlaties atjaunot dublējumu - kas, visticamāk, ir jūsu vietējais disks ar apzīmējumu Macintosh HD - un pēc tam pagaidiet, kamēr dublējums tiek atjaunots.
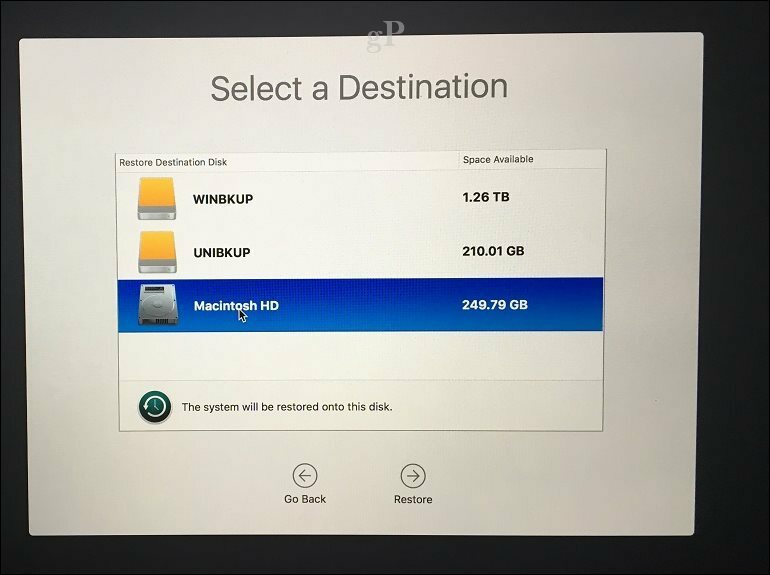
Pēc atjaunošanas restartējiet Mac, un jums vajadzētu atgriezties tur, kur jūs pēdējo reizi dublējāt Mac. Kā redzat, Time Machine ir ērti lietojams, taču jaudīgs risinājums, iebūvēts tieši macOS. Tātad, ja jūs kādu laiku kavējāt dublēšanu, tagad ir īstais laiks sākt.
Windows lietotājiem apskatiet mūsu galīgais ceļvedis dublēšanai. Un atcerieties, ka tiešsaistē ir lieliski tiešsaistes rezerves pakalpojumi, piemēram Google dublēšana un sinhronizācija un OneDrive jums vajadzētu apsvērt papildu aizsardzību. Braiena nesen iekļautās iespējas, kuras lietotājiem vajadzētu pārbaudīt svarīgāko datu dublēšana uz mākoni.
Saistīts:
- Kā instalēt Windows 10 operētājsistēmā Mac OS X, izmantojot Boot Camp
- Cietā diska nodalīšana MacOS Time Machine un Windows 10 dublējumiem
- Kā izveidot nodalījumus operētājsistēmā Windows 10, macOS un Linux



