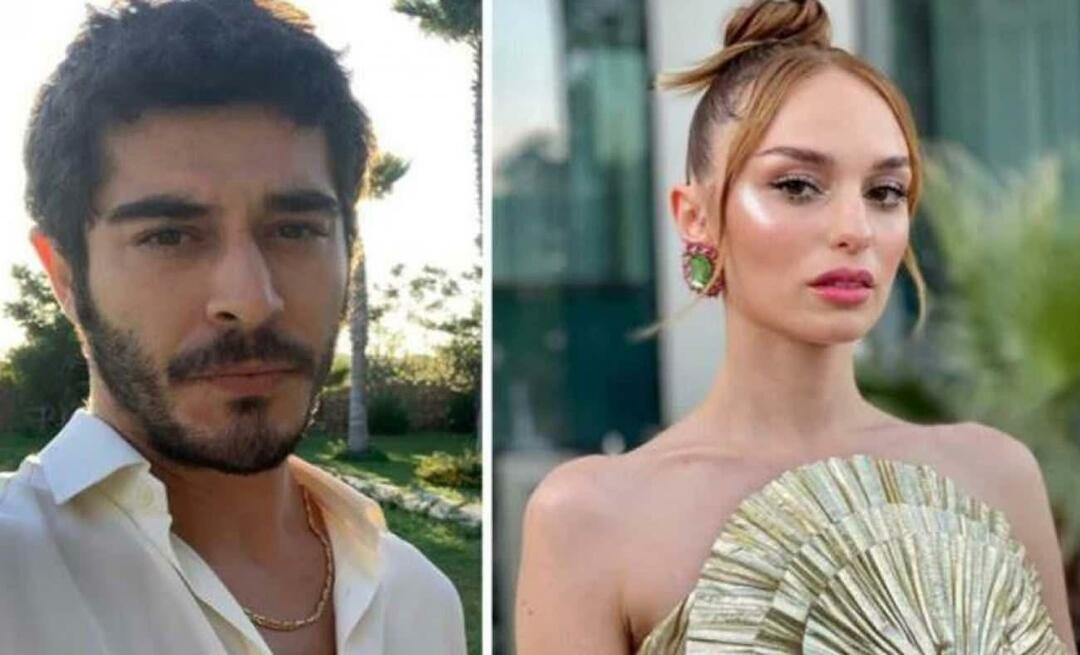Lietotņu dzēšana no iPhone vai iPad operētājsistēmā iOS 13
Ipad ābols Ios 13 Ipados Iphone Varonis / / March 19, 2020
Pēdējoreiz atjaunināts

Operētājsistēmā iOS 13 Apple mainīja veidu, kā dzēst lietotni savā iPhone un iPad sākuma ekrānā. Šeit mēs izskaidrojam dažādos veidus, kā jūs to varat izdarīt.
Operētājsistēmā iOS 13 Apple mainīja veidu, kā dzēst lietotni savā iPhone un iPad sākuma ekrānā. Jūs joprojām varat izmantot “X”, Izmantojot džiglojošu lietotnes ikonu, lai izdzēstu šo lietotni, taču, ja jūs izmantojat operētājsistēmu iOS pirms 13.2, ir jāveic papildu darbība.
Tomēr iOS 13 ir vairāki veidi, kā dzēst lietotnes, un šodien mēs tos aplūkojam visus.
Dzēsiet lietotnes no sākuma ekrāna operētājsistēmā iOS 13.2 un jaunākās versijās
Lai piekļūtu lietotnes uznirstošajai izvēlnei iOS 13.2, ilgi nospiediet lietotnes ikonu. Tagad, kad Apple atbrīvojas no 3D Touch, jums nav smagi jāpiespiež, lai piekļūtu izvēlnei. Vienkārši turiet pirkstu uz ikonas.
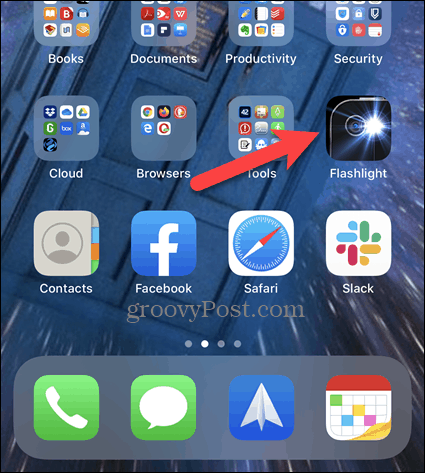
Krāns Dzēst lietotni uznirstošajā izvēlnē.
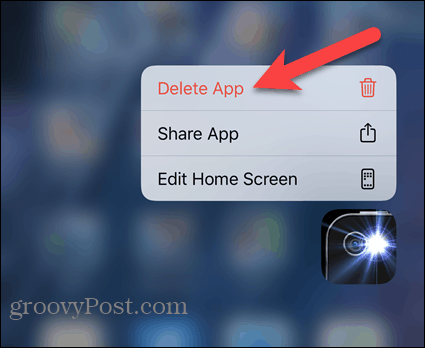
Krāns Dzēst parādītajā apstiprinājuma dialoglodziņā.
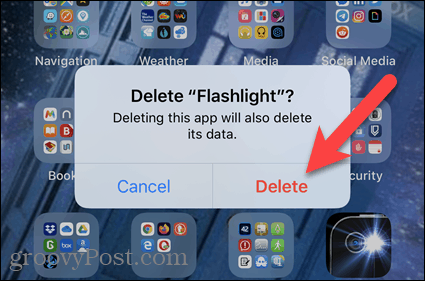
Sākuma ekrānā izdzēsiet vairākas lietotnes
Kā mēs minējām, jūs joprojām varat likt sākuma ekrānā ikonas jigt un izdzēst, izmantojot X uz katras ikonas. Tas ir noderīgi, ja vēlaties ātri izdzēst vairākas lietotnes.
Turiet nospiestu lietotnes ikonu un uznirstošajā izvēlnē pieskarieties Rediģēt sākuma ekrānu. Šī opcija iepriekš tika izsaukta Pārkārtot lietotnes.
PIEZĪME: Varat arī turēt nospiestu lietotnes ikonu pēc uznirstošās izvēlnes parādīšanas, lai ikonas sāktu jiggling un parādītu X katrā.
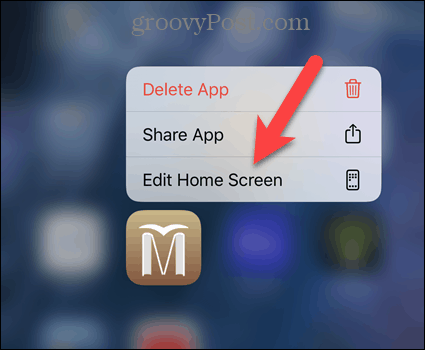
Pieskarieties X dzēstās lietotnes ikonā.
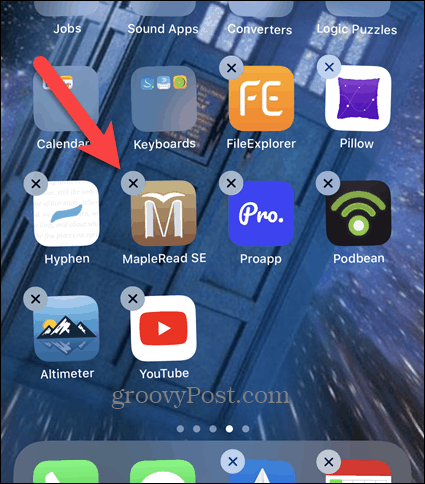
Pēc tam pieskarieties Dzēst parādītajā apstiprinājuma dialoglodziņā.
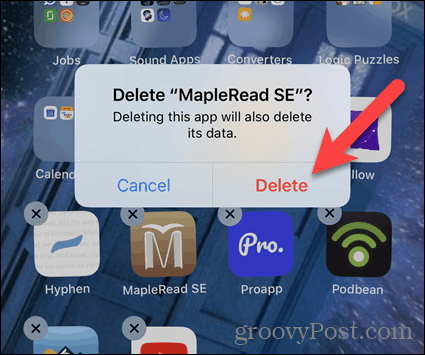
Pieskarieties X visās citās lietotnēs, kuras vēlaties dzēst.
Krāns Gatavs kad esat pabeidzis lietotņu dzēšanu, ekrāna augšējā labajā stūrī.
PIEZĪME: Pēc nelielas neaktivitātes lietotņu ikonas vairs nedarbosies.
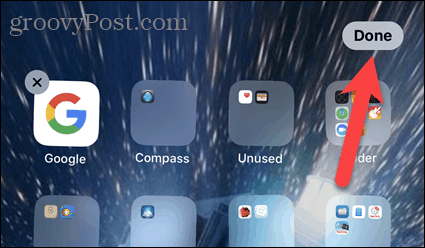
Dzēsiet lietotnes iestatījumos
Ja jūs nevēlaties nodarboties ar uznirstošo izvēlni vai jigging ikonas, varat izdzēst lietotnes sadaļā Iestatījumi.
Krāns Iestatījumi sākuma ekrānā.
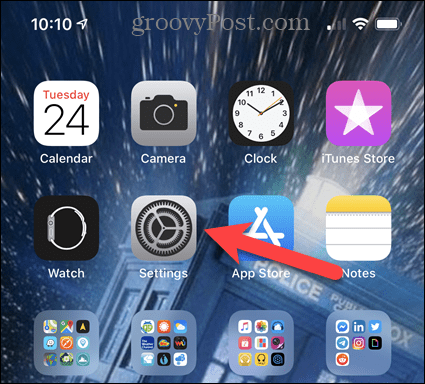
Uz Iestatījumi ekrāns, pieskarieties Vispārīgi.
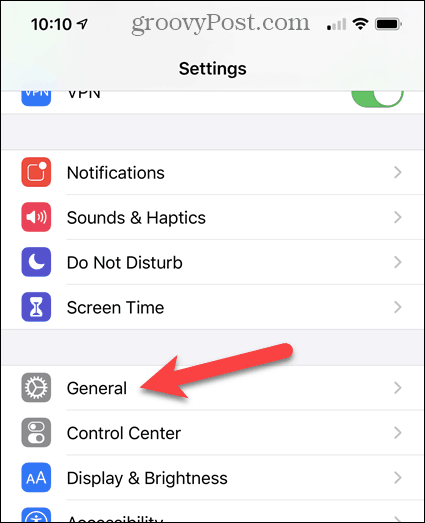
Pēc tam pieskarieties iPhone krātuve.
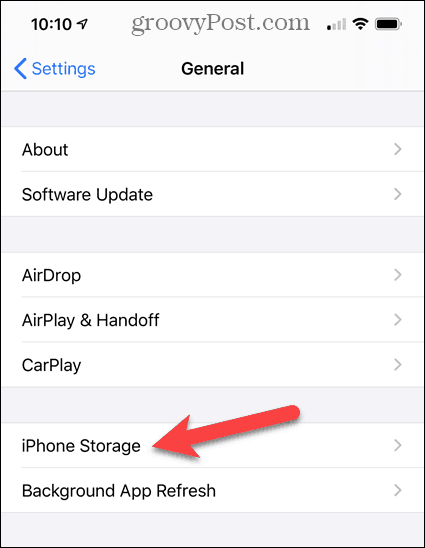
Atkarībā no instalēto lietotņu daudzuma var būt nepieciešams, lai tālrunī instalēto lietotņu saraksts tiktu ģenerēts.
Saraksts ir sakārtots pēc lieluma. Ritiniet sarakstu uz leju, līdz atrodat lietotni, kuru vēlaties dzēst. Es varu izdzēst Pebble lietotni tagad, kad vairs nelietoju Pebble pulksteni.
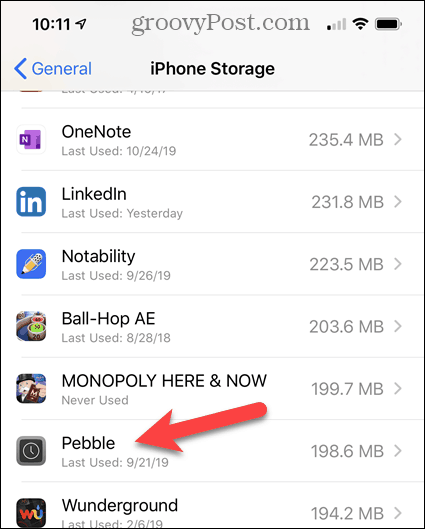
Krāns Dzēst lietotni.
Ja nevēlaties lietotni pilnībā izdzēst, tāpēc nezaudējat lietotnes datus, varat to izdarīt izlādējiet lietotni un saglabājiet datus tālrunī, izmantojot Lietotnes izkraušana opcija. Jūs, iespējams, vēlēsities atbrīvot vietu, kuru izmanto lietotne Dokumenti un dati. Nākotnē varat ērti instalēt lietotni.
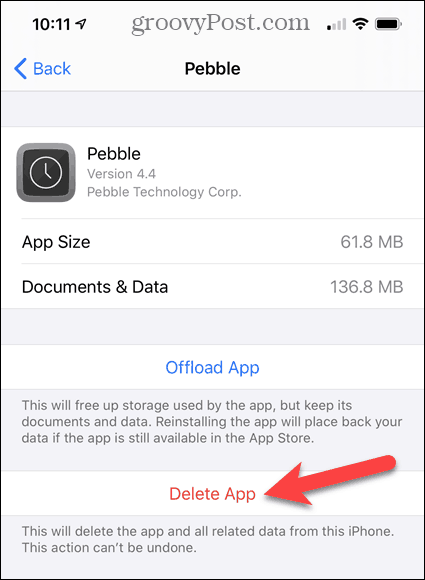
Krāns Dzēst lietotni parādītajā apstiprinājuma dialoglodziņā.
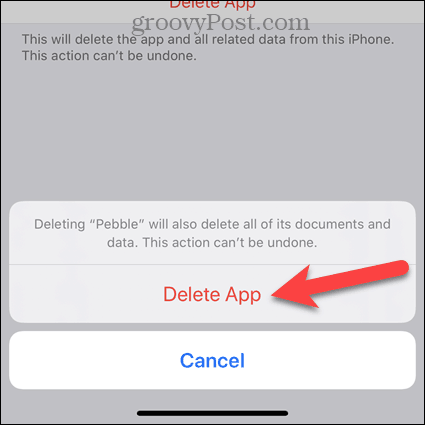
Dzēsiet lietotnes no App Store atjauninājumu saraksta
Kamēr jūs atjaunināt lietotnes, jūs varat izlemt, ka vēlaties dzēst lietotni, nevis to atjaunināt. Lai izdzēstu lietotni, jums nav jāizkļūst no App Store un jāizmanto viena no iepriekšējām metodēm. Sākot ar iOS 13, varat izdzēst lietotnes tieši no App Store atjauninājumu saraksta.
Atveriet App Store un pieskarieties sava profila ikonai, lai piekļūtu atjauninājumu sarakstam.
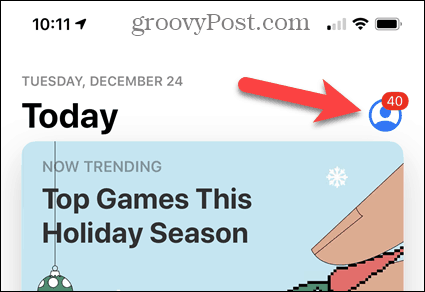
Zem Pieejamie atjauninājumi, vai zem Nesen atjaunināts, velciet pa kreisi lietotnē, kuru vēlaties dzēst, nevis atjauniniet.
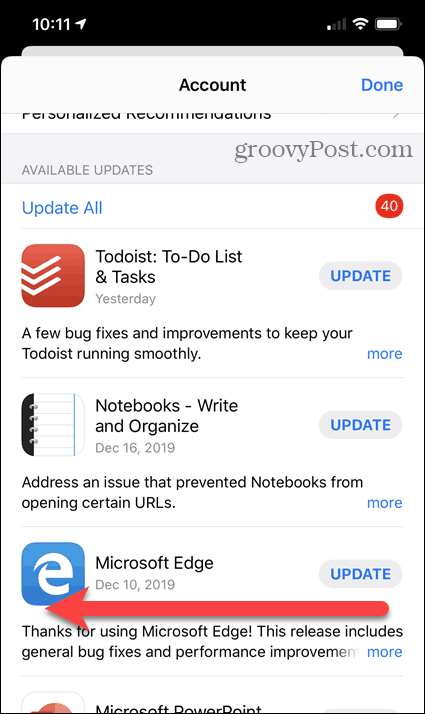
Pieskarieties sarkanajam Dzēst poga labajā pusē.
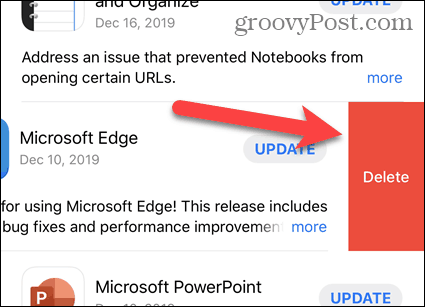
Krāns Dzēst lietotni parādītajā apstiprinājuma dialoglodziņā.
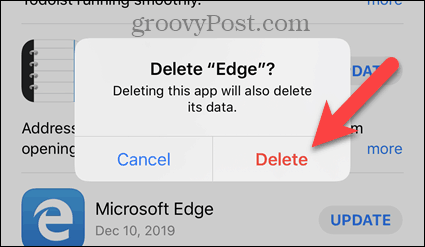
Ņemiet vērā, ka process manuāli atjauninot savas lietotnes (ja jūs to darāt) ir mainījies arī operētājsistēmā iOS 13.