Kā ierakstīt makro programmā Microsoft Excel
Microsoft Birojs Microsoft Microsoft Izcilība Varonis Izcelties / / March 19, 2020
Pēdējoreiz atjaunināts

Izmantojot makro, varat automatizēt visus atkārtotos uzdevumus programmā Excel. To var ierakstīt šādi.
Katru nospiestu pogu, katru izveidoto formulu - to visu var automatizēt programmā Excel, ja zināt, kā ierakstīt makro. Excel makro atkārto katru jūsu veikto darbību, padarot to viegli atkārtojamo darbību automatizēšanai.
Ja jūs kādreiz esat ierakstīti makro Word, tad jums būs jāpārzina process. Jūs varētu rakstīt savus makro, izmantojot VBA (Visual Basic for Applications), taču daudz vieglāk tos ir vizuāli ierakstīt, izmantojot Macro Recorder rīku. Lūk, kā.
Kā ierakstīt Excel makro
Lielākajai daļai Excel lietotāju vienkāršākā makro ierakstīšanas metode Microsoft Excel ir Macro Recorder izmantošana. Kamēr makro ierakstītājs ieraksta, jūs veicat darbību. Jūsu veiktās darbības tiek saglabātas, pārvēršot darbībās, kuras Excel var atkārtot.
Lai sāktu ierakstīt Excel makro, jums būs jāpiekļūst Izstrādātājs cilne lentes joslā. Parasti tā ir paslēpta, tāpēc jums būs jāpielāgo lentes josla, lai tā vispirms tiktu parādīta.
Lai to izdarītu, ar peles labo pogu noklikšķiniet uz lentes joslas un nospiediet Pielāgojiet lenti.
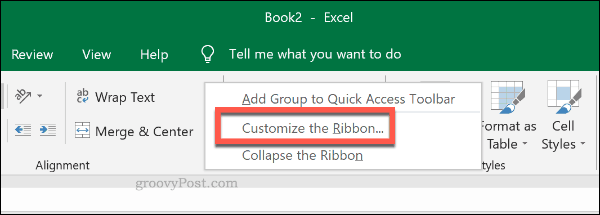
Iekšā Excel opcijas, noklikšķiniet, lai iespējotu Izstrādātājs izvēles rūtiņu Pielāgojiet lenti cilne. Nospiediet labi saglabāt.
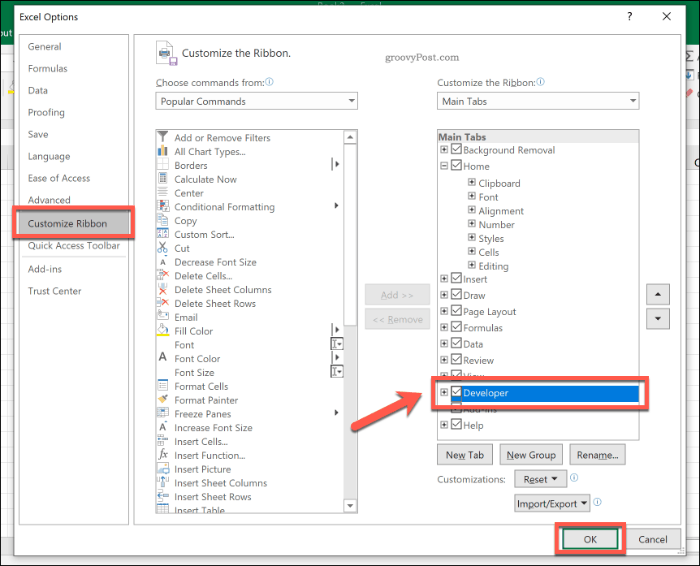
Lentes joslā tagad tiks parādīts Izstrādātājs cilne starp cilnēm Skats un Palīdzība.
Lai sāktu makro ierakstīšanu, noklikšķiniet uz Izstrādātājs> Ierakstīt makro.
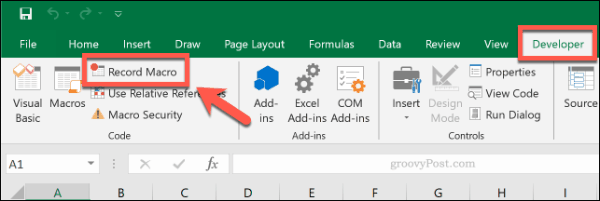
Iekš Ierakstīt makro logā, norādiet makro neaizmirstamu vārdu un aprakstu. Lai piesaistītu makro ar īsinājumtaustiņu, zem tā ierakstiet burtu Īsinājumtaustiņš, lai gan tas nav obligāti.
Lai saglabātu Excel makro kopā ar pašreizējo darbgrāmatu, pārliecinieties, vai Saglabājiet makro opcija ir iestatīta uz Šī darbgrāmata. Ja vēlaties izmantot makro visās Excel darbgrāmatās, atlasiet Personīgā makro darba grāmata tā vietā.
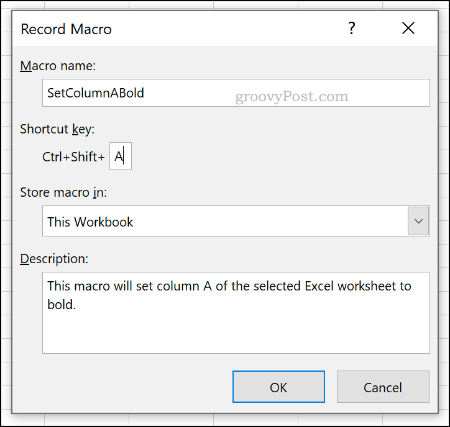
Klikšķis labi lai sāktu ierakstīt makro. Katru soli, ko sperat pēc šī punkta, reģistrēsit. Piemēram, ja jūs nolemjat veikt tādas darbības kā šūnas formāta maiņa, šīs darbības tiks ierakstītas.
Kad esat ierakstījis makro darbības, nospiediet Beigt ierakstīšanu iekš Izstrādātājs cilne.

Noklikšķiniet uz Makro pogu Izstrādātājs cilne, lai skatītu ierakstīto makro sarakstu.
Lai izmantotu makro, atlasiet to un pēc tam noklikšķiniet uz Skrien pogu.
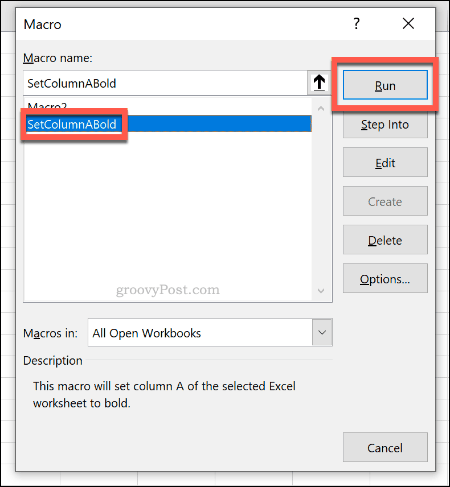
Ja makro esat pievienojis īsinājumtaustiņu, tā vietā varat izmantot šo saīsni.
Excel makro rediģēšana
Reģistrēto makro ir pilnīgi iespējams rediģēt, lai pilnībā pievienotu, mainītu vai noņemtu darbības. Diemžēl tas prasīs, lai jūs varētu rakstīt un rediģēt VBA (Visual Basic for Applications) kodu, lai varētu veikt izmaiņas.
Ja vēlaties veikt izmaiņas ierakstītajā makro (un esat priecīgs rakstīt VBA), noklikšķiniet uz Izstrādātājs> Makro, atlasiet makro un pēc tam nospiediet Rediģēt pogu.
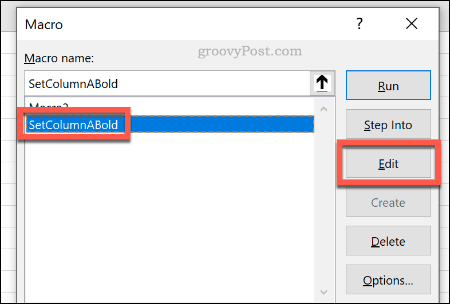
Tiks ielādēts Office VBA redaktors. Jūs varat veikt izmaiņas VBA kodā tieši, nospiežot Skrien pogu, lai pārbaudītu izmaiņas, lai pārliecinātos, ka tās darbojas.
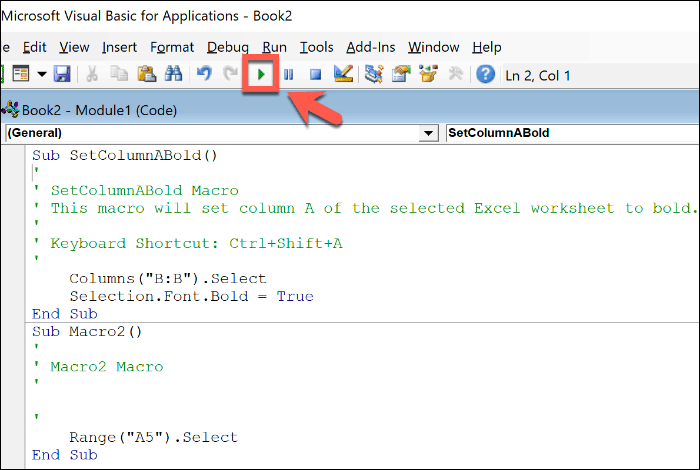
Kad esat veicis izmaiņas makro, aizveriet Office VBA redaktoru, pēc tam saglabājiet Excel darbgrāmatu.
Ja nevarat rakstīt makro VBA, vienkāršākais veids ir izdzēst makro un atkārtoti ierakstīt. Atlasiet makro un nospiediet Dzēst lai to noņemtu, pēc tam atkārtojiet iepriekš minētās darbības, lai ierakstītu to ar atjauninātām darbībām.
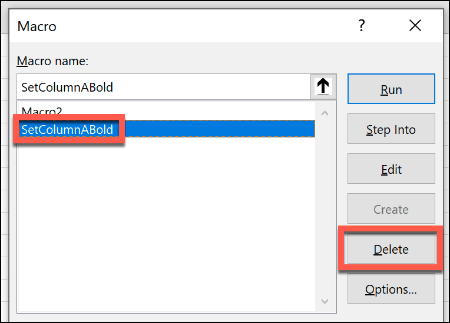
Excel makro saglabāšana
Kad esat sācis izmantot makro programmā Excel, varat ierakstīt visas darbības vai uzdevumus un atkārtot tos ikreiz, kad tas ir nepieciešams.
Dodoties saglabāt savu Excel darbgrāmatu, atcerieties to saglabāt XLSM makro-iespējotās darbgrāmatas faila formātā. Tas būs saglabājiet ierakstītos Excel makro darba burtnīcā, ļaujot tos izmantot citur.



