Kā pilnībā atspējot kameru operētājsistēmās Windows un Mac
Windows ābols Varonis Mac Os / / March 19, 2020
Pēdējoreiz atjaunināts

Vai uztraucaties par savu privātumu operētājsistēmā Windows vai macOS ierīcēs ar iebūvētām kamerām? To var atspējot.
FaceTime un WhatsApp laikmetā gandrīz katrai mobilajai ierīcei ir kamera, kas ļauj sazināties ar citiem. Windows klēpjdatori un MacBooks neatšķiras, bet iebūvētās kameras ir saistītas ar saviem riskiem, kurus nevajadzētu ignorēt.
Ja jūsu dators vai Mac kādreiz tiek apdraudēts, kameras barotni var ierakstīt un izmantot citur. Tā vietā, lai riskētu ar savu privātumu, Windows un MacOS ierīcēs varat pilnībā atspējot iebūvēto tīmekļa kameru. Lūk, kā.
Kameras atspējošana MacOS
Nav iebūvēta opcija, lai pilnībā atspējotu kameru Mac datorā, taču jūs varat atsaukt piekļuvi tai.
Lai to izdarītu, noklikšķiniet uz Palaišanas bloks ikona Mac Dock. Atrodiet un noklikšķiniet, lai ievadītu Sistēmas preferences, pēc tam ievadiet Drošība un privātums izvēlne.
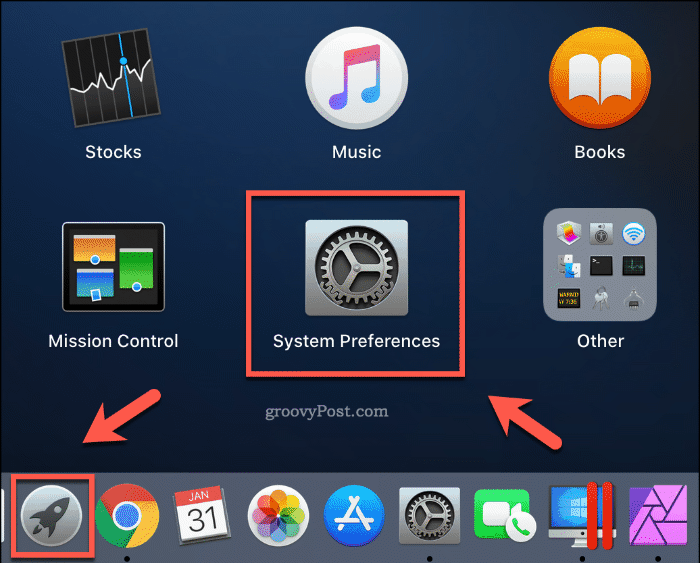
Zem instalētās programmatūras saraksts ar piekļuvi jūsu kamerai parādīsies
Jums var būt nepieciešams nospiest taustiņu bloķēšanas ikona apakšā kreisajā stūrī, pirms varat veikt izmaiņas, nodrošinot piekļuves atļauju ar paroli vai Touch ID akreditācijas datiem.
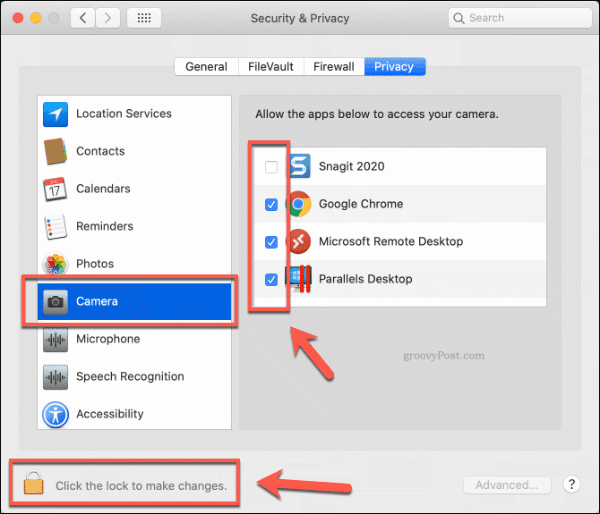
Vairumā gadījumu ar to vajadzētu pietikt, lai ierobežotu piekļuvi kamerai. Piekļuvi jebkurā laikā varat atjaunot, noklikšķinot uz izvēles rūtiņas blakus lietotnes ierakstam, lai atkārtoti iespējotu piekļuvi tam.
Ja jūs joprojām uztraucaties, varat arī instalēt un izmantot Lietotne OverSight lai uzraudzītu un brīdinātu jūs par jebkuru lietotni, kas mēģina piekļūt jūsu tīmekļa kamerai vai mikrofonam.
Kameras atspējošana operētājsistēmā Windows
Atšķirībā no MacOS lietotājiem, kameru ir daudz vieglāk atspējot Windows PC. Pirms to darāt, jums jāpārbauda, kāda programmatūra pašlaik izmanto jūsu kameru.
Lai to izdarītu, ar peles labo pogu noklikšķiniet noklikšķiniet uz izvēlnes Sākt un noklikšķiniet uz Iestatījumi. No šejienes noklikšķiniet uz Konfidencialitāte> Kamera.
Zem lietotnes parādīsies to lietotņu saraksts, kurām ir pieeja jūsu kamerai Atļaut darbvirsmas lietotnēm piekļūt kamerai sadaļā ar informāciju par to, kad šīs lietotnes pēdējoreiz piekļūst jūsu kamerai.
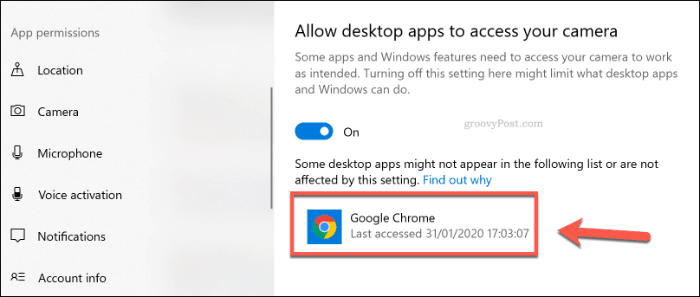
Saraksts ar Windows UWP lietotnes ar piekļuvi kamerai parādīsies zem Izvēlieties, kuras Microsoft Store lietotnes var piekļūt jūsu kamerai sadaļa.
Lai iespējotu vai atspējotu piekļuvi kamerai, varat noklikšķināt uz slīdņiem blakus katrai lietotnei.
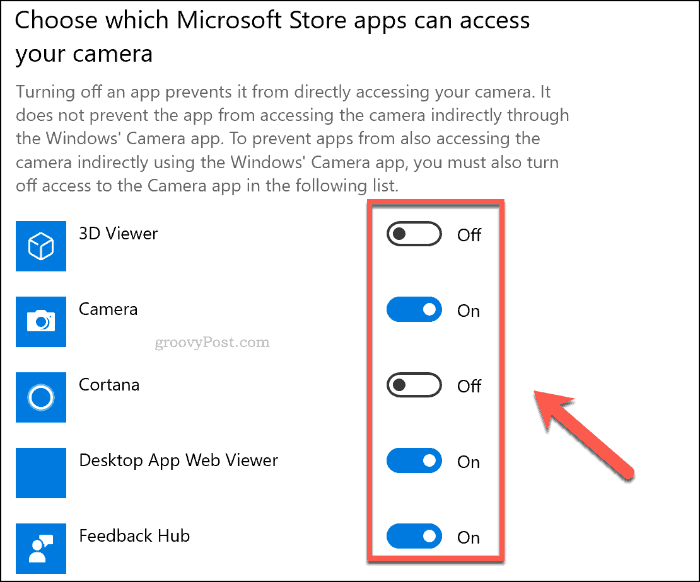
Lai atspējotu visu piekļuvi kamerai, noklikšķiniet uz Pārmaiņas pogu zem Ļaujiet piekļūt šīs ierīces kamerai kategoriju, pēc tam noklikšķiniet uz slīdni, lai atspējotu Piekļuve kamerai šai ierīcei opcija.
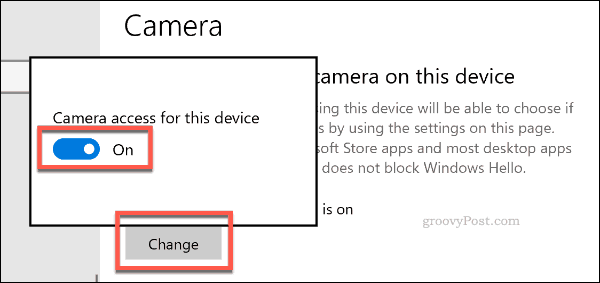
Tam vajadzētu atspējot kameras piekļuvi visām UWP lietotnēm, kā arī lielākajai daļai (bet ne visām) darbvirsmas programmatūrai. Lai pilnībā atspējotu kameru, tā būs jāatspējo Ierīču pārvaldnieks.
Uz Windows darbvirsmas ar peles labo pogu noklikšķiniet noklikšķiniet uz pogas Sākt un noklikšķiniet uz Ierīču pārvaldnieks lai piekļūtu pievienoto ierīču sarakstam.
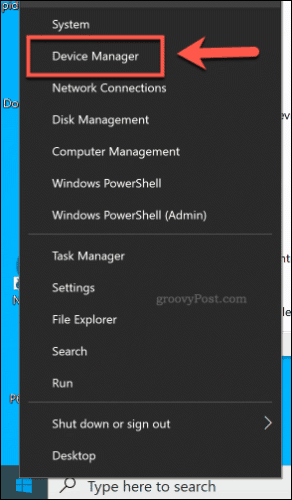
Iekš Ierīču pārvaldnieks noklikšķiniet uz, lai atvērtu Kameras kategorija. Ja jūsu kamera šeit nav norādīta, izmēģiniet Attēlveidošanas ierīces kategorija.
Lai atspējotu kameru, ar peles labo pogu noklikšķiniet savā kameras ierīcē, kas norādīta zem jebkuras kategorijas, pēc tam noklikšķiniet uz Atspējot ierīci opcija.
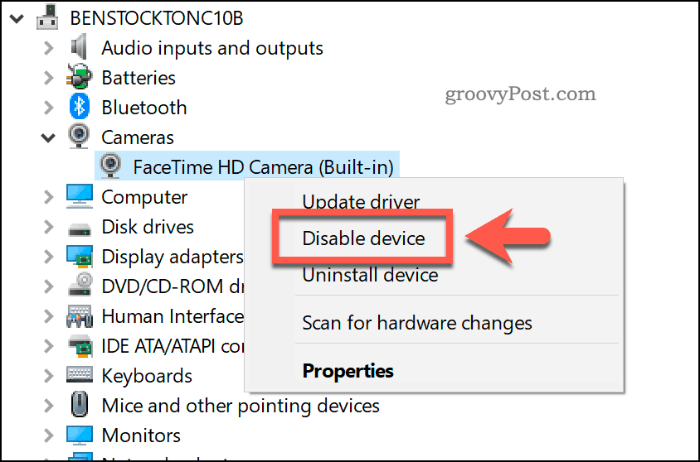
Windows var lūgt jums apstiprināt, vai tiešām vēlaties atspējot ierīci. Klikšķis Jā apstiprināt.
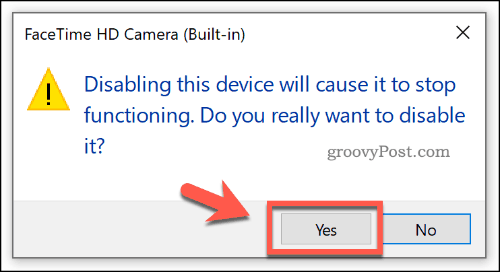
Kad tas ir apstiprināts, Windows atspējos jūsu ierīci. Ja jums kādreiz tas būs jāatjauno, ar peles labo pogu noklikšķiniet ierakstu ierīces pārvaldniekā un noklikšķiniet uz Iespējot ierīci opcija.
Protams, ja joprojām esat paranoiķis, ka jūsu operētājsistēma neliek izslēgt kameru, jūs vienmēr to varat apsegt ar lentes gabalu.
Privātuma un drošības uzlabošana operētājsistēmā Windows un macOS
Kameras atspējošana ir saprātīgs piesardzības pasākums, taču jums vajadzētu padomāt par citiem veidiem, kā uzlabot jūsu privātumu un drošību operētājsistēmās Windows un macOS. Ja esat Windows lietotājs, saglabājiet savu Windows datoru drošu kamēr esi ārā un apmēram.
macOS ir labāka drošības reputācija, taču tā nav perfekta. Tā vietā, lai izmantotu miskasti, apsveriet iespēju droši dzēst failus no Mac tā vietā, lai aizsargātu jutīgus failus no atkopšanas.


