Konfigurējiet Apple OS X Lion programmatūras atjaunināšanas funkciju
Os X ābols Mac Os X Lauva / / March 19, 2020
Nesen es parādīju draugam, kā piespraust Windows atjaunināšanas ikona viņu uzdevumjoslā. Tas man lika domāt par atjauninājumiem manā Mac datorā un pielāgot OS X Lion programmatūras atjauninājumu. Šeit ir apskatīts, kā pielāgot Mac programmatūras atjaunināšanas iestatījumus pēc jūsu vēlmēm.
Nesen es parādīju draugam, kā piespraust Windows atjaunināšanas ikona viņu uzdevumjoslā. Tas man lika domāt par atjauninājumiem manā Mac datorā un pielāgot OS X Lion programmatūras atjauninājumu. Šeit ir apskatīts, kā pielāgot Mac programmatūras atjaunināšanas iestatījumus pēc jūsu vēlmēm.
Vispirms izvēlnes joslā noklikšķiniet uz Apple ikonas, pēc tam uz System Preferences.
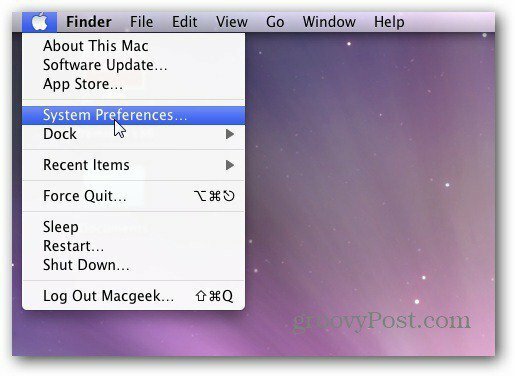
Pēc tam ekrānā Sistēmas preferences noklikšķiniet uz Programmatūras atjauninājumi.
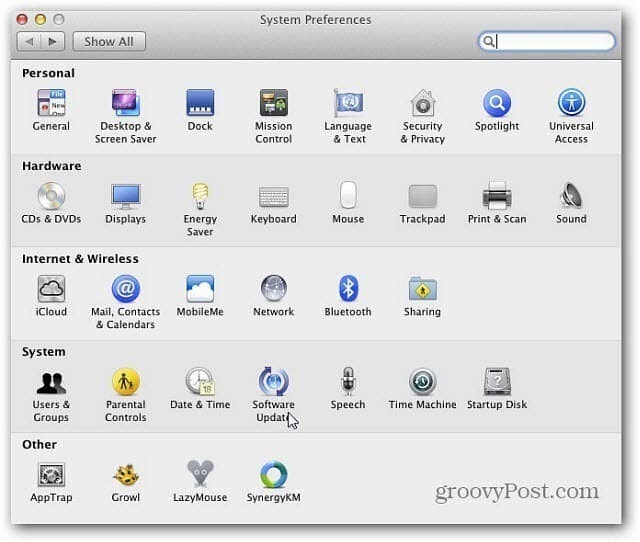
Nākamajā ekrānā Plānotā pārbaude tiks atlasīta pēc noklusējuma. Šeit var iestatīt biežumu, lai pārbaudītu atjauninājumus. Jūs varat izvēlēties starp katru dienu, nedēļu vai mēnesi. Pārbaudiet, vai automātiski lejupielādēt atjauninājumus. Ja noņemsit atzīmi no izvēles rūtiņas Lejupielādēt atjauninājumus, sistēma joprojām automātiski pārbaudīs, vai nav atjauninājumu. Tas jums paziņos, ja tādi būs pieejami, pirms instalēšanas tie vispirms būs jālejupielādē. Ja vēlaties ietaupīt laiku, iesaku atzīmēt šo rūtiņu.
Un jūs varat noklikšķināt uz Pārbaudīt tūlīt, lai redzētu, vai pašlaik ir pieejami kādi atjauninājumi.
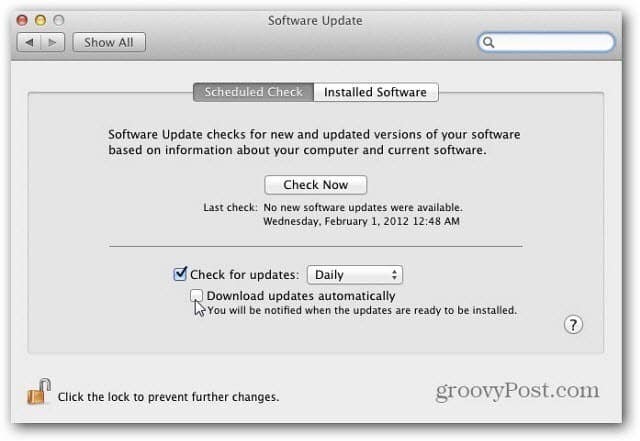
Tagad noklikšķiniet uz Installed Software. Tas parāda visas programmatūras sarakstu, kuru atjaunināja programmatūras atjauninājums. Šis ir tikai atsauču saraksts. Nav konfigurējamu iestatījumu.
Kad esat konfigurējis programmatūras atjaunināšanu, noklikšķiniet uz piekaramās atslēgas ikonas, lai novērstu turpmākas izmaiņas.
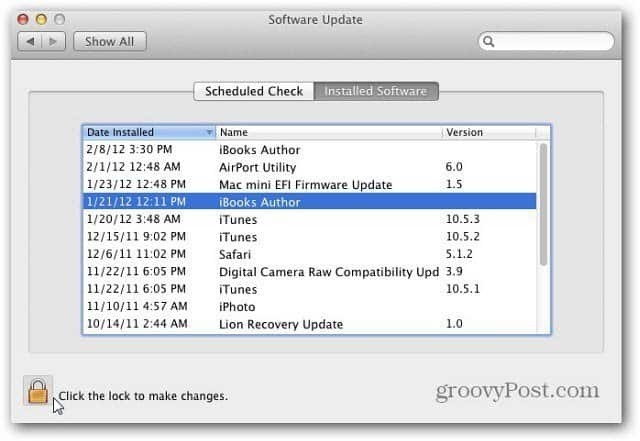
Tas ir viss, kas tam ir! Ja nepieciešams, varat atgriezties un vēlāk veikt korekcijas.


