Kā lietot Photoshop pamata fotoattēlu korekcijai
Photoshop / / March 19, 2020
Turpinot šo Photoshop sēriju, Stefans demonstrē matu pieskārienu. Rediģēt matus ir vienkārši, taču atšķirībā no citiem pieskārieniem ir nepieciešama liela pacietība.

Labdien vēlreiz visiem Photoshoppers, kas lasa šo apmācību! Šodienas apmācībā mēs apskatīsim dažas lietas, kuras varat darīt, lai padarītu matus pie jebkura fotoattēla vai attēla. Rediģēt matus ir diezgan vienkārši, taču atšķirībā no citiem pamata pieskārieniem ir nepieciešama liela pacietība. Tāpēc apbruņojieties ar pārliecību un pacietību un dodieties!
Jums būs nepieciešams:
- Photoshop CS3 / CS4 / CS5 / CS6 / CC
- Fotoattēls ar cilvēku, kurš nav pliks…: D
- Kāds brīvais laiks
- Pacietība
Atlasiet attēlu
Šai apmācībai es izmantošu šāds attēls. Tas ir lielisks piemērs, un matus ir salīdzinoši viegli atlasīt:

1. solis - atlasiet programmu Photoshop
Attēlu var atlasīt, izmantojot jebkuru vēlamo atlases metodi. Es izmantoju kombināciju Brīvroku Lasso rīks un Ātras maskas režīms. Šis ir rezultāts, ar kuru es nācu klajā:

2. solis - matu krāsas maiņa
Ir pāris veidi, kā to panākt.
Pirmā metode ir pievienot attēla nokrāsas / piesātinājuma pielāgošanas slāni. To var izdarīt, pielāgošanas panelī nospiežot pogu Hue / Saturation.
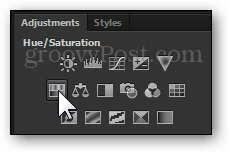
Tiks izveidota jauna pielāgošanas kārta + slāņa maska. No šejienes jūs varat spēlēt ar slīdņiem, līdz iegūstat vēlamo rezultātu. Pro padoms - ieslēdziet krāsošanu, lai krāsu pielāgošana būtu vienkāršāka un efektīvāka.
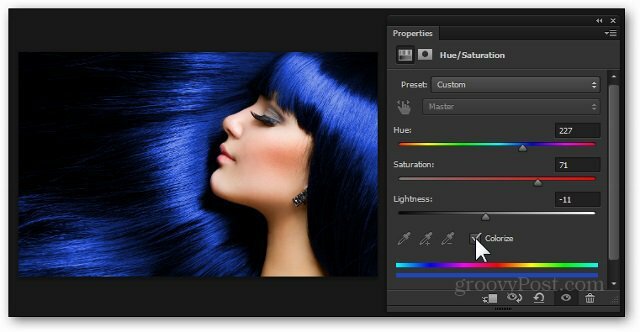
2. metode - slāņa pārklāšana ar slāņa masku
Jūs varat saglabāt pirmās metodes izmaiņas un turpināt izmēģināt otro, neko neizdzēšot. Vispirms izveidojiet jaunu slāni no Jauns slānis ikona slāņu paneļa apakšā. Es nosaukšu mīnu “Gradients ”, jo tieši to es izmantošu kā pārklājumu.
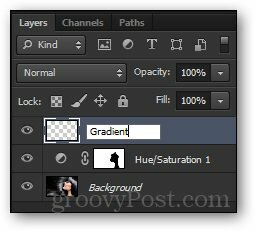
Tagad, turot Alt taustiņu, ES būšu noklikšķiniet un velciet slāņa masku no apakšas nokrāsa / piesātinājuma slānis pāri jaunajam. Tādējādi tiek izveidota tāda pati slāņa maska kā mūsu jaunajam slānim.
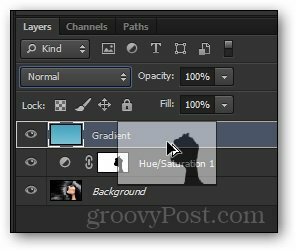
Tagad es izvēlēšos Gradienta rīks un izmantojiet to Gradienta radītājs. Tādā veidā es varu izveidot savu gradientu, pamatojoties uz efektu, kuru gribu sasniegt.
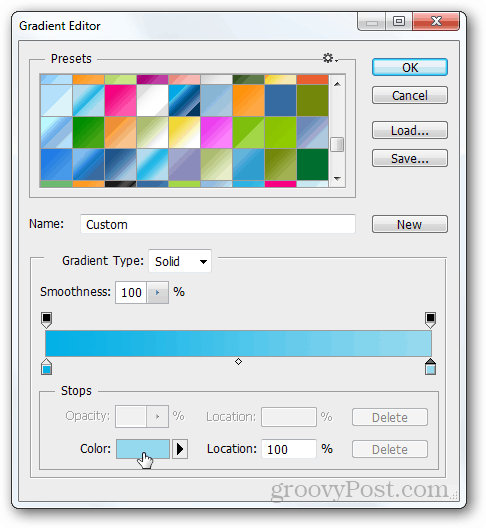
No šejienes es ātri izvilks Gradients no augšas uz leju. Pēc tam es izvēlēšos citu Sajaukšanas režīms. ES mēģināšu Padalieties šai situācijai.
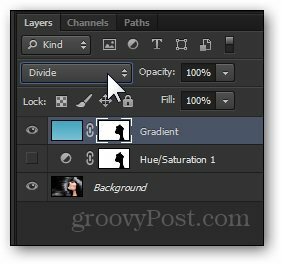
Un šeit ir mans gala rezultāts:

Gatavs!
Kā papildu piemaksa un lai ietaupītu jums grūtības ritinot augšup un lejup, šeit ir norādīts ātri pirms un pēc:




