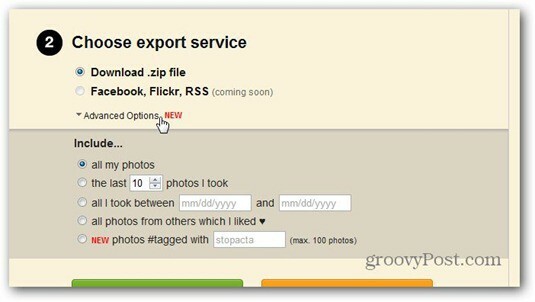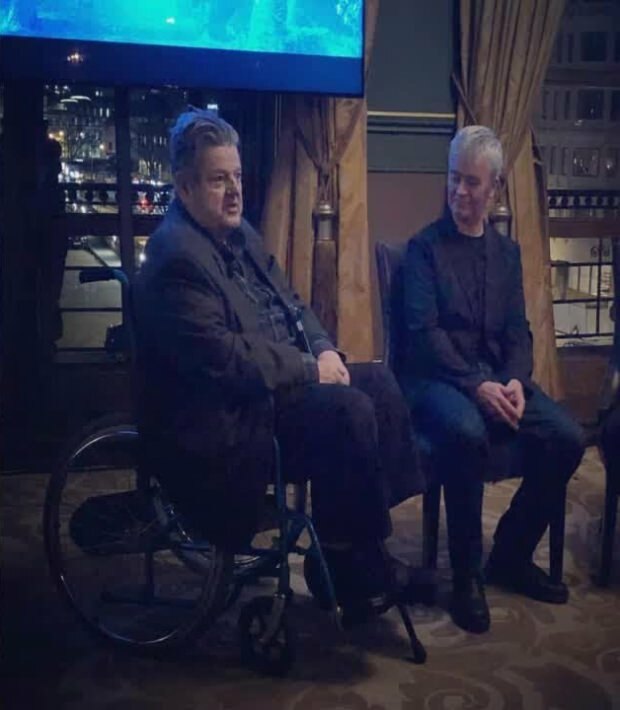Kā nokopēt vietrāžus URL no visām pārlūka atvērtajām cilnēm
Google Hroms Produktivitāte Web Pārlūkprogrammas Firefox Varonis / / March 16, 2020
Pēdējoreiz atjaunināts

Ja jums ir jāaizver pārlūks, bet jūs neesat gatavs aizvērt cilnes, ir vairāki veidi, kā pārlūkprogrammā saglabāt cilnes vietrāžus URL, lai vēlāk varētu atgriezties pie tiem.
Vai jums ir jāaizver pārlūks, bet jūs neesat gatavs aizvērt visas cilnes? Varbūt jūsu pārlūkprogramma kļūst pārblīvēta, jo jums ir atvērts pārāk daudz cilņu vai arī vēlaties atgūt resursus, kurus izmanto visas atvērtās cilnes. Vai varbūt jums ir jāpārstartē Windows.
Neuztraucieties. Lai kāds būtu ciļņu aizvēršanas iemesls, varat nokopēt visu atvērto cilņu vietrāžus URL un saglabāt tos failā vai nosūtīt pa e-pastu sev. Šodien mēs jums parādīsim dažas metodes, kuras varat izmantot cilnes URL saglabāšanai pārlūkā Chrome, Firefox, Vivaldi, Opera un Edge.
Chrome, Vivaldi un Opera
Varat izmantot tos pašus paplašinājumus pārlūkā Chrome, Vivaldi un Opera, lai kopētu vietrāžus URL no visām jūsu atvērtajām cilnēm.
TabCopy paplašinājums
TabCopy paplašinājums nodrošina vienkāršu nolaižamo logu, kurā ir trīs opcijas, kuras URL kopijas kopēt un kādā formātā tās tiks kopētas.
Instalējiet TabCopy, izmantojot vienu no šīm saitēm:
- Chrome vai Vivaldi
- Opera
Noklikšķiniet uz TabCopy pogu rīkjoslā, lai piekļūtu nolaižamajam dialoglodziņam TabCopy.
Varat nokopēt atlasītās cilnes URL, nokopēt visus visu cilņu URL pašreizējā logā vai visus atvērtos logus. Paplašinājums ļauj arī kopēt vietrāžus URL trīs dažādos formātos:
- Paplašināts - Saites tiek kopētas un ielīmētas ar virsrakstu un URL atsevišķās rindās un tukšu rindu starp katras cilnes URL.
- Kompakts - Saites tiek kopētas bez papildu atstarpēm. Katrs nosaukums un URL atrodas vienā rindā, atdalot ar kolu. Starp katras cilnes URL nav tukšas rindas.
- Saite - Cilnes URL tiek kopēti kā hipersaites. Pārliecinieties, ka ielīmējat šīs saites programmā, kas pieņem hipersaites, piemēram, Word. Pretējā gadījumā jūs saņemsit tikai saišu nosaukumus un nav vietrāžu URL.
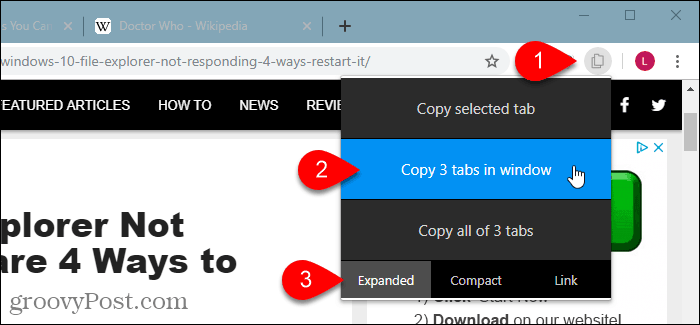
Pēc tam varat ielīmēt nokopētos URL programmā, piemēram, Notepad vai Word, un to saglabāt. Vai arī varat pa e-pastu nosūtīt tos sev.
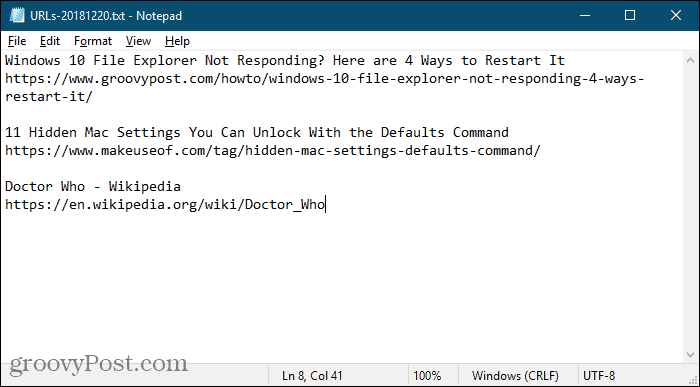
Kopēt vietrāžu URL paplašinājumu
Paplašinājums Kopēt vietrāžus URL sniedz vairākus dažādus veidus, kā var kopēt vietrāžus URL visām jūsu atvērtajām cilnēm.
Instalējiet vietrāžu URL kopēšanu, izmantojot vienu no šīm saitēm:
- Chrome vai Vivaldi
- Opera
Šis paplašinājums ļauj kopēt visus URL vai tikai Web lapu vietrāžus URL. Piemēram, ja pārlūkā Chrome ir atvērta paplašinājumu lapa (chrome: // paplašinājumi), Kopēt visus vietrāžus URL opcija kopē šo URL, bet Tikai tīmekļa lapas opcija nebūs.
Zem Eksportēt cilnes no, izvēlieties Visi logi vai Pašreizējais (aktīvais) logs.
Atlasiet formātu, kurā vēlaties kopēt vietrāžus URL. Jūs pat varat iestatīt savu pielāgoto formātu.
Kad jūs izvēlaties iestatījumus, kopētais tiek parādīts URL sarakstā dialoglodziņa augšpusē.
Kad esat izvēlējies iestatījumus, noklikšķiniet uz Kopēt starpliktuvē.
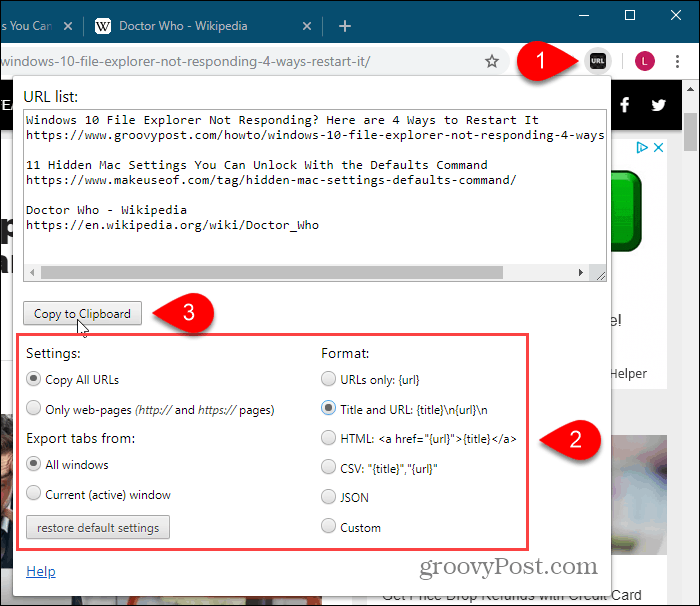
Firefox
Firefox varat izmantot mājas lapas iestatījumu, lai kopētu visus cilnes vietrāžus URL. Vai arī varat izmantot papildinājumu, un šeit mēs uzskaitām divus papildinājumus.
Kopējiet visus cilnes URL, izmantojot iestatījumu Sākumlapa
Ja jūs nevēlaties instalēt papildinājumu, lai kopētu visus cilnes URL, varat to izmantot mājaslapas iestatījumā.
Pirmkārt, dodieties uz Firefox izvēlne> Opcijas.
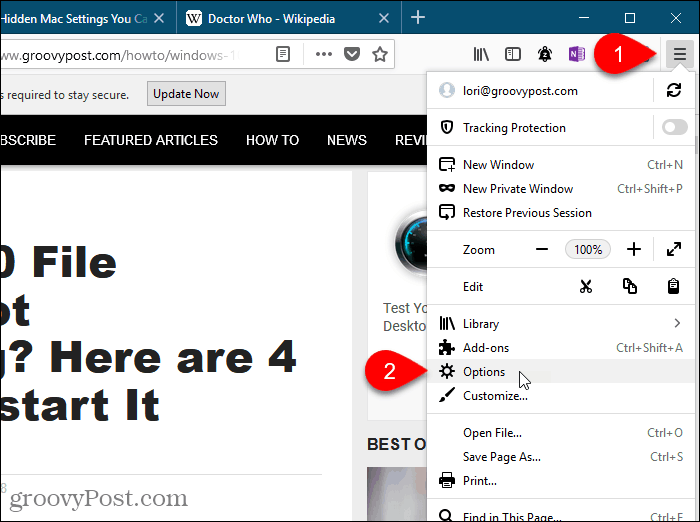
Klikšķis Mājas kreisajā pusē Iespējas cilne.
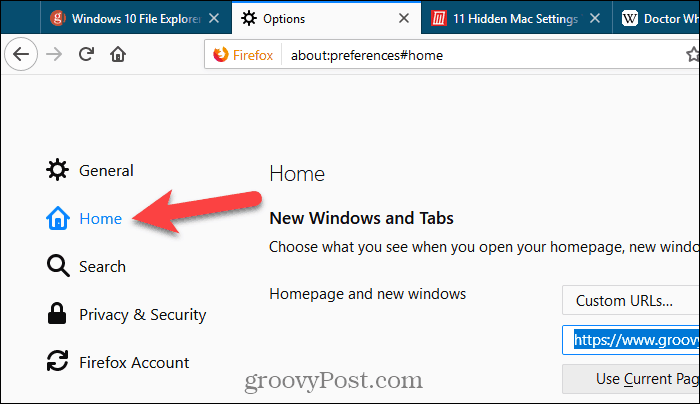
Pārliecinies Pielāgoti vietrāži URL ir atlasīts no Mājas lapa un jauni logi nolaižamajā sarakstā zem Jauns Windows un cilnes.
Ja jums jau ir vairākas mājas lapas iestatītas kā mājas lapas, kopējiet tās no rediģēšanas lodziņa zem nolaižamā saraksta un ielīmējiet tās kaut kur, lai īslaicīgi saglabātu. Mēs izmantosim šo lodziņu, lai iegūtu visus cilnes URL.
Klikšķis Izmantojiet pašreizējās lapas zem lodziņa, lai lodziņā ielādētu visus vietrāžus URL no visām cilnēm. Tad ielieciet kursoru lodziņā, atlasiet visu (Ctrl + A) un kopēt (Ctrl + C).
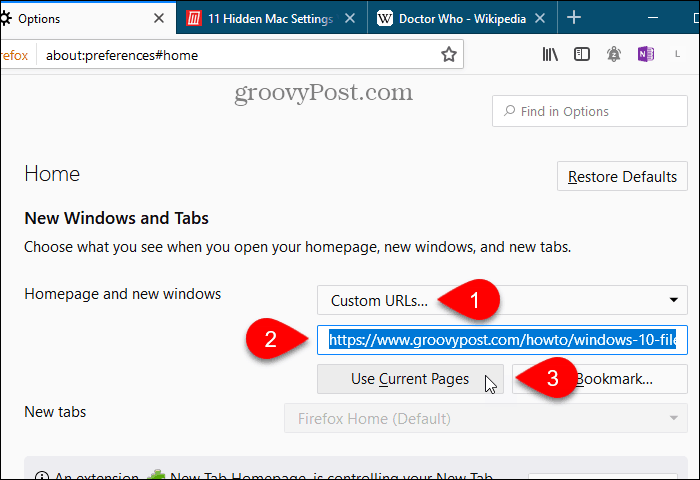
Ielīmējiet vietrāžus URL teksta redaktorā vai tekstapstrādē vai e-pastā, lai jūs varētu nosūtīt vietrāžus URL sev vai koplietot tos ar kādu citu.
Visi vietrāži URL ir atdalīti ar vertikālām joslām. Jūs varat tos aizstāt ar pārvadājumu atgriešanu manuāli. Vai arī, ja jums ir daudz vietrāžu URL, varat izmantot Meklēšana> Aizstāt opcija Notepad ++ lai atrastu vertikālās joslas (|) un aizstātu tās ar karkasa atgriešanu (\ r).
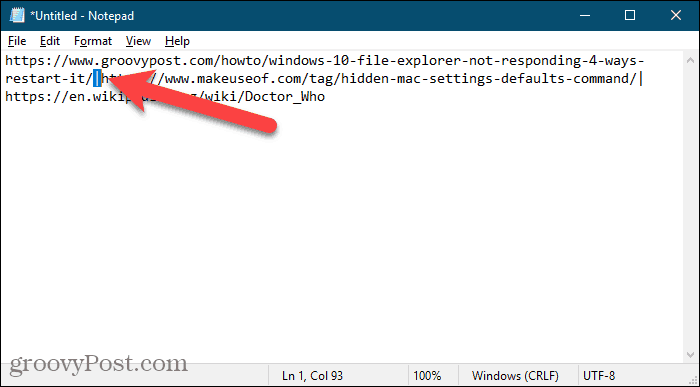
Jūs varat nokopēt sākotnējo Web lapu kopu atpakaļ rediģēšanas lodziņā zem nolaižamā saraksta zem Jauns Windows un cilnes tagad.
tabs2txt papildinājums
Papildinājums tabs2txt nodrošina ērtu veidu, kā nokopēt visu cilnes URL starpliktuvē.
Instalējiet papildinājumu tabs2txt un pēc tam noklikšķiniet uz Kopēt cilnes URL pogu rīkjoslā.
Parādās nolaižamais dialoglodziņš ar visu atvērto cilņu vietrāžiem URL. Klikšķis Kopēt starpliktuvēvai nospiediet Ctrl + Cun ielīmējiet vietrāžus URL citā programmā, piemēram, Notepad vai Word, un saglabājiet dokumentu. Varat arī ielīmēt vietrāžus URL e-pastā jebkurā e-pasta programmā un nosūtīt tos sev.
Lai atkal atvērtu to pašu vietrāžu URL kopu, atveriet failu, kurā tos saglabājāt, vai e-pastu, kuru pats nosūtījāt, atlasiet tos un nokopējiet (Ctrl + C).
Noklikšķiniet uz Kopēt cilnes URL vēlreiz noklikšķiniet uz pogas, ielīmējiet nokopētos URL lodziņā un noklikšķiniet uz Atveriet cilnes. Vietrāži URL tiek atvērti atsevišķās cilnēs pa labi no pašreiz aktīvās cilnes.
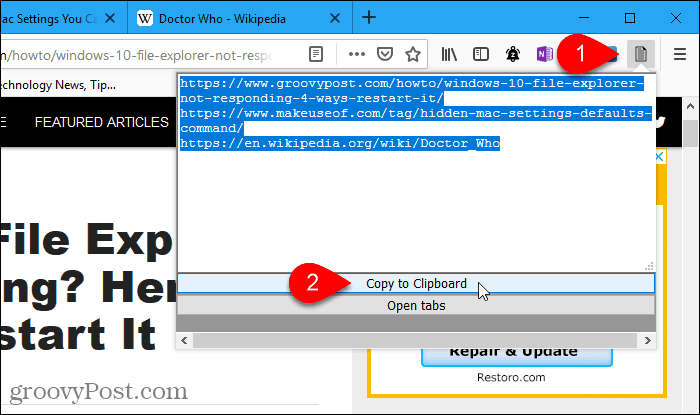
FoxyTab papildinājums
FoxyTab papildinājums nodrošina daudzus rīkus darbam ar cilnēm, piemēram, cilņu kopēšanu, dublējošu cilņu slēgšanu, sapludinot pārlūka logus, cilni saglabājot kā PDF failu un izveidojot darbvirsmas saīsni Web lapai cilne.
Varat arī izmantot FoxyTab, lai kopētu atsevišķu cilni, tabu grupas vai visus vietrāžus URL no pašreizējā loga.
Instalējiet FoxyTab papildinājumu un pēc tam ar peles labo pogu noklikšķiniet uz jebkuras cilnes. Iet uz FoxyTab> Kopēt un apakšizvēlnē atlasiet opciju. Kopējot visus cilnes vietrāžus URL, varat izvēlēties kopēt tikai URL vai iekļaut virsrakstu kopā ar URL.
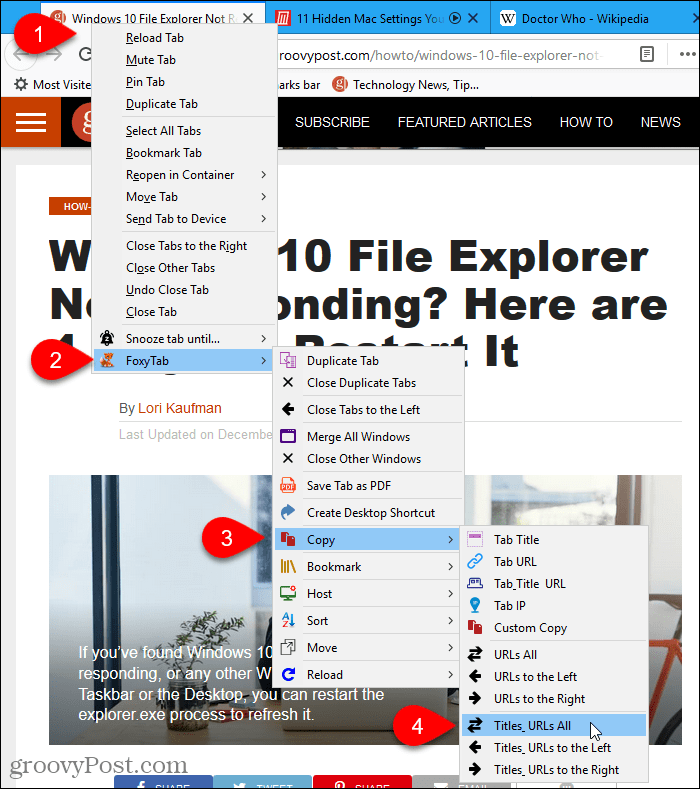
Ielīmējiet nokopēto cilnes URL jebkurā citā lietotnē, piemēram, Notepad vai Word. Varat arī ielīmēt vietrāžus URL e-pastā jebkurā e-pasta programmā un nosūtīt tos sev.
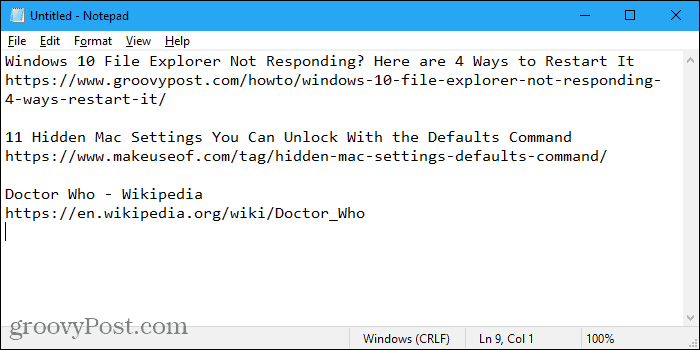
FoxyTab ir pieejamas daudzas iespējas, lai pielāgotu papildinājumu. Nospiediet Ctrl + Shift + A atvērt Pārvaldiet paplašinājumus lapu un noklikšķiniet Iespējas blakus FoxyTab.
Mala
Edge nav funkciju, kas īpaši paredzēta visu URL kopēšanai, un nav arī neviena paplašinājuma, kas to izdarītu. Bet ir risinājums, izmantojot Iestatīt cilni malā pievienots Windows 10 veidotāju atjauninājumā. Tātad, lai izmantotu šo problēmu, jums ir jāpalaiž Windows 10 Creators atjauninājums vai jaunāka versija.
Turiet atvērtas tikai tās cilnes, kuras vēlaties kopēt. Klikšķis Atveriet šīs cilnes loga augšējā kreisajā stūrī.
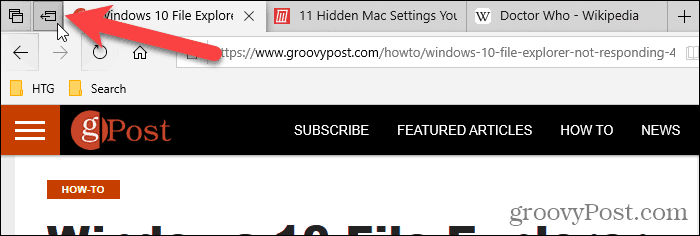
Pēc tam noklikšķiniet uz Skatiet visas savas cilnes.
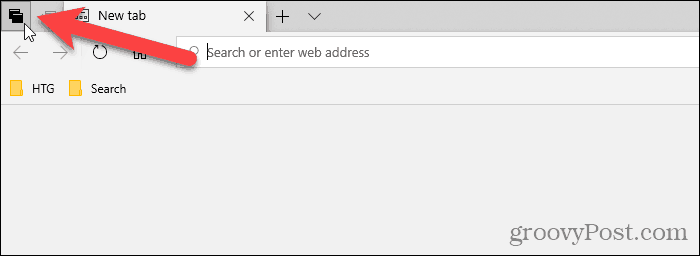
Noklikšķiniet uz izvēlnes pogas (trīs horizontāli punkti) augšējā labajā stūrī Cilnes, kuras esat atcēlis paneli un atlasiet Kopīgojiet cilnes.
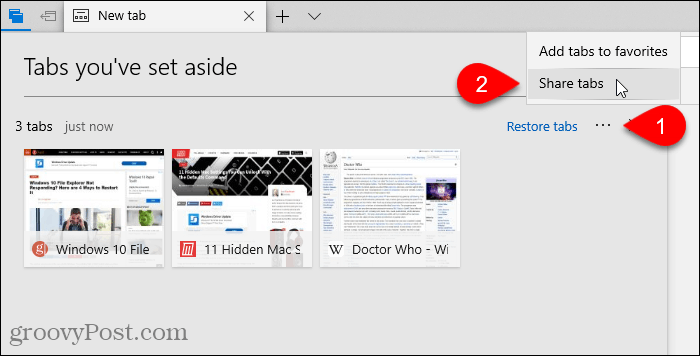
Dalies dialoglodziņā ir uzskaitītas no Microsoft Store instalētās lietotnes, kas kā ieeju pieņem kopētus URL. Noklikšķiniet uz lietotnes, kuru vēlaties izmantot URL saglabāšanai. Ja neredzat lietotni, kuru vēlaties izmantot, noklikšķiniet uz Iegūstiet lietotnes veikalā dialoglodziņa apakšā un instalējiet lietotni, kuru vēlaties izmantot.
Piemēram, es ielīmē vietrāžus URL piezīmē Viena piezīme. Tātad, es noklikšķiniet Viena piezīme uz Dalies dialoglodziņš.
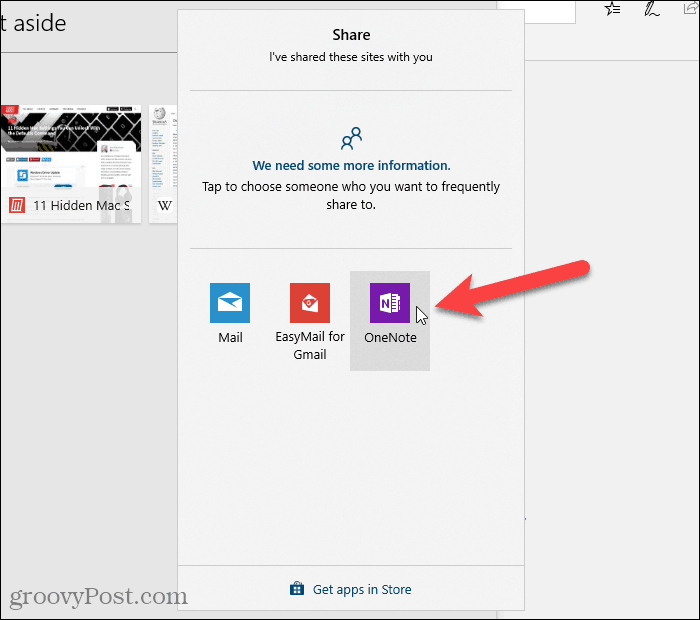
Cita cilnes URL kopēšanas opcija pārlūkprogrammās Chrome un Firefox
Ja izmantojat pārlūku Chrome vai Firefox, varat izmantot arī paplašinājumu ar nosaukumu OneTab. Kad jums ir atvērts pārāk daudz cilņu, rīkjoslā noklikšķiniet uz ikonas OneTab, un visas jūsu cilnes tiek pārveidotas sarakstā un parādītas vienā cilnē. Šajā cilnē URL sarakstu varat saglabāt kā teksta failu.
- OneTab pārlūkam Chrome
- OneTab pārlūkprogrammai Firefox
Marks pārklāja OneTab GroovyPost ceļvedis par labākajiem Chrome paplašinājumiem.
Efektīvi strādājiet ar cilnēm jūsu pārlūkprogrammā
Mēs esam apsprieduši citus veidus, kā efektīvi strādāt ar cilnēm dažādos pārlūkos.
Ja bieži sērfojat tīmeklī vairākās ierīcēs, varat to izdarīt sinhronizēt atvērtās Chrome cilnes un sinhronizēt atvērtās Firefox cilnes visās ierīcēs.
Jūs varat arī katru reizi, palaižot pārlūku, atveriet to pašu Web lapu kopu un ātri atveriet aizvērtās cilnes pārlūkā Chrome un Firefox.