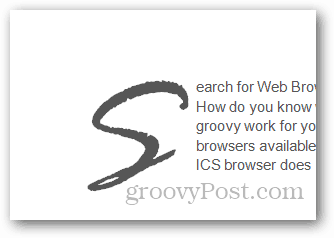Kā pievienot nomestus vāciņus Microsoft Word
Microsoft Birojs Vārds 2010 / / March 19, 2020
Ja lasāt grāmatas un romānus, iespējams, pamanījāt, ka jaunas nodaļas sākas ar pirmo burtu, un tas ir liels. To sauc par Dropcap un tas palīdz piesaistīt lasītāja uzmanību. Lūk, kā pievienot DropCaps Microsoft Word dokumentiem.
Ja lasījāt grāmatas un romānus, iespējams, pamanījāt, ka jaunas nodaļas sākas ar pirmo burtu, ir liels. To sauc par Dropcap un tas palīdz piesaistīt lasītāja uzmanību. Lūk, kā pievienot DropCaps Microsoft Word dokumentiem.
Atveriet dokumentu, kuram vēlaties pievienot Drop Cap, un noklikšķiniet uz cilnes Ievietot.
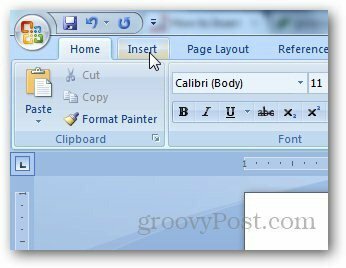
Sadaļā Teksts noklikšķiniet uz pogas Nolaižamais vāciņš, un tā atvērs nolaižamo izvēlni ar nolaižamo vāciņu veidiem, kurus varat pievienot savam dokumentam.
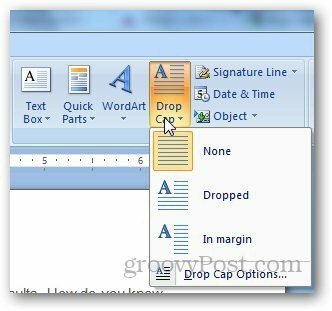
Atlasiet pievienojamā vāciņa veidu, un tas automātiski to pievienos izvēlētajam punktam. Tas nav obligāti jāpievieno pirmajai daļai, jūs varat pievienot to jebkurā vēlamajā rindkopā.
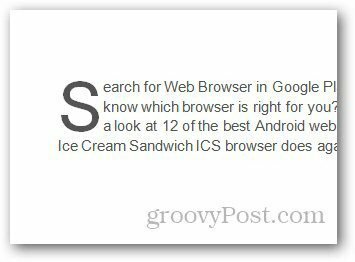
Ja vēlaties mainīt savu izskatu, dodieties uz Ieliktnis >> Drop vāciņš un noklikšķiniet uz Drop Cap opcijas.
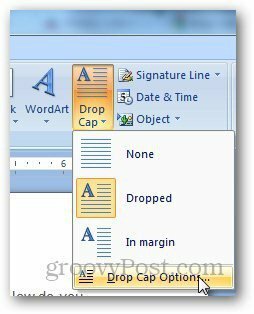
Atlasiet vēlamos iestatījumus un noklikšķiniet uz Labi, kad tas ir izdarīts.
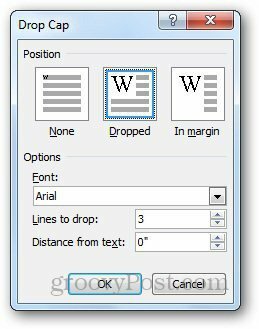
Jūs varat mainīt pilināmā vāciņa izmēru, noklikšķinot uz tā, līdz parādās četru bultiņu ikona, un paplašināt vai samazināt to, lai mainītu pilināmā vāciņa izmēru.