Kā pārvietot Windows lietotāju profila mapes
Microsoft Windows Vista Vindovs 7 Adminstrumenti / / March 18, 2020

Tas ir vienkārši, ja vēlaties mainīt sava Windows 7 vai Vista konta nosaukumu. Tomēr pat mainot vārdu, jūsu lietotāja profila mapes nosaukums paliek tāds pats. Ja mēģināsit mapi pārdēvēt, tā jūsu kontu sagraus. Līdz ar to lielākā daļa cilvēku ir nonākuši pie secinājuma, ka nav iespējams mainīt Windows profila mapes nosaukumu, visu neizjaucot. Tomēr šajā rokasgrāmatā mēs apskatīsim, kā to pārdēvēt un pārvietot visur, kur vēlaties, nesajaucot neko svarīgu.
Atruna: Pirms sākat darbu ar šo, jums jāapzinās, ka profila pārvietošanai ir dažas iespējamās blakusparādības.
- Sākuma izvēlnes saīsnes varētu pārtraukums, tie joprojām būs atrodami jūsu izvēlnē Sākt, taču tie būs jāizveido atkārtoti.
- Personīga preferences iekšā daži lietojumprogrammas var tikt zaudētas.
- Daži programmas var domāt, ka jūs tās tikko instalējāt
- Lai dokumenti tiktu parādīti Start Menu meklēšanas rezultātos, jums būs jāpārindeksē dators
Tās ir tikai problēmas, ko līdz šim esmu pamanījis, tāpēc sāksim darbu bez turpmākas piepūles.
1. solis
Šajā apmācībā mums būs jāizmanto administratora konts, tāpēc vispirms mums tas būs jāiespējo.
Atvērt cmd (Izpildīt kā administratoram) un Veids šādas 2 komandas tajā:
tīkla lietotāja administrators / aktīvs: jā
neto lietotāja administrators savu paroli
“Jūsu parolešur” ielieciet administratora kontam jebkuru paroli, kuru vēlaties piešķirt, tas var būt gandrīz jebkas, vienkārši atcerieties to.
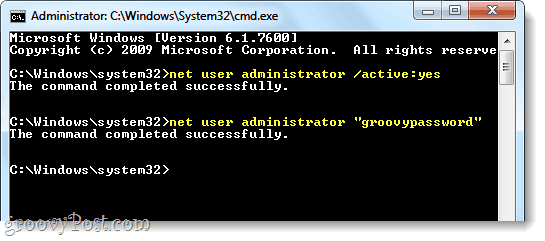
Kad esat to izdarījis, tagad jums vajadzētu būt iespējai pieteikties administratora kontā.
2. solis
Pilnīgi izrakstieties no sava pašreizējā konta un pieteikšanās administratora kontā.
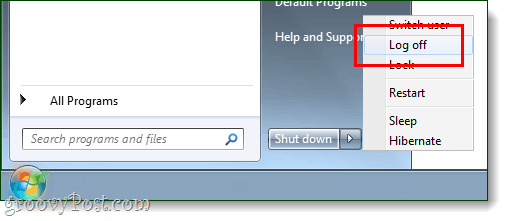
3. solis
Brīdinājums: Šis solis var aizņemt ļoti ilgu laiku atkarībā no tā, cik liela ir jūsu Windows lietotāja profila mape iesakiet to sākt, ja vien jums nav nepieciešams izmantot datoru, izņemot vienkāršus uzdevumus nākamajai stundai vai divi.
Tagad, kad esam administratora kontā, atveriet cmd atkal. Šoreiz mēs visu esošo profilu nokopēsim uz jaunu vietu, ir nepieciešams izmantot xcopy, lai mēs varētu jūsu programmas darboties pareizi. Šim nolūkam izmantojiet šo komandu, es to sīkāk paskaidrošu zemāk:
xcopy / h / e / o / k / x / c / j / b C: \ Lietotāji \oriģinālais profilsC: \ Lietotāji \jaunsprofils
Iepriekš minētā komanda xcopy, kad tiek kopēta, saglabā faila atribūtus un sistēmas iestatījumus. Tas arī turpinās kopēšanu, neskatoties uz pieļautajām kļūdām. Mapei, kas atrodas sarkanā krāsā, jābūt mapei, kuru vēlaties pārvietot, un zilajai vietai jābūt mapei, uz kuru vēlaties to pārvietot. Piemēram, mana Windows sistēma manu lietotāja profilu nosauca par “grooveDexter. GDEXMACHINE ”, nevis to, ko es gribēju, vienkārši“ grooveDexter ”. Es to izmantoju, lai mainītu, vienkārši pielāgoju savu ekrānuzņēmumam:

4. solis
Tagad, kad viss ir nokopēts jaunajā vietā, vecā ir jādzēš. Lai to izdarītu tips šādu komandu uz cmd:
del / s / q C:\ Lietotāji \vecprofils
rmdir C: \ Lietotāji \vecprofils
“del / s / qKomanda izdzēsīs visu mapes saturu, un “rmdir” izdzēsīs mapi, kad tā būs tukša. Pieraksti to rmdir nedarbosies, ja direktorija nebūs pilnīgi tukša.
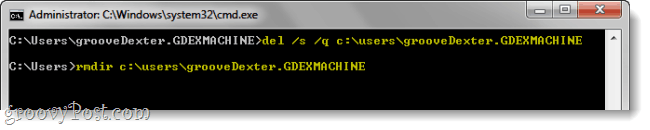
5. solis
Tagad mums ir jāizveido saiknes savienojums, lai instalētās lietojumprogrammas joprojām darbotos, lai veiktu šāda veida komandu šādā komandā:
mklink / J C: \ Lietotāji \vecprofilsC: \ Lietotāji \jaunsprofils

Gatavs!
Tagad jūsu lietotāja profils jāpārvieto uz jaunu atrašanās vietu, taču saglabājiet 99% tā funkcionalitātes. Jūs varat iziet no administratora konta un sākt lietot citu kontu pronto!


