Kā izveidot savus bezsaistes uzstādītājus, izmantojot WinRar
Microsoft Windows Vista Vindovs 7 / / March 18, 2020
 Dienā un vecumā, kurā vairāk nekā 2 triljoni cilvēku katru dienu piekļūst internetam, lai iepirktos tiešsaistē, pārbaudītu e-pastu un spēlētu spēles vai darbs, daudzi programmatūras izplatītāji ir pieņēmuši interneta savienojumu katram datoram kā pagātni secinājums. Pašlaik izdevēji savām lietojumprogrammām izmanto tiešsaistes instalētājus, nevis izplata programmatūru kompaktdiskos vai DVD diskos. Šie mazas izpildāmās programmas un instalētāji ir tikai lejupielādētāji, kas izveido savienojumu ar internetu, lai ielādētu faktisko instalēšanu failus. Bet kā ar to nelielo cilvēku daļu, kuriem joprojām ir datori bez ātrdarbīga interneta savienojuma? Pat ja instalēšanas programmu saglabājat zibatmiņas diskā, kompaktdiskā vai disketē, jūs vienreiz esat atstājis augstu un sausu tas mēģina izveidot savienojumu ar internetu vai lejupielādēt 600 MB instalācijas failu, izmantojot iezvanpieeju 56 Kbps modems.
Dienā un vecumā, kurā vairāk nekā 2 triljoni cilvēku katru dienu piekļūst internetam, lai iepirktos tiešsaistē, pārbaudītu e-pastu un spēlētu spēles vai darbs, daudzi programmatūras izplatītāji ir pieņēmuši interneta savienojumu katram datoram kā pagātni secinājums. Pašlaik izdevēji savām lietojumprogrammām izmanto tiešsaistes instalētājus, nevis izplata programmatūru kompaktdiskos vai DVD diskos. Šie mazas izpildāmās programmas un instalētāji ir tikai lejupielādētāji, kas izveido savienojumu ar internetu, lai ielādētu faktisko instalēšanu failus. Bet kā ar to nelielo cilvēku daļu, kuriem joprojām ir datori bez ātrdarbīga interneta savienojuma? Pat ja instalēšanas programmu saglabājat zibatmiņas diskā, kompaktdiskā vai disketē, jūs vienreiz esat atstājis augstu un sausu tas mēģina izveidot savienojumu ar internetu vai lejupielādēt 600 MB instalācijas failu, izmantojot iezvanpieeju 56 Kbps modems.
Ja tas izklausās kā jūs, nebaidieties. Šodien mēs jums parādīsim, kā izveidot savus bezsaistes instalētājus gandrīz jebkurai programmai, izmantojot WinRar. Turklāt mēs jums sniegsim dažus tūlīt lejupielādējamus bezsaistes instalētājus dažām no visbiežāk izmantotajām lietotnēm tīmeklī.
Jums būs nepieciešams:
- WinRar - Lejupielādējiet šeit
- Programma, kurai vēlaties izveidot bezsaistes instalētāju jau ir instalēta citā datorā
- Pamatzināšanas par 32 un 64 bitu arhitektūru saistībā ar Windows programmu failiem
Programmas failu atrašana jūsu lietojumprogrammai
1. solis
Lai sāktu, palaidiet WinRar kā administratoru. Lai to izdarītu, Ar peles labo pogu noklikšķiniet tās saīsnes ikona (vai izpildāms fails) un izvēlēties Izpildīt kā administratoram. (Izlaidiet to, ja izmantojat XP).
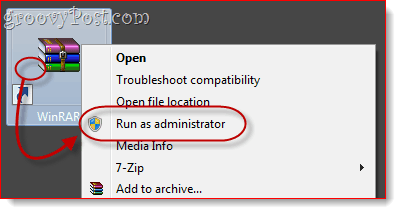
2. solis
No WinRAR iekšpusē dodieties uz direktoriju, kurā atrodas programma, kurai vēlaties izveidot bezsaistes instalētāju.
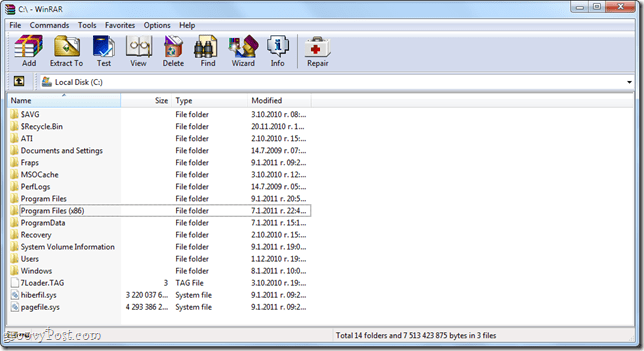
Jūsu lietojumprogrammas instalācijas direktorija mainīsies atkarībā no tā, vai tā ir 32 bitu vai 64 bitu lietotne. Ja neesat pārliecināts, vai izmantojat Windows 32 bitu versiju vai 64 bitu versiju, KlikšķisSākt un Ar peles labo pogu noklikšķinietDators un izvēlies Īpašības. Tas tiks uzskaitīts blakus “Sistēmas tips.”
32 bitu Windows operētājsistēmām darbosies jūsu programmas C: programmu faili
64 bitu Windows operētājsistēmās, iespējams, būs jūsu programmas C: programmu faili (x86). Tomēr ņemiet vērā, ka 64 bitu Windows sistēmas var palaist gan 32 bitu, gan 64 bitu lietotnes, tādēļ, ja tā neatrodas C: Program Files (x86), pārbaudiet C: Program Files.
Šajā mapē atrodiet lietojumprogrammas vai izdevēja vārdu. Piemēram, ja jūs meklējat Photoshop, tas atradīsies Adobe mapē, t.i. C: Program FilesAdobeAdobe Photoshop CS5. Dažas lietojumprogrammas neatrodas apakšmapēs, t.i. C: Program Files (x86) Opera
3. solis
Klikšķis mape, kurā atrodas programma, lai to atlasītu.
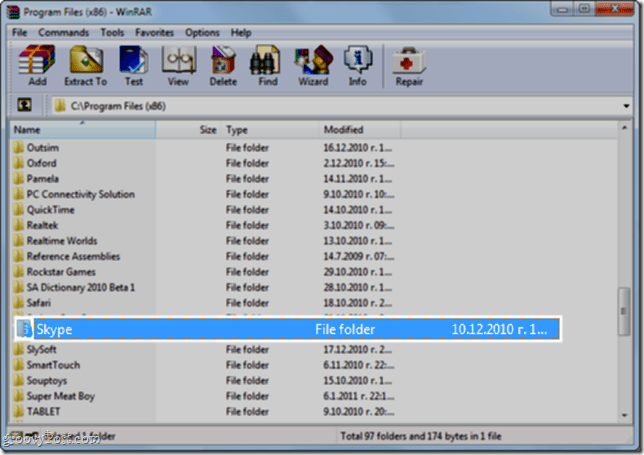
4. solis
Ar peles labo pogu noklikšķiniet mapi un izvēlieties Pievienojiet failus arhīvā.
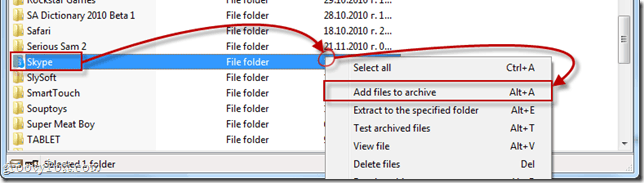
Bezsaistes instalētāja konfigurēšana
1. solis
Arhīva nosaukums un parametri logs tiks atvērts. Klikšķis Vispārīgi cilne. Pārbaudiet rūtiņu blakus Izveidot SFX arhīvu.
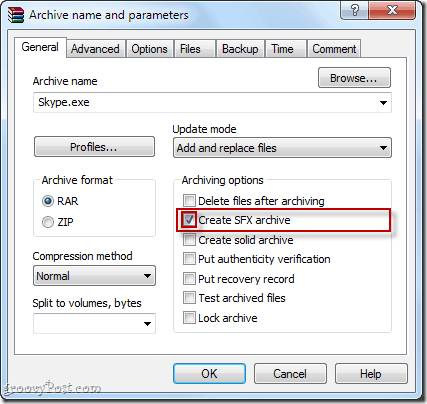
2. solis
Klikšķis Advanced cilni un KlikšķisSFX opcijas ...
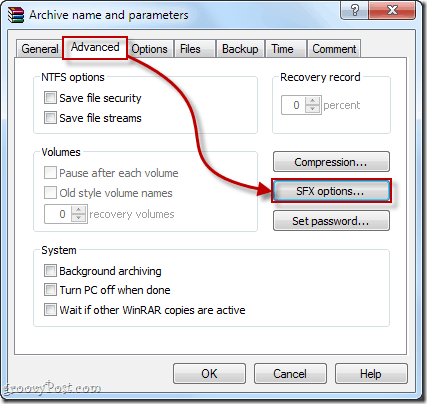
3. solis
Iekš Vispārīgi cilne SFX uzlabotās iespējas ... logs, Veids mapes ceļš, kurā vēlaties instalēt programmu Ceļš, lai iegūtu lauka. Jūs varat izvēlēties sev vēlamo ceļu, taču loģiskākā vieta ir programmas failiem. Varat to rakstīt manuāli - 32 bitu programmām tas būs C: programmu faili vai C: programmas faili [izstrādātāja nosaukums]. 64 bitu programmām tas būs C: programmu faili (x86) vai C: programmas faili (x86) [izstrādātāja nosaukums] -vai arī jūs varat IzvēlietiesIzveidot sadaļā “Program Files” vai tips %programmu faili% laukā. Tas automātiski noteiks mapi Program Files mērķa mašīnā. Piezīme. Lietojumprogrammas nosaukums nav jāpievieno, jo arhīvā jūs iekļausit visu mapi.
Pārliecinieties arī jūs PārbaudietSaglabājiet un atjaunojiet ceļus.
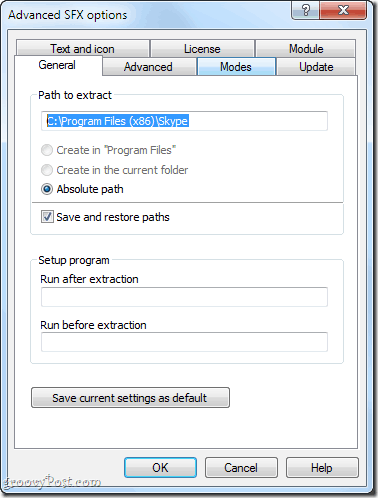
4. solis
Ja vēlaties pievienot instalēšanas instrukcijas, piezīmes vai pielāgotu ikonu, to varat izdarīt sadaļā Teksts un ikona cilne. Šis teksts parādīsies, kad lietotājs palaidīs bezsaistes instalētāju.
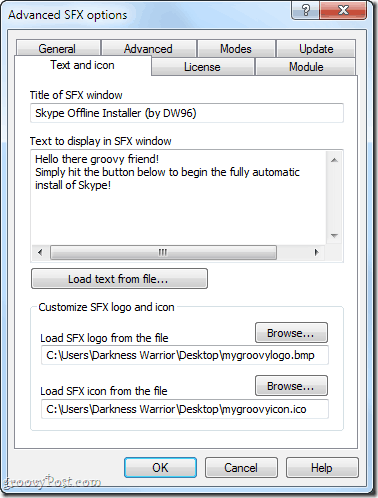
5. solis
Klikšķis labi aizvērt SFX uzlabotās iespējas logi. Klikšķislabi atkal Arhīva nosaukums un parametri logs, lai izveidotu arhīvu.
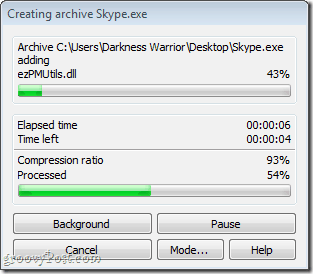
Jūsu bezsaistes instalētāja pārbaude
Kad arhivēšana ir pabeigta, bezsaistes instalētājs tiks parādīts mērķa vietā. Ja jūs to neizvēlējāties, tā atradīsies tajā pašā mapē kā avota mape.
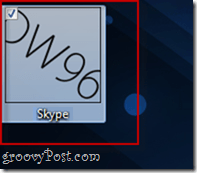
Pirms izplatīšanas draugiem, ģimenei, kolēģiem un klientiem, vienmēr pārbaudiet bezsaistes instalētāju! Atrodiet datoru, kurā nav instalēta arhivētā lietojumprogramma, un izmēģiniet tur savu instalētāju. Veicot pārbaudi, es atklāju, ka Skype darbojas lieliski ar manu bezsaistes instalētāju, un es to katrā ziņā varu brīvi nēsāt līdzi USB īkšķa diskdzinī.
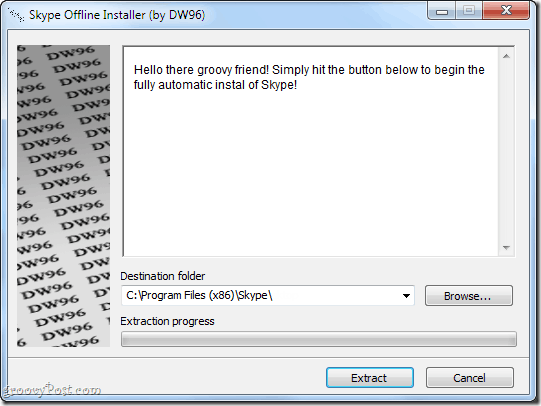
Secinājums
Kā jūs, iespējams, esat sapulcējis, tas nav ideāls risinājums. Būtībā jūs veidojat tikai patstāvīgu ieguves arhīvu, kas ietaupa gala lietotāju no faila izkraušanas un direktorija izvēles. Šai metodei ir daži plusi un mīnusi:
Plusi:
- Ātri un vienkārši jums un gala lietotājam.
- Iesaiņo visus nepieciešamos programmas failus vienā arhīvā, lai tos būtu viegli kopēt īkšķa diskdzinī vai kompaktdiskā.
- Instalācijas fails ir pats izpildāms - mērķa datorā nav jāinstalē WinRAR vai cita programmatūra.
Mīnusi:
- Šī metode var nedarboties visās lietojumprogrammās, jo dažām lietojumprogrammām nepieciešama papildu integrācija sistēmā Windows (t.i., piekļuvi sistēmas failiem, Windows reģistra atslēgu mainīšanu).
- Automātiski neveido saīsni uz darbvirsmas vai izvēlnē Sākt.
- Programmu nevar atinstalēt, izmantojot dialoglodziņu Pievienot / noņemt programmas. Lai to noņemtu, tas jādzēš tieši no mapes Program Files.
Papildus šīs vienkāršās un pašdarinātās metodes nodrošināšanai mēs esam iekļāvuši dažas saites uz bezsaistes instalētājiem dažām būtiskām programmām, kuras parasti izmanto tiešsaistes instalētājus:
Noderīgi bezsaistes instalētāji
Produktivitāte
Jing Bezmaksas: Oficiālā lejupielāde no Techsmith.com
Pērkons: Oficiāls savrupajam instalētājam no Mozilla.org
Dropbox: Dropbox oficiālās vietnes lejupielāde no Dropbox.com
Sumatra PDF: Oficiālais patstāvīgais instalētājs no Sumatra PDF emuāra
Pārlūka spraudņi
Flash 10: diezgan glīts hakeris .exe fails vai .zip fails
Java: Oficiāls atsevišķs instalētājs no Java.com
Pārlūkprogrammas
Google Chrome: Oficiāls atsevišķs instalētājs no Google.com
Opera: Oficiāls atsevišķs instalētājs no Opera.com
Safari: Oficiālais savrupais instalētājs no Apple.com
Nepieciešamas geeky lietotnes
CCleaner: Piriform.com oficiālais patstāvīgais uzstādītājs
ImgBurn: Oficiālais savrupais instalētājs no Softpedia.com
7-ZIP: Oficiāls patstāvīgs instalētājs no 7-Zip.com
Picasa: Oficiāls atsevišķs instalētājs no Google.com
Evernote: Evernote.com oficiālais patstāvīgais uzstādītājs
Tērzēšana un komunikācija:
Google Talk: Oficiālais patstāvīgais instalētājs no Softonic.com
Multivides atskaņošana
foobar2000: foobar2000 oficiālās vietnes lejupielāde
VLC: Oficiāls atsevišķs uzstādītājs no VideoLAN.org
Tātad tur jūs ejat! Tagad, kad esat ieguvis saites uz dažiem no visbiežāk izmantotajiem bezmaksas līdzekļiem tīmeklī, kā arī ātru un ērtu metodi, lai jums pieder, jūs noteikti atradīsit nepieciešamo instalēšanu datoros, kuros nav vai ir lēns interneta savienojums traucējošs.



