Kā uzņemt ritināmu ekrānuzņēmumu operētājsistēmā Windows 11
Microsoft Windows 11 Varonis / / December 02, 2023

Publicēts

Jūs droši vien zināt, kā uzņemt ekrānuzņēmumu operētājsistēmā Windows, taču dažreiz jums var būt nepieciešams vairāk satura un vēlaties uzņemt ritināmu ekrānuzņēmumu operētājsistēmā Windows 11.
Ekrānuzņēmumi ir būtiski vairākos skaitļošanas scenārijos. Piemēram, varat apkopot informāciju par problēmu, izveidot infografiku un saņemt maksājuma apliecinājumu. Bet dažreiz operētājsistēmā Windows 11, iespējams, būs jāuzņem ritināms ekrānuzņēmums.
Jūs varat ņemt a ekrānuzņēmums operētājsistēmā Windows 11 izmantojot iebūvētu utilītu, piemēram, Snipping Tool vai Xbox spēļu josla. Varat arī izmantot trešās puses utilītu, piemēram TechSmith's SnagIt vai atvērtā pirmkoda opcija, piemēram Greenshot.
Taču dažreiz jums var būt nepieciešams uzņemt vairākas dokumenta vai tīmekļa lapas lappuses, ko sauc par ritināmiem ekrānuzņēmumiem. Varat izmantot iebūvētās pārlūkprogrammas utilītas, paplašinājumus vai trešo pušu lietotnes, piemēram, uzņemt parastus ekrānuzņēmumus.
Šīs opcijas ļauj uzņemt ekrānuzņēmumu ritināšanas laikā, uzlabot ekrānuzņēmumu un rediģēt vai ierāmēt ekrānuzņēmumu operētājsistēmā Windows 11. Šajā rokasgrāmatā mēs paskaidrosim, kā uzņemt ritināmus ekrānuzņēmumus, izmantojot pārlūkprogrammas rīkus, paplašinājumus vai lietotnes, kas ļauj tos uzņemt.
Uzņemiet ritināšanas ekrānuzņēmumu operētājsistēmā Windows 11 no Edge
Microsoft Edge ir noklusējuma pārlūkprogramma operētājsistēmā Windows 11, un tajā ir iekļauta funkcija, kas ļauj uzņemt vairāku tīmekļa lapu ritināmus ekrānuzņēmumus.
- Darbvirsmā palaidiet pārlūkprogrammu Microsoft Edge un apmeklējiet vietni, kas nepieciešama, lai ekrānuzņēmums būtu visa lapa.
- Noklikšķiniet uz trīs punktu poga augšējā labajā stūrī un atlasiet Tīmekļa uztveršana no izvēlnes. Alternatīvi varat izmantot Ctrl+Shift+S īsinājumtaustiņš.

- Noklikšķiniet uz Uzņemiet visu lapu opciju no izvēlnes, kas parādās ekrāna augšdaļā.
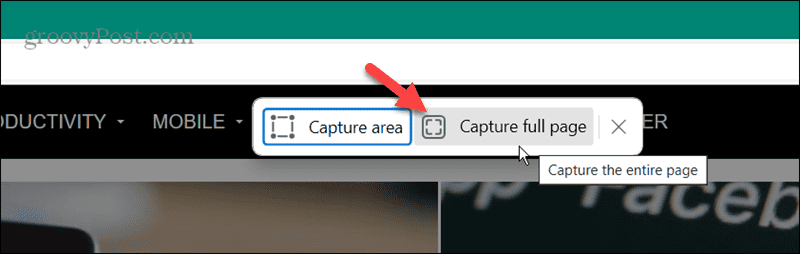
- Pēc kadra uzņemšanas varat ritināt uz leju un skatīt visu lapas saturu. Jūs varat arī anotēt kadru ja nepieciešams. Varat arī izmantot pogas augšējā labajā stūrī, lai kopīgotu attēlu, kopētu to starpliktuvē vai saglabātu ritināmo attēlu.
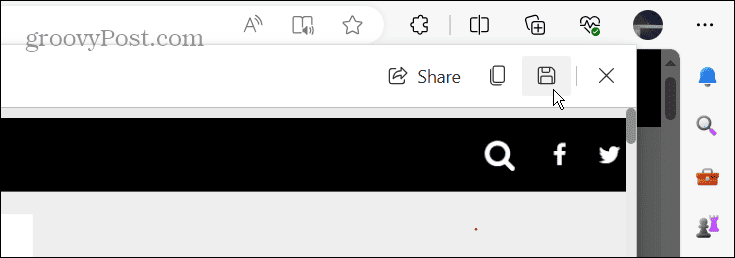
Uzņemiet ritināšanas ekrānuzņēmumu pārlūkprogrammā Firefox
Firefox ir vēl viens pārlūks, kurā ir iebūvēts rīks ekrānuzņēmumu ritināšanai. Atšķirībā no pārlūkošanas Edge izvēlņu sistēmā, Firefox ir vienkāršāks veids, kā to izdarīt.
- Darbvirsmā atveriet Firefox un dodieties uz lapu, kurā vēlaties uzņemt ritināmo ekrānuzņēmumu.
- Ar peles labo pogu noklikšķiniet tieši uz lapas un atlasiet Uzņemiet ekrānuzņēmumu opciju no parādītās izvēlnes.
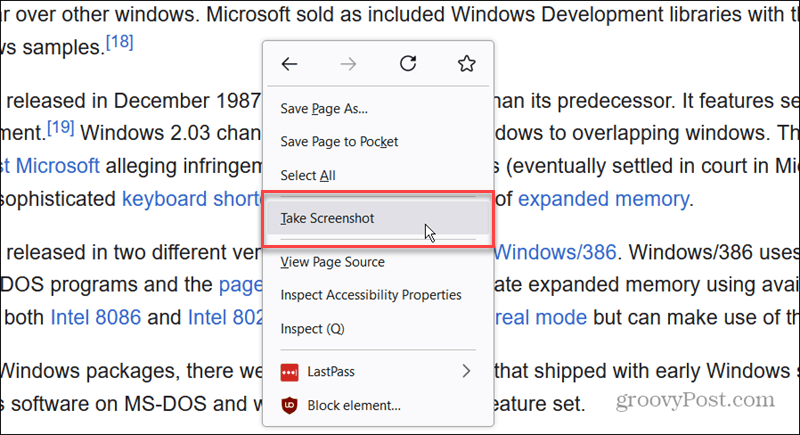
- Noklikšķiniet uz Saglabāt pilnu lapu opciju ekrāna augšējā labajā stūrī, kad tiek parādīta izvēlne.
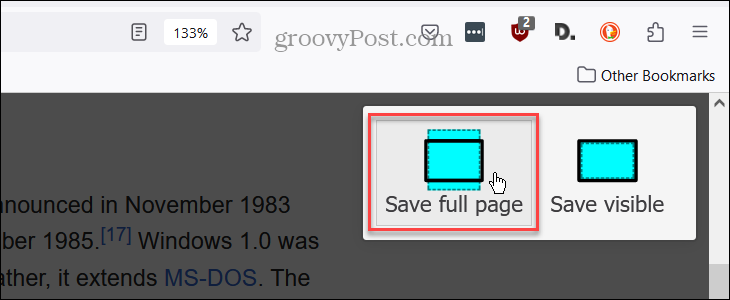
- Kad ir uzņemts ritināmais kadrs, ritiniet uz leju, skatiet visu saturu un izmantojiet augšējā labajā stūrī esošos rīkus, lai kopētu, lejupielādētu vai atceltu attēlu.
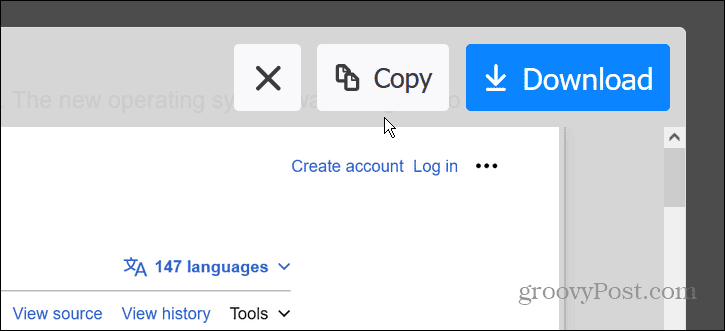
Izmantojiet ritināmā ekrānuzņēmuma paplašinājumu
Pašlaik pārlūkprogrammā Google Chrome nav iebūvēta rīka ritināmu ekrānuzņēmumu uzņemšanai. Tomēr, lai paveiktu darbu, varat izmantot paplašinājumu. Protams, ja izmantojat citu Chromium pārlūkprogrammu, piemēram, Edge, varat izmantot arī paplašinājumu, ja vēlaties papildu funkcijas.
Piemēram, jūs varētu vēlēties izmantot GoFullPage paplašinājums vai izmēģiniet Ritināšanas ekrānuzņēmumu rīks un ekrāna tveršana pagarinājumu. Katram no tiem ir priekšrocības un trūkumi; iespējams, vēlēsities izmēģināt abus un redzēt, kuru vēlaties.
Tie abi darbojas līdzīgi un ļauj iegūt ritināmus tīmekļa lapas kadrus. Piemēram, pārlūkā Chrome mēs izmantojam Ritināšanas ekrānuzņēmumu rīks un ekrāna tveršana pagarinājumu. Atveriet paplašinājumu un atlasiet Pilna lapa opciju vai izmantojiet atbilstošo īsinājumtaustiņu.
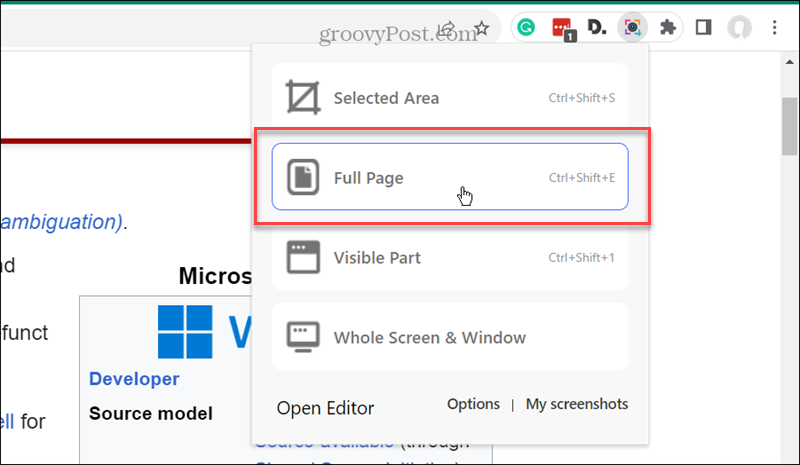
Kad ir uzņemts ritināšanas uzņēmums, šis paplašinājums nodrošina papildu rediģēšanas funkcionalitāti, kas nav pieejama citu pārlūkprogrammu iebūvētajos ekrānuzņēmumu ritināšanas rīkos.
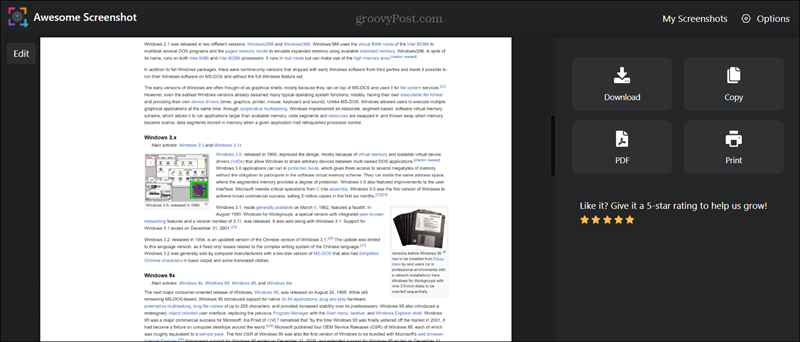
Izmantojiet trešās puses lietotni, lai ritinātu ekrānuzņēmumus
Lai gan ekrānuzņēmumu lietotņu netrūkst, ne visas piedāvā ritināšanas iespējas. Viens, uz kuru varat paļauties, lai paveiktu darbu, ir ShareX, kuru var lejupielādēt no vietnes Microsoft veikals.
- Kad esat instalējis ShareX, tas darbosies fonā, un jūs varat to palaist no uzdevumjoslas.
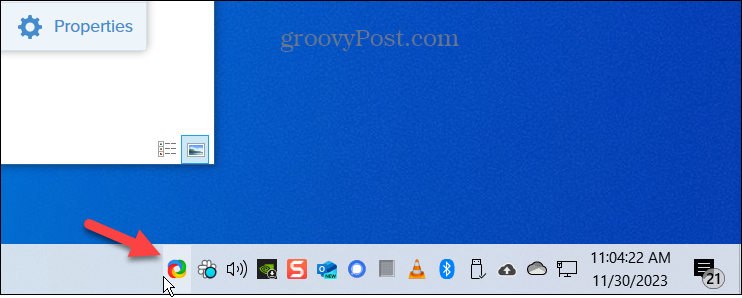
- Lai viegli ritinātu ekrānuzņēmumu, ar peles labo pogu noklikšķiniet uz ShareX ikona uzdevumjoslā.
- Izvēlieties Uzņemšana > Ritināšanas uzņemšana no parādītās izvēlnes.
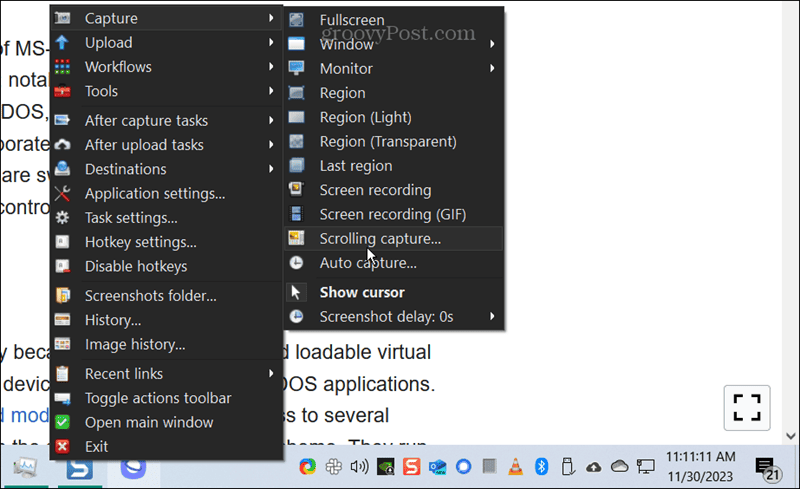
- Parādīsies ass simbols; noklikšķiniet uz tīmekļa lapas vai dokumenta, kurā vēlaties uzņemt ritināmo ekrānuzņēmumu.
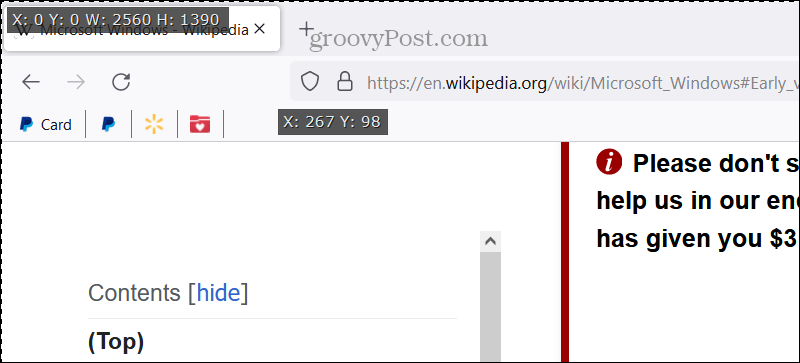
- Kad kadrs tiek atvērts, varat veikt izvades izmaiņas.
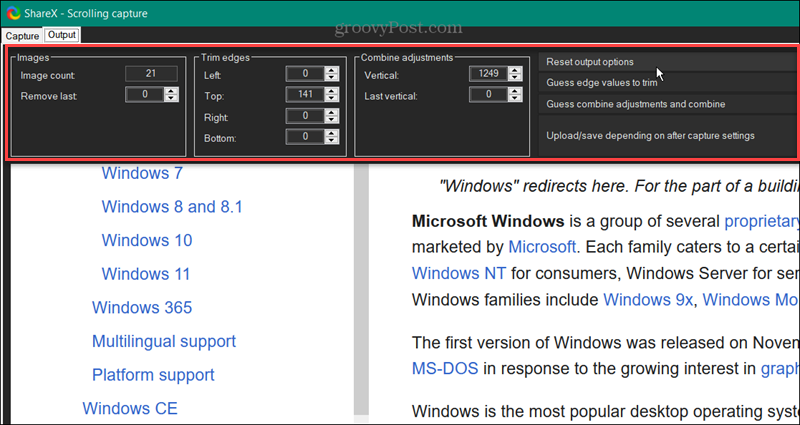
- Klikšķis Augšupielādēt/saglabāt atkarībā no iestatījumiem pēc uzņemšanas, un kadrs tiks saglabāts jūsu kontā noklusējuma saglabāšanas vieta.
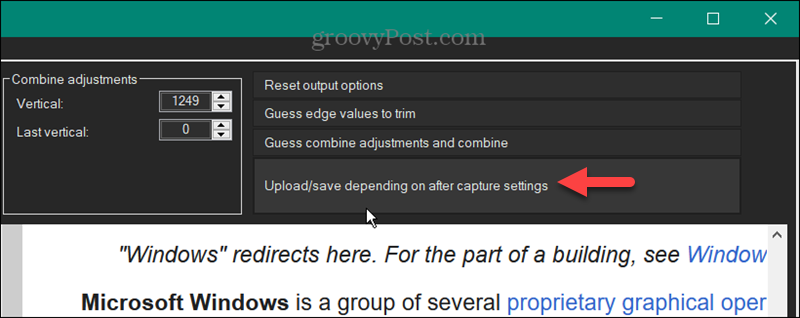
Ritināmu ekrānuzņēmumu uzņemšana operētājsistēmā Windows 11
Ja jums ir nepieciešams iegūt visas tīmekļa lapas vai gara dokumenta ekrānuzņēmumu, varat veikt ritināšanas ekrānuzņēmumu operētājsistēmā Windows 11, veicot iepriekš minētās darbības. Tīmekļa pārlūkprogrammām Google Chrome ir vienīgais lielākais pārlūks bez iebūvēta rīka, taču paplašinājuma instalēšana, lai veiktu šo darbu, ir vienkārša.
Ja pārlūkprogrammā iebūvētajam rīkam nav pietiekami daudz funkciju, iespējams, vēlēsities izmantot paplašinājumu. Protams, varat izmantot arī trešo pušu lietotnes, piemēram, ShareX, kas Microsoft veikalā ir pieejams bez maksas. Ir svarīgi ņemt vērā, ka šīs darbības darbosies arī operētājsistēmā Windows 10.
Vai šis raksts bija noderīgs?
Lieliski, dalies ar to:
DalītiesČivinātRedditLinkedInE-pastsPaldies!
Paldies, ka sazinājāties ar mums.
Paldies, ka sazinājāties ar mums.
