Kā labot Google Maps, kas nedarbojas operētājsistēmā Mac
Google Kartes Varonis / / November 22, 2023

Publicēts
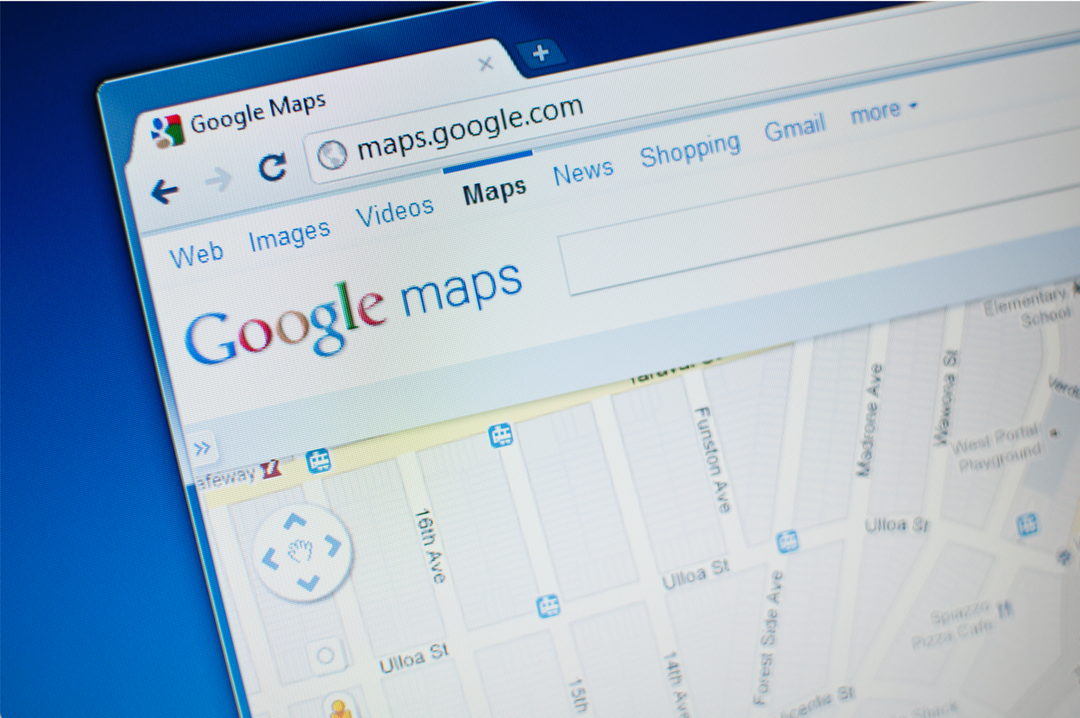
Mēs saprotam, cik ļoti paļaujamies uz Google Maps, kad tas pārstāj darboties. Tālāk ir norādīts, kā mēģināt novērst Google Maps nedarbošanos operētājsistēmā Mac.
Ir grūti atcerēties laiku pirms Google Maps. Kā mums kādreiz izdevās atrast ceļu bez tā? Iespēja pārvietoties uz un no jebkuras vietas, kuru vēlaties, ar detalizēti norādījumi staigāšanai, braukšanu ar velosipēdu un automašīnu, kā arī sabiedriskā transporta norādes ir pārāk viegli uztveramas kā pašsaprotamas. Jūs pat varat lejupielādēt Google Maps for bezsaistes lietošana tālrunī. Tas nodrošina, ka varat turpināt navigāciju pat tad, ja savienojums ir neskaidrs.
Tas viss padara to vēl sāpīgāku, kad Google Maps pārstāj darboties. Ja mēģināt piekļūt pakalpojumam Google Maps savā Mac datorā un tas nedarbojas, nekrītiet panikā. Tālāk ir norādītas dažas lietas, ko izmēģināt, ja rodas problēmas ar Google Maps nedarbošanos jūsu Mac datorā.
Atsvaidziniet savu pārlūkprogrammu
Ja Google Maps nedarbojas jūsu pārlūkprogrammā,
Atjauniniet savu Mac datoru
Daudziem Mac lietotājiem radās problēmas, izmantojot pakalpojumu Google Maps, kad operētājsistēmā macOS 12.6 palaižot Safari 16. Operētājsistēmas atjaunināšana (OS) un Safari atrisināja šīs problēmas daudziem lietotājiem. Vienmēr vislabāk ir palaist visjaunākās OS un pārlūkprogrammas versijas, kuras var darbināt jūsu datorā, jo atjauninājumi novērš iespējamās drošības problēmas. Ja izmantojat novecojušu programmatūru, jūsu dators var būt apdraudēts.
- Noklikšķiniet uz Apple ikonu izvēļņu joslas kreisajā pusē.
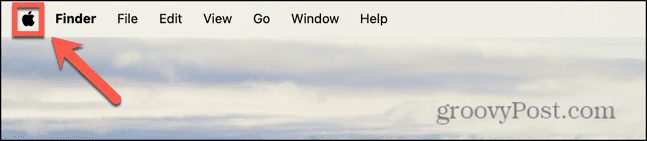
- Izvēlieties Sistēmas iestatījumi.
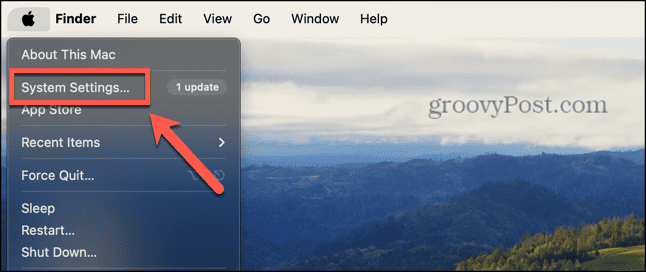
- Klikšķis Ģenerālis kreisajā sānjoslā.
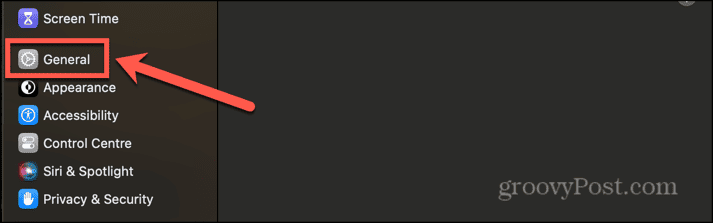
- Izvēlieties Programmatūras atjauninājums.
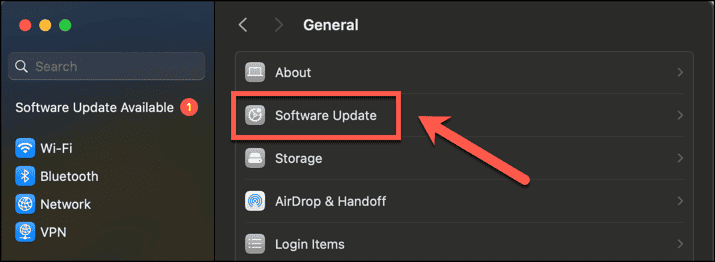
- Jūs redzēsit visus pieejamos atjauninājumus, tostarp visus Safari atjauninājumus.
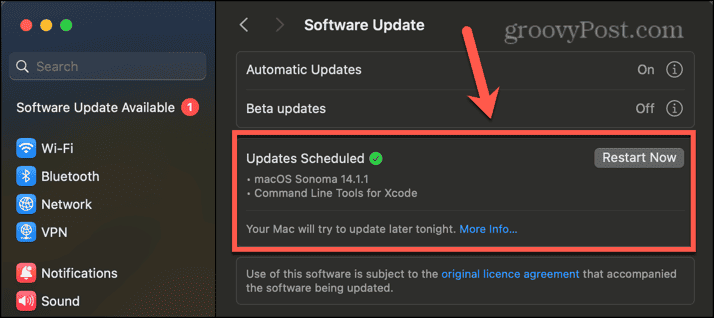
- Lietojiet atjauninājumus, ja tie ir pieejami, un pēc instalēšanas mēģiniet vēlreiz Google Maps.
Atjauniniet savu pārlūkprogrammu
Iepriekš minētā metode atradīs visus Safari atjauninājumus un ļaus tos lietot. Tomēr, ja izmantojat citu pārlūkprogrammu, tā ir jāatjaunina, izmantojot pašu pārlūkprogrammu. Lūk, kā to izdarīt pārlūkā Chrome.
- In Chrome noklikšķiniet uz Trīs punkti izvēlne.
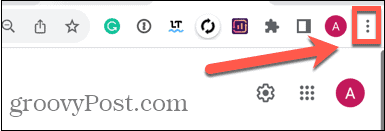
- Izvēlieties Iestatījumi.
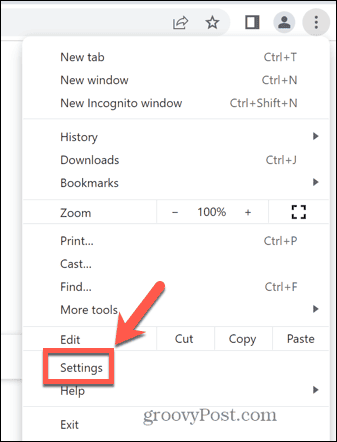
- Kreisās puses izvēlnes apakšā noklikšķiniet uz Par Chrome.
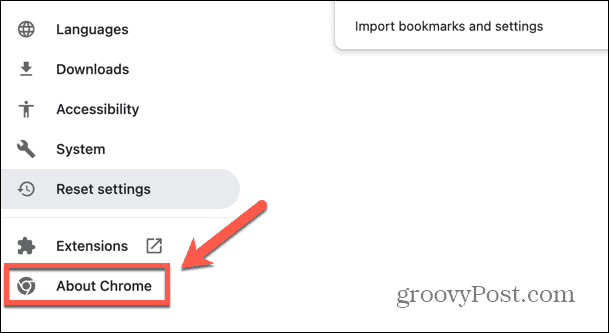
- Tiks parādīta informācija par to, vai pārlūks Chrome ir atjaunināts. Ja tā nav, pārlūks Chrome sāks instalēt atjauninājumu.
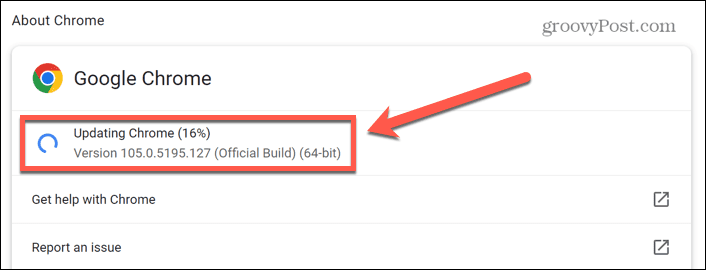
- Kad atjaunināšana ir pabeigta, noklikšķiniet uz Atkārtoti palaist lai lietotu atjauninājumu.
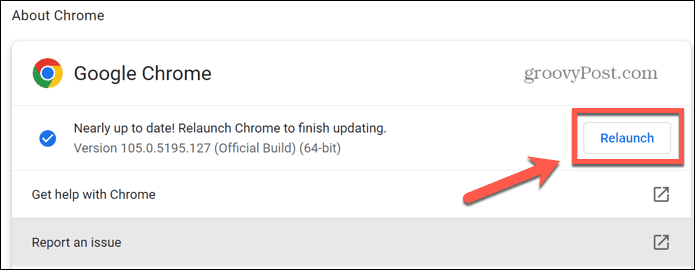
- Vēlreiz izmēģiniet Google Maps, lai redzētu, vai atjauninājums ir novērsis problēmu.
Restartējiet savu Mac datoru
Ja viss ir atjaunināts, mēģiniet restartējot Mac datoru. Iespējams, ir programmatūras problēma, kuru var atrisināt, restartējot Mac datoru. Kad jūsu Mac dators ir atsāknēts, mēģiniet izmantot Google Maps, lai redzētu, vai problēma ir novērsta.
Safari atspējojiet WebGL, izmantojot Metal
Ja izmantojat vecāku Mac datoru, iespējams, nevarēsit atjaunināt uz jaunākajām OS versijām un joprojām var rasties problēmas ar Google Maps nedarbošanos jūsu Mac datorā. Šādā gadījumā varat mēģināt atspējot konkrētu slēpto iestatījumu, kas izrādījās veiksmīgs cilvēki pirmo reizi saskārās ar problēmu ar Safari 16 un macOS 12.6. Šīs darbības attiecas uz vecākām versijām macOS; jūs, iespējams, neatradīsit tos pašus iestatījumus, kas pieejami jaunākās versijās.
- Atvērt Safari un noklikšķiniet uz Safari izvēlne.
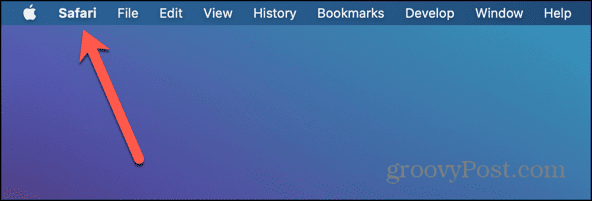
- Izvēlieties Preferences.
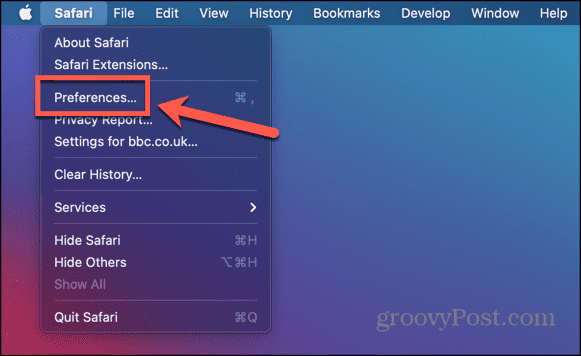
- Noklikšķiniet uz Papildu cilne.
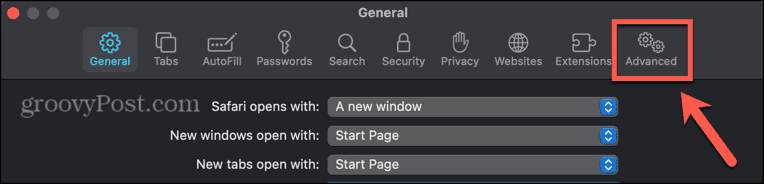
- Pārliecinieties, ka Rādīt izstrādes izvēlni izvēļņu joslā opcija ir atzīmēta.
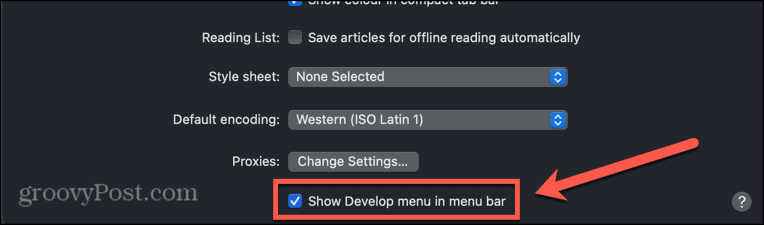
- Aizveriet logu Preferences un noklikšķiniet uz Attīstīt izvēlni izvēļņu joslā.
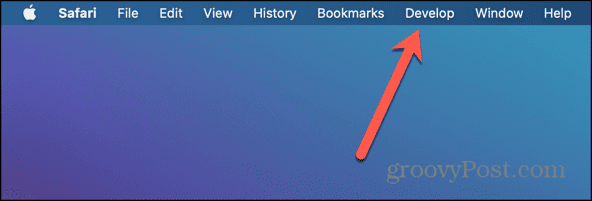
- Virziet kursoru virs Eksperimentālās funkcijas.
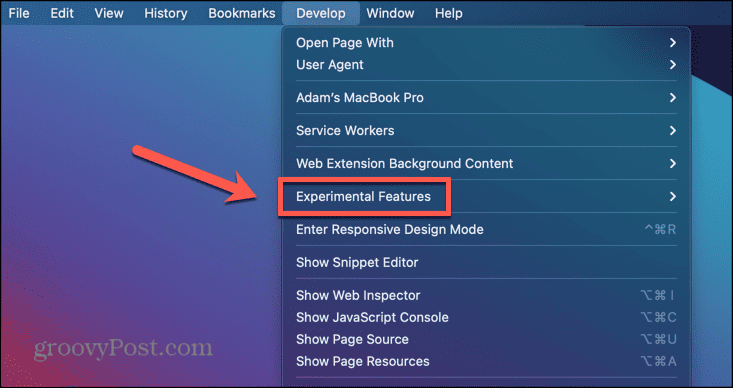
- Ritiniet uz leju un pārliecinieties WebGL caur metālu ir neatzīmēts.
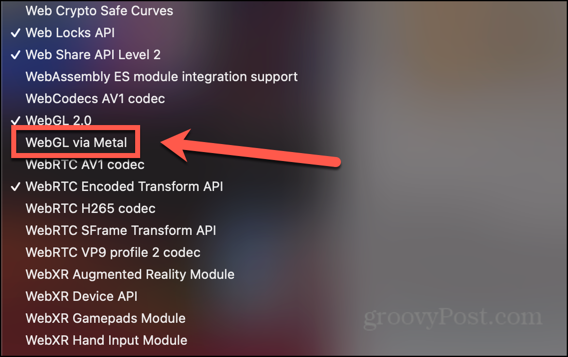
- Restartējiet programmu Safari un vēlreiz izmēģiniet Google Maps.
Atspējojiet automātisko grafikas pārslēgšanu programmā Safari
Ja klēpjdatorā izmantojat vecāku MacOS versiju, varat arī mēģināt atspējot automātisko grafikas pārslēgšanu. Šis ir iestatījums, kas pārslēdzas starp grafikas režīmiem, lai uzlabotu akumulatora darbības laiku. Izslēdzot šo iestatījumu, Google Maps var atkal darboties.
- Noklikšķiniet uz Apple logotipu izvēļņu joslā.
- Izvēlieties Sistēmas preferences.
- Noklikšķiniet uz Akumulators ikonu.
- Izvēlieties Akumulators kreisajā izvēlnē.
- Noņemiet atzīmi Automātiska grafikas pārslēgšana.
- Mēģiniet vēlreiz Google Maps, lai redzētu, vai problēma ir novērsta.
Atspējot paplašinājumus
Ja jūs esat izmantojot paplašinājumus jūsu pārlūkprogrammā tie var traucēt pareizu Google Maps darbību. Varat mēģināt atspējot paplašinājumus, lai noskaidrotu, vai tas atrisina jūsu problēmas. Paplašinājumu atspējošanas metode dažādās pārlūkprogrammās atšķiras; Lūk, kā to izdarīt programmā Safari.
- Atvērt Safari un noklikšķiniet uz Safari izvēlni izvēļņu joslā.
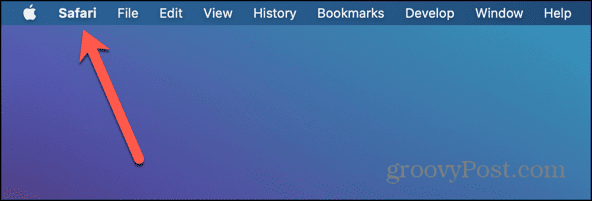
- Izvēlieties Iestatījumi vai Preferences atkarībā no tā, kuru macOS versiju izmantojat.
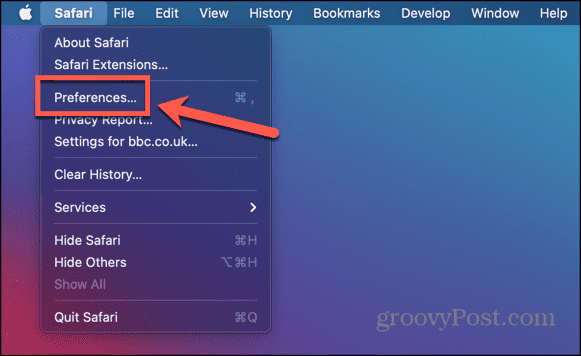
- Noklikšķiniet uz Paplašinājumi cilne.
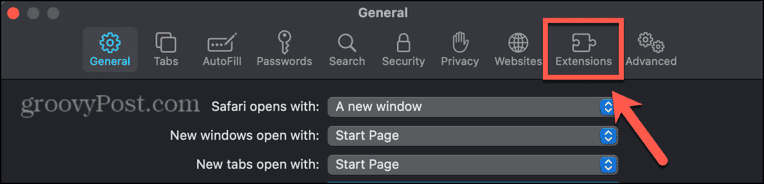
- Ja ir kādi aktīvi paplašinājumi, pārliecinieties, vai tie nav atzīmēti, lai tos atspējotu.
- Mēģiniet vēlreiz palaist Google Maps.
- Ja tas darbojas tagad, iespējojiet paplašinājumus pa vienam, līdz atrodat paplašinājumu, kura dēļ Google Maps pārtrauc darboties.
Dzēst Google Maps datus
Ja nekas cits nedarbojas, varat mēģināt izdzēst pārlūkprogrammas saglabātos Google Maps datus. Šo datu notīrīšana var palīdzēt atsākt pakalpojuma Google Maps darbību un palaišanu jūsu Mac datorā. Vietnes datu dzēšanas metode atšķiras atkarībā no jūsu pārlūkprogrammas. Tālāk norādītās darbības ir paredzētas pārlūkprogrammai Safari, taču varat arī mācīties kā notīrīt kešatmiņu pārlūkā Chrome.
- Atvērt Safari un noklikšķiniet uz Safari izvēlne.
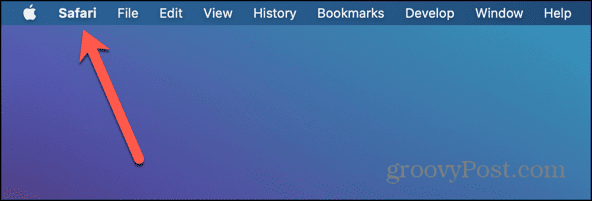
- Izvēlieties Iestatījumi vai Preferences atkarībā no jūsu izmantotās macOS versijas.
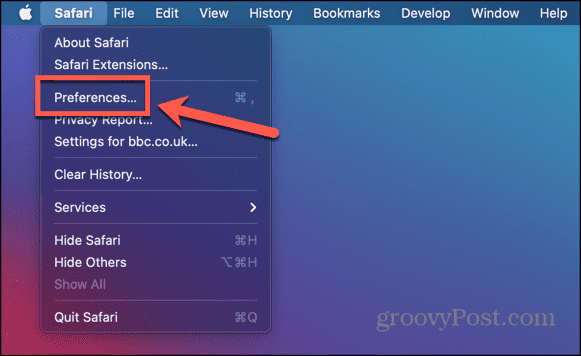
- Izvēlieties Privātums cilne.
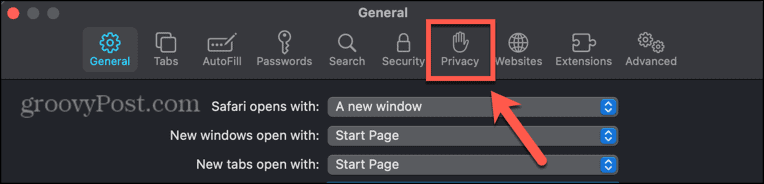
- Noklikšķiniet uz Pārvaldīt vietnes datus pogu.
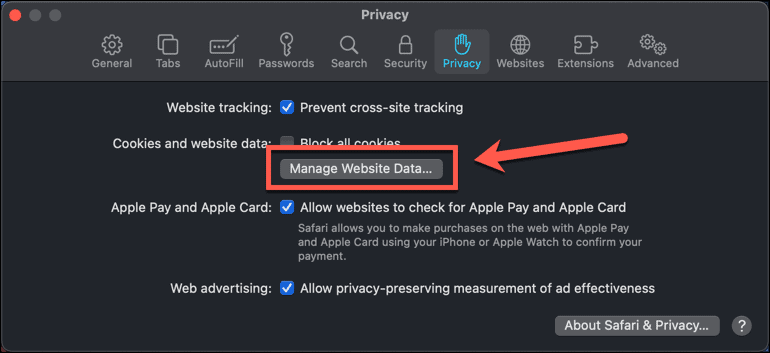
- Tips Google meklēšanas laukā.
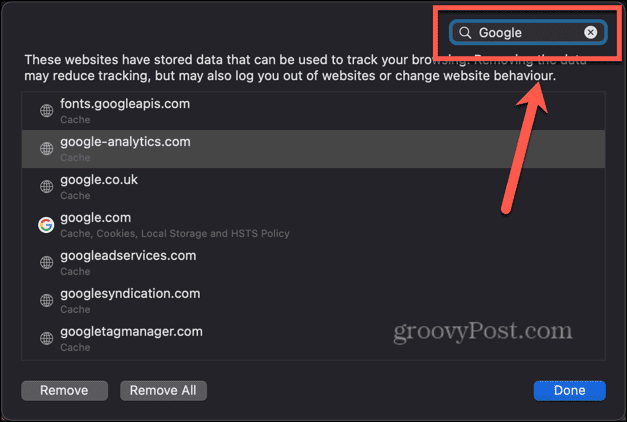
- Atlasiet vienumu, ko vēlaties noņemt, un noklikšķiniet uz Noņemt pogu.
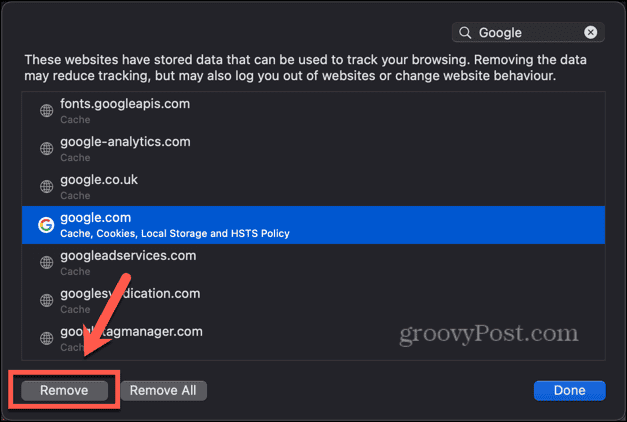
- Atkārtojiet šo darbību visiem citiem datiem, kurus vēlaties noņemt.
Paveiciet vairāk, izmantojot Google Maps
Cerams, ka kāda no iepriekš minētajām darbībām palīdzēs, ja radušās problēmas ar Google Maps nedarbošanos operētājsistēmā Mac. Ja joprojām nevarat panākt, lai Google Maps darbotos savā Mac datorā, iespējams, būs jāizmanto tālrunis, līdz atrodat problēmu. Ja atrodat citus noderīgus labojumus, lūdzu, informējiet mūs tālāk sniegtajos komentāros.
Vai šis raksts bija noderīgs?
Lieliski, dalies ar to:
DalītiesČivinātRedditLinkedInE-pastsPaldies!
Paldies, ka sazinājāties ar mums.
Paldies, ka sazinājāties ar mums.
