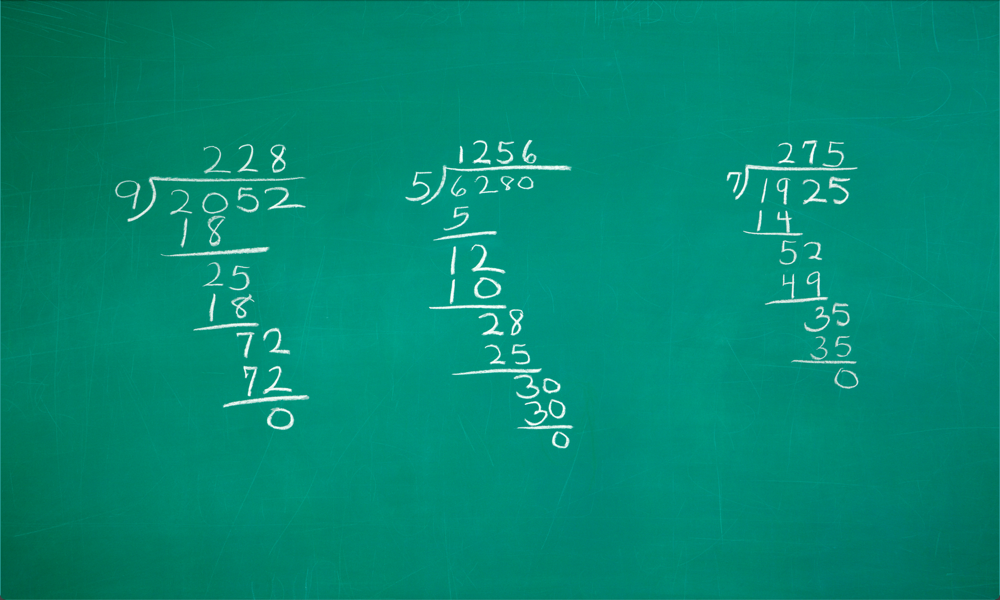Kā atspējot skārienpaliktni operētājsistēmā Windows 11
Microsoft Windows 11 / / November 13, 2023

Publicēts

Dažreiz skārienpaliktnis traucē jūsu klēpjdatorā. Bet jūs varat atspējot skārienpaliktni operētājsistēmā Windows 11.
Vai kādreiz esat atklājis, ka klēpjdatora skārienpaliktnis traucē vai traucē? Šādās situācijās varat atspējot skārienpaliktni operētājsistēmā Windows 11.
Piemēram, jūsu klēpjdatoram var būt pievienota pele, un tas var šķist kaitinoši, ja kursors lido pāri ekrānam, nejauši uzsitot uz paliktņa. Vai varbūt jūsu klēpjdatoram ir skārienekrāns ko izmantojat, lai pārvietotos sistēmā Windows.
Jebkurā gadījumā mēs jums parādīsim, kā izslēgt skārienpaliktni un novērst kairinājumu šajā rokasgrāmatā.
Kā atspējot skārienpaliktni operētājsistēmā Windows 11
Ir pāris dažādi veidi, kā to izdarīt. Lai atspējotu skārienpaliktni operētājsistēmā Windows 11, varat izmantot īpašu funkciju taustiņu, sistēmas iestatījumus vai ierīces pārvaldnieku. Mēs jums parādīsim, kā to izdarīt, lai jūs varētu izmantot sev piemērotāko metodi.
Iestatījumos atspējojiet Windows 11 skārienpaliktni
Viens no vienkāršākajiem veidiem, kā atspējot skārienpaliktni operētājsistēmā Windows 11, ir iestatījumi, izmantojot šādas darbības.
- Nospiediet pogu Windows atslēga un atlasiet Iestatījumi no Sākt izvēlne. Alternatīvi varat izmantot Windows taustiņš + Iīsinājumtaustiņš lai tieši atvērtu iestatījumus.
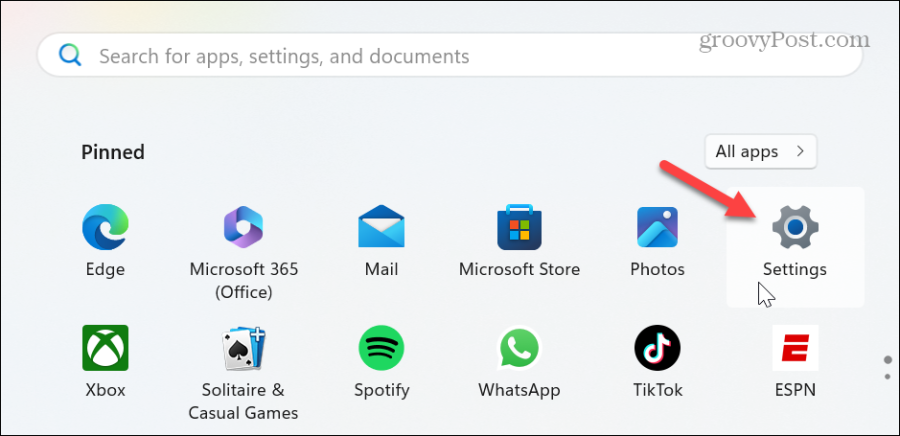
- Izvēlieties Bluetooth un ierīces no kreisās kolonnas ritiniet uz leju pa kreiso kolonnu un noklikšķiniet uz Skārienpaliktnis nomest lejā.
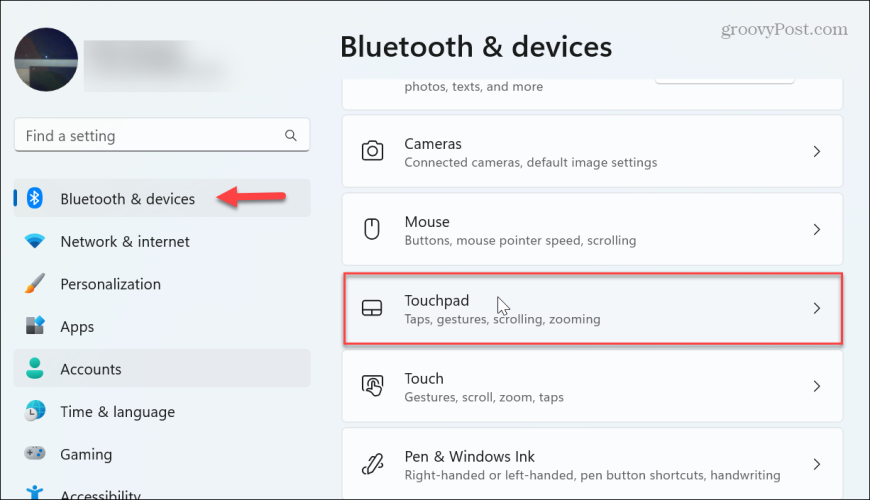
- Izslēdziet Skārienpaliktnis slēdzis.
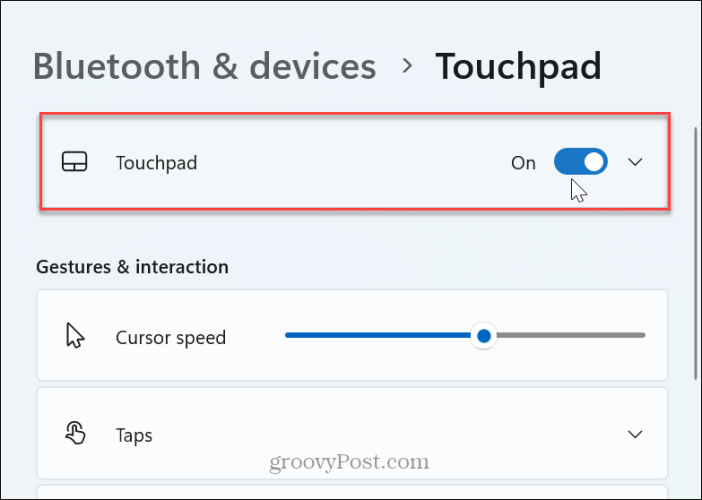
- Tieši tā. Kad slēdzis ir izslēgts, klēpjdatora skārienpaliktnis vairs nedarbosies. Tastatūra, ārējā pele un skārienekrāns (ja pieejams) turpinās darboties, kā paredzēts. Ja vēlaties to atkārtoti iespējot, pārslēdziet skārienpaliktņa opciju uz ieslēgtu pozīciju.
Ierīču pārvaldniekā atspējojiet skārienpaliktni operētājsistēmā Windows 11
Vēl viens veids, kā atspējot skārienpaliktni, ir izmantojot ierīču pārvaldnieku, iebūvēta Windows utilīta.
- Nospiediet pogu Windows atslēga, tips Ierīču pārvaldnieksun augšējos rezultātos atlasiet opciju Ierīču pārvaldnieks.
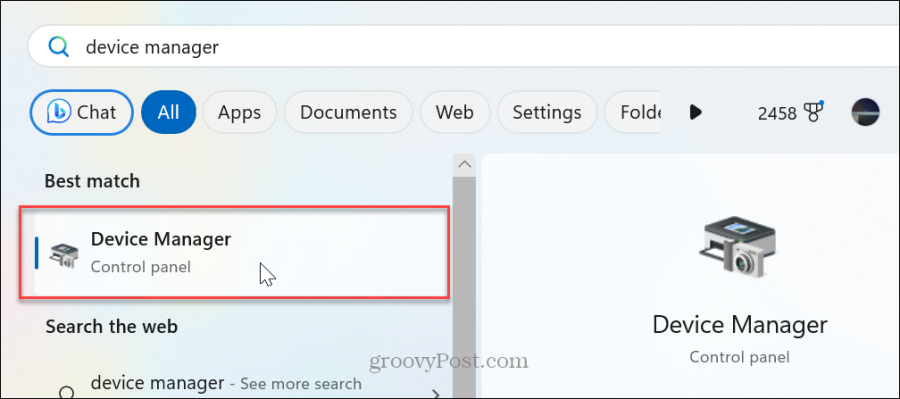
- Paplašiniet Peles un citas rādītājierīces koks.
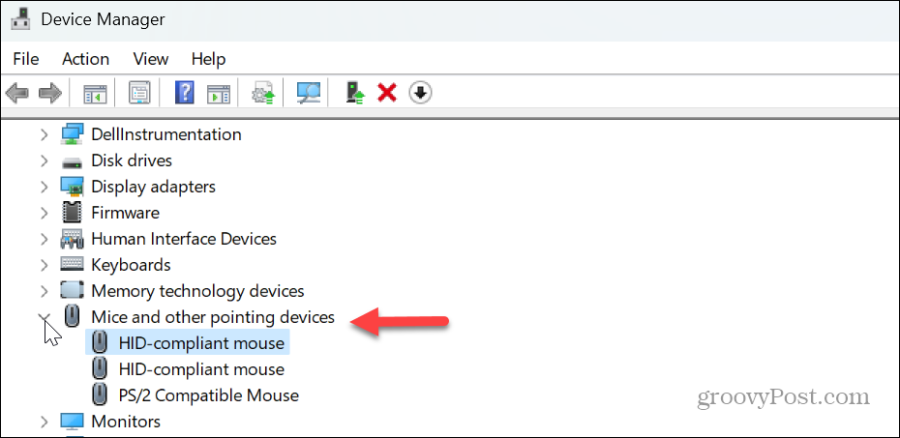
- Ar peles labo pogu noklikšķiniet uz skārienpaliktņa un atlasiet Atspējot ierīci opciju no izvēlnes.
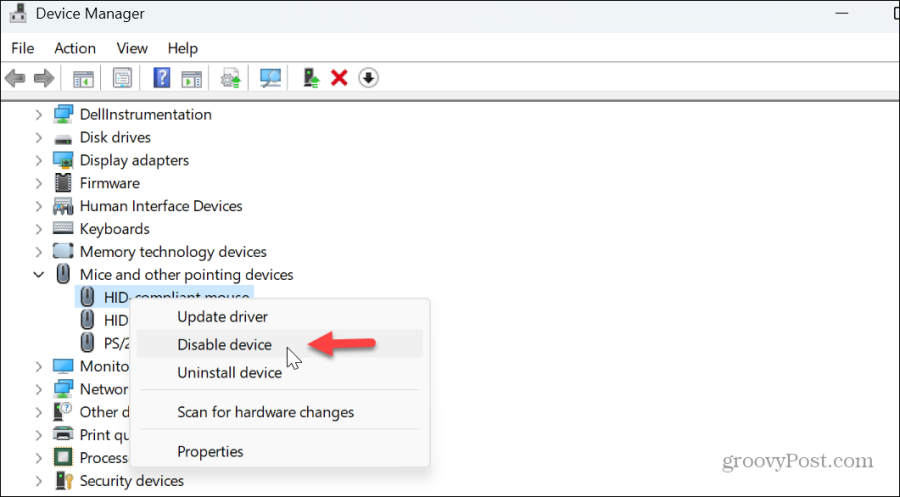
- Kad tiek parādīts verifikācijas ziņojums, noklikšķiniet uz Jā pogu, lai apstiprinātu izmaiņas.
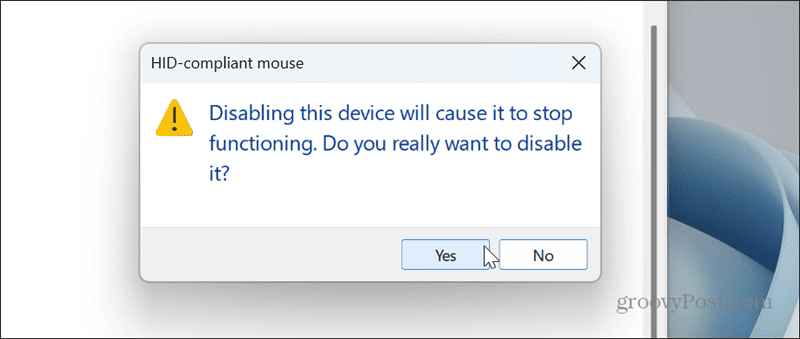
Kad izpildīsit norādītās darbības, skārienpaliktnis tiks atspējots, taču varēsit turpināt izmantot tastatūru, ārējo peli vai skārienekrānu.
Atspējojiet skārienpaliktni, tikai pievienojot peli
Iepriekš veiktās darbības atspējos skārienpaliktni, taču, iespējams, vēlēsities to izslēgt tikai tad, kad ir pievienota ārēja pele. Labā ziņa ir tā, ka varat iestatīt, lai sistēma Windows 11 automātiski izslēgtu skārienpaliktni, kad pievienojat peli.
Lai atspējotu skārienpaliktni, pievienojot peli
- Nospiediet Windows taustiņš + I lai tieši atvērtu iestatījumus.
- Izvēlieties Bluetooth un ierīces no kreisās kolonnas un izvērsiet nolaižamo izvēlni blakus Skārienpaliktnis pārslēgšanas slēdzis.
- Noņemiet atzīmi no Kad pele ir pievienota, atstājiet skārienpaliktni ieslēgtu kaste.
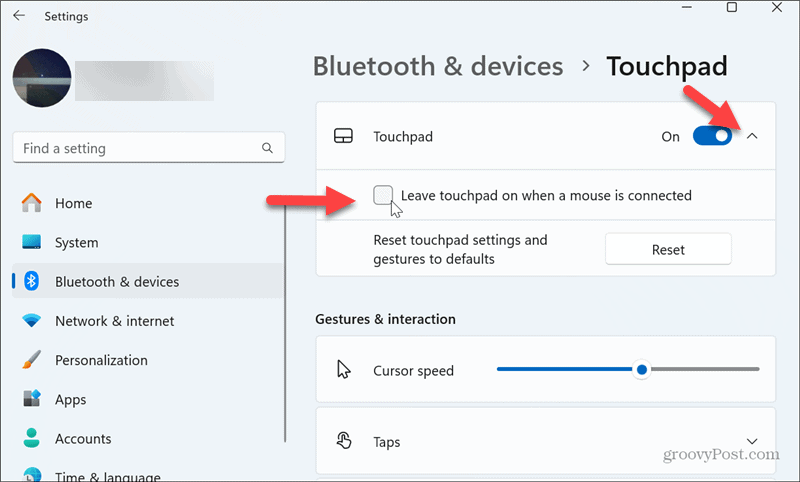
Virzoties uz priekšu, skārienpaliktnis tiks atspējots tikai tad, ja pievienosit ārējo peli.
Kā iespējot skārienpaliktni bez peles?
Neatkarīgi no tā, kā jūs atspējojiet skārienpaliktni, iespējams, nonāksit situācijā, kad skārienpaliktnis ir izslēgts, bet jums nav peles, lai to atkārtoti iespējotu. To var paveikt, izmantojot tastatūru, tikai veicot tālāk norādītās darbības.
- Nospiediet pogu Windows atslēga lai atvērtu Sākt izvēlne.
- Tips Ieslēdziet vai izslēdziet skārienpaliktni meklēšanas laukā un nospiediet Ievadiet.
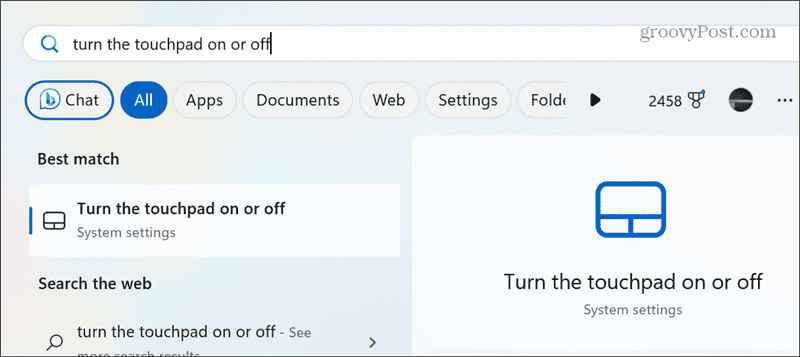
- Skārienpaliktņa pārslēgšanas slēdzim jābūt izceltam — nospiediet Atstarpes taustiņš lai ieslēgtu skārienpaliktni. Ņemiet vērā: ja skārienpaliktņa pārslēgšanas slēdzis nav iezīmēts, varat nospiest Tab taustiņu, līdz to sasniedzat.
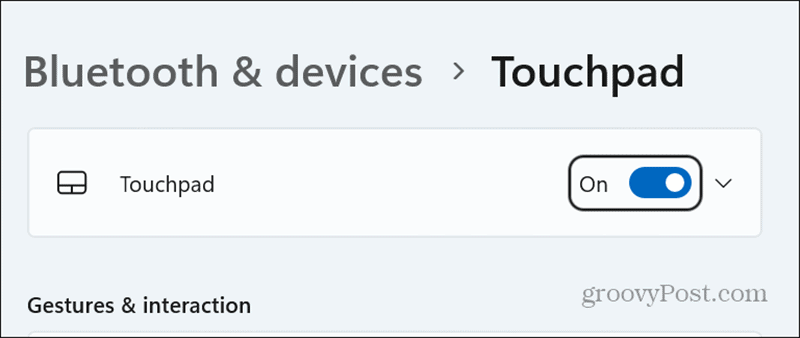
Skārienpaliktņa atspējošana operētājsistēmā Windows 11
Vairāku iemeslu dēļ vēlaties izslēgt skārienpaliktni savā Windows 11 klēpjdatorā. Tas galvenokārt ir atkarīgs no tā, ko mēģināt paveikt, un skārienpaliktnis var jums traucēt.
Tas var būt arī nomākts, ja jebkurā gadījumā izmantojat ārēju peli. Jūs nevēlaties, lai peles rādītājs lidotu pāri ekrānam, it īpaši, mēģinot veikt grafisko dizainu vai uzņemt precīzu ekrānuzņēmumu.
Ir arī vērts pieminēt, ka varat izmantot īsinājumtaustiņus, lai atspējotu skārienpaliktni noteiktos klēpjdatoros. Diemžēl iespēja to darīt dažādās ierīcēs ir ļoti atšķirīga. Piemēram, varat nospiest Fn taustiņu ar atbilstošo taustiņu tastatūras augšējā rindā. Ja neesat pārliecināts, skatiet ierīces rokasgrāmatu vai klēpjdatora atbalsta vietni.
Neatkarīgi no iemesla varat ātri izslēgt skārienpaliktni savā klēpjdatorā, kurā darbojas sistēma Windows 11, veicot iepriekš minētās darbības. Vai vēl neesat operētājsistēmā Windows 11? Neuztraucies. Jūs varat arī atspējojiet skārienpaliktni operētājsistēmā Windows 10.
Vai šis raksts bija noderīgs?
Lieliski, dalies ar to:
DalītiesČivinātRedditLinkedInE-pastsPaldies!
Paldies, ka sazinājāties ar mums.
Paldies, ka sazinājāties ar mums.