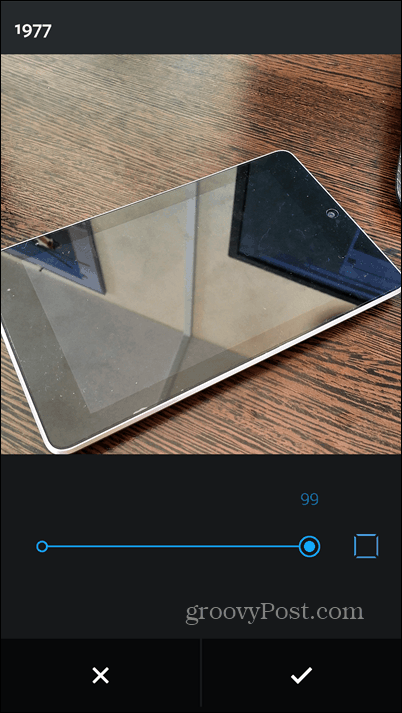Kā novērst Google dokumentu pareizrakstības pārbaudi, kas nedarbojas
Google Dokumenti Varonis / / October 27, 2023

Publicēts
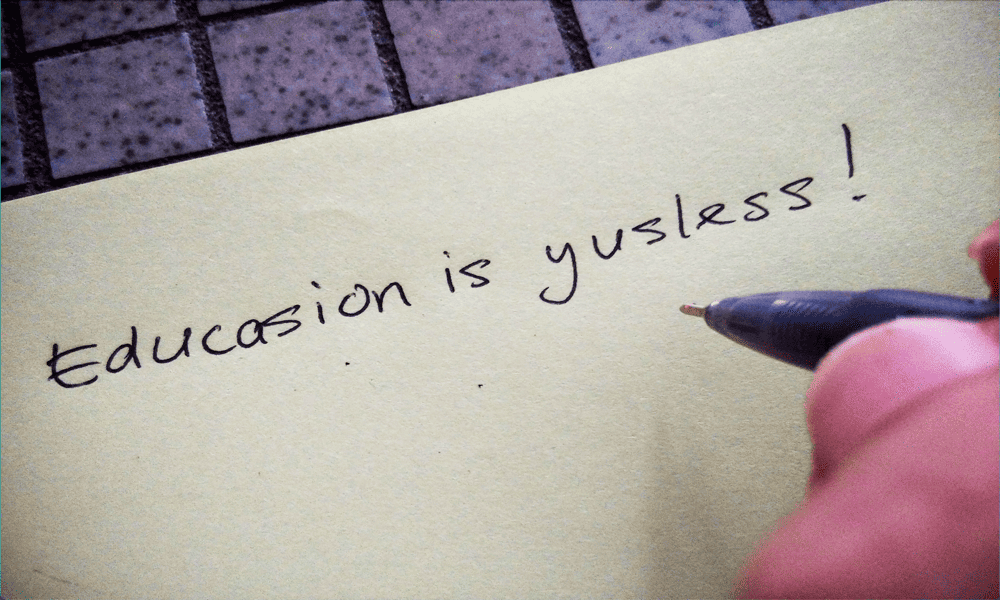
Vai pakalpojumā Google dokumenti netiek pārbaudīta pareizrakstība? Tālāk ir norādīts, ko izmēģināt, ja Google dokumentu pareizrakstības pārbaude nedarbojas.
Vai doma par to, ka Google dokumentu pareizrakstības pārbaude nedarbojas, rada drebuļus? Ja jūs esat kaut kas līdzīgs man, ir daži vārdi, kurus vienkārši nav iespējams pareizi ierakstīt. Neatkarīgi no tā, cik reizes es mēģinu pareizi ierakstīt “Instagram”, tas vienmēr iznāk kā “Instragram”. Tas var būt īpaši apkaunojoši, ja es esmu publiskot dokumentu lai citi varētu lasīt vai rediģēt. Par laimi, pareizrakstības pārbaude ir mana mugura. Ja pieļauju drukas kļūdas, Google dokumenti tās pasvītros, lai es norādītu, kur tieši esmu bijis pilnīgs idiots. Tomēr dažreiz šīs noderīgās zilās līnijas vienkārši neparādās. Labā ziņa ir tā, ka jums vajadzētu būt iespējai to labot. Tālāk ir norādītas dažas lietas, ko izmēģināt, ja rodas problēmas ar Google dokumentu pareizrakstības pārbaudes nedarbošanos.
Pārliecinieties, vai ir ieslēgta Google dokumentu pareizrakstības pārbaude
Vispirms ir jāpārbauda, vai pakalpojumā Google dokumenti ir ieslēgta pareizrakstības pārbaude. Ja pareizrakstības pārbaude nav iespējota, tekstā netiks rādīti pareizrakstības ieteikumi.
Kā ieslēgt Google dokumentu pareizrakstības pārbaudi
Varat ātri ieslēgt pareizrakstības pārbaudi pakalpojumā Google dokumenti, izmantojot Rīki izvēlne.
- Atveriet savu dokumentu un noklikšķiniet uz Rīki izvēlne.
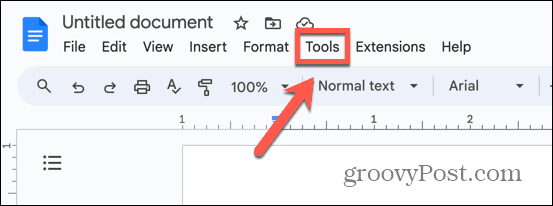
- Izvēlieties Pareizrakstība un gramatika.
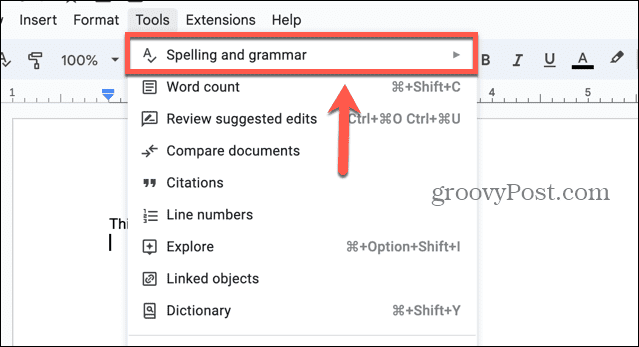
-
Rādīt pareizrakstības ieteikumus būtu jāpārbauda.
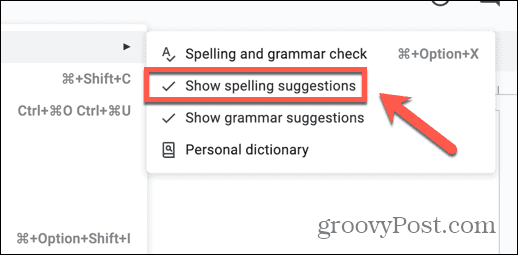
- Ja tas nav atzīmēts, noklikšķiniet uz Rādīt pareizrakstības ieteikumus lai ieslēgtu pareizrakstības pārbaudi.
- Varat arī ieslēgt gramatikas ieteikumus, atzīmējot to Rādīt gramatikas ieteikumus.
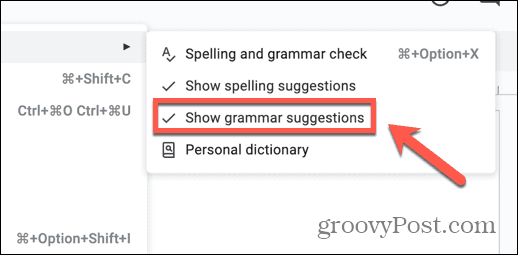
Iestatiet dokumenta valodu
Google dokumentiem ir jāzina kurā valodā jūs strādājat lai tā varētu sniegt pareizos pareizrakstības ieteikumus. Dokumenta valodas iestatīšana var novērst Google dokumentu pareizrakstības pārbaudes problēmas vai problēmas ar nepareiziem pareizrakstības ieteikumiem.
Kā iestatīt dokumenta valodu pakalpojumā Google dokumenti
Dokumenta valodu var iestatīt, izmantojot Fails izvēlnē Google dokumenti.
- Atveriet savu dokumentu un noklikšķiniet uz Fails izvēlne.
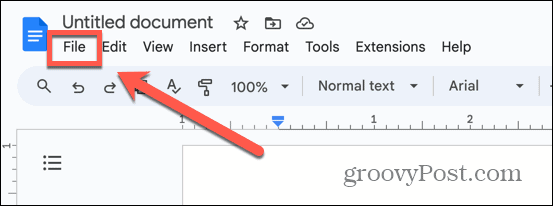
- Izvēlieties Valoda.
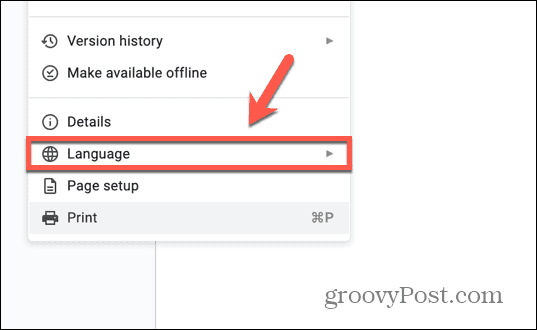
- Sarakstā izvēlieties atbilstošo valodu.
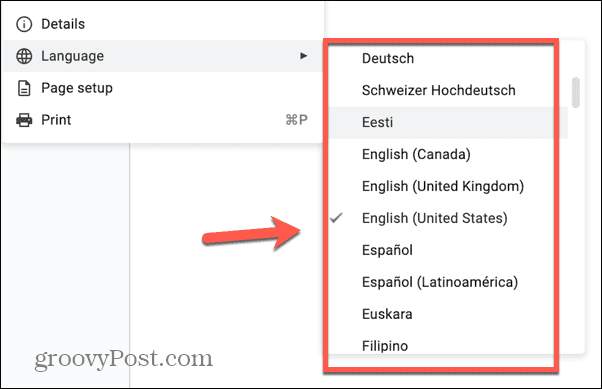
Izmēģiniet citu pārlūkprogrammu
Ātrs un vienkāršs veids, kā noteikt, vai Google dokumentu pareizrakstības pārbaudes problēmas izraisa jūsu pārlūkprogramma, ir atvērt dokumentu citā pārlūkprogrammā. Ja Google dokumentu pareizrakstības pārbaude darbojas, kā paredzēts, izmantojot citu pārlūkprogrammu, tad jūs zināt, ka problēmas cēlonis ir pārlūkprogramma, kuru sākotnēji izmantojāt. Tādā gadījumā varat turpināt darbu savā jaunajā pārlūkprogrammā vai izmēģināt kādu no tālāk norādītajām opcijām, lai mēģinātu novērst problēmu ar sākotnējo pārlūkprogrammu.
Izslēdziet uzlaboto pareizrakstības pārbaudi
Dažas pārlūkprogrammas, piemēram, Google Chrome, piedāvā uzlabotu pareizrakstības pārbaudes opciju, kas nosūta jūsu datus uz mākoni, lai tos pārbaudītu. Atspējojot šo funkciju, var tikt atrisinātas problēmas ar Google dokumentu pareizrakstības pārbaudes nedarbošanos.
Kā atspējot uzlaboto pareizrakstības pārbaudi pārlūkā Chrome
Varat izslēgt uzlaboto pareizrakstības pārbaudi pārlūkā Chrome, izmantojot Chrome iestatījumus.
- Pārlūkā Chrome noklikšķiniet uz Trīs punkti ikonu rīkjoslas labajā galā.
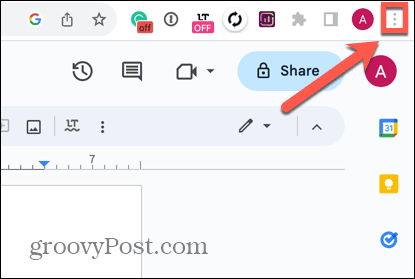
- Izvēlieties Iestatījumi.
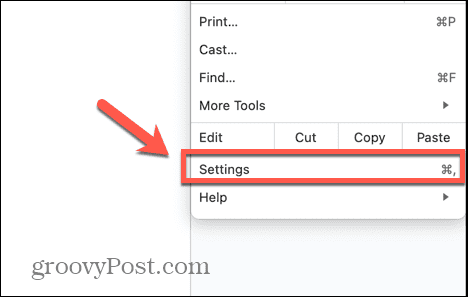
- Kreisās puses izvēlnē atlasiet Valodas.
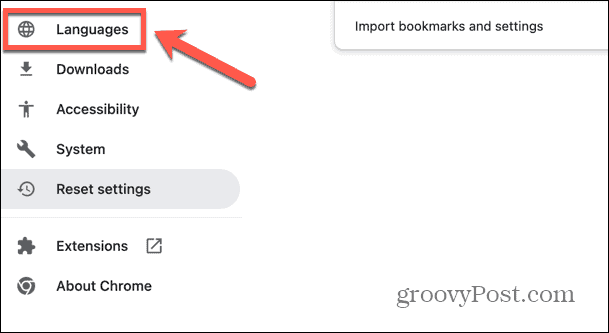
- Saskaņā Pareizrakstības pārbaude sadaļu, pārliecinieties, ka Pamata pareizrakstības pārbaude ir atlasīts.
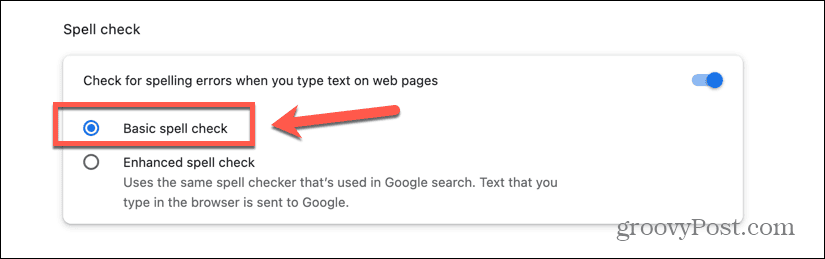
- Varat arī pilnībā atspējot Chrome pareizrakstības pārbaudi, izslēdzot pārslēgšanas slēdzi.
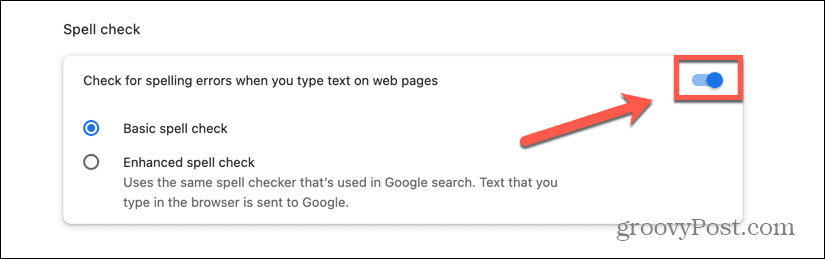
Atjauniniet savu pārlūkprogrammu
Ja jūsu pārlūkprogramma ir novecojusi, tas var radīt problēmas ar pareizrakstības pārbaudi pakalpojumā Google dokumenti. Pārlūkprogrammas atjaunināšana uz jaunāko versiju var atrisināt problēmu. Metodes dažādām pārlūkprogrammām būs atšķirīgas; tālāk ir norādītas Chrome atjaunināšanas darbības.
Kā atjaunināt Chrome
Pārlūka iestatījumos varat atjaunināt Chrome vai pārbaudīt, vai izmantojat visjaunāko versiju.
- Noklikšķiniet uz Trīs punkti ikonu ekrāna augšējā labajā stūrī.
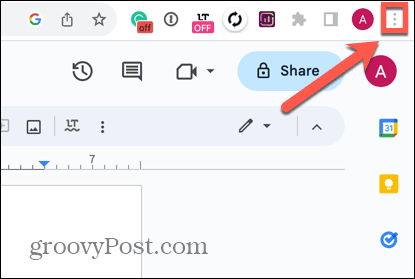
- Izvēlieties Iestatījumi.
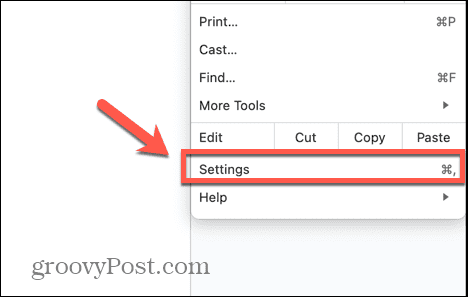
- Kreisās puses izvēlnes apakšā noklikšķiniet uz Par Chrome.
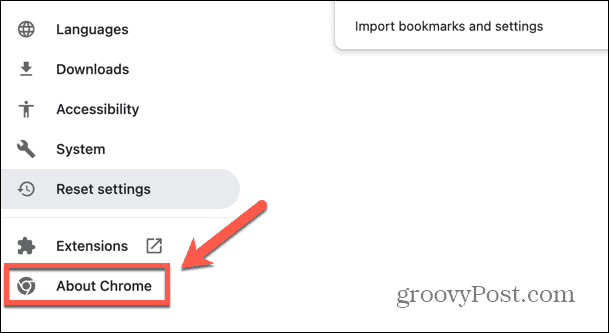
- Chrome pārbaudīs atjauninājumus.
- Ja pārlūkā Chrome tiek atrasti atjauninājumi, tie tiks automātiski lietoti.
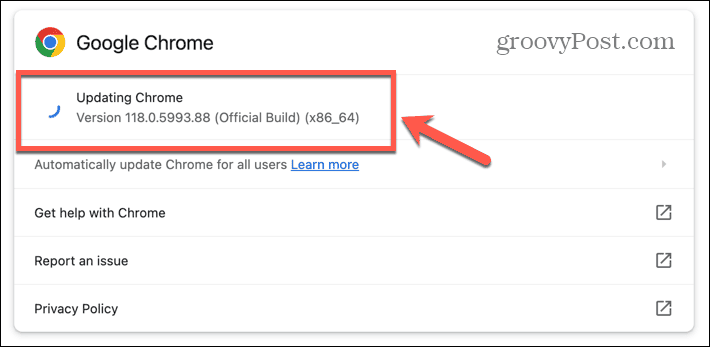
- Kad Chrome atjaunināšana ir pabeigta, noklikšķiniet uz Atkārtoti palaist lai palaistu jaunāko versiju.
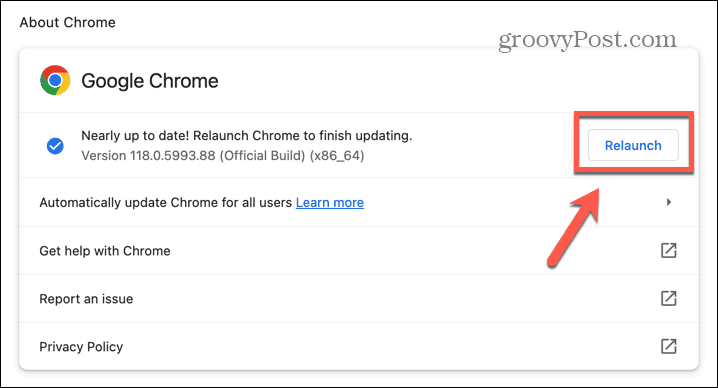
Atspējot pārlūkprogrammas paplašinājumus
Daudzas pārlūkprogrammas piedāvā noderīgus pārlūkprogrammas paplašinājumus, piemēram, gramatikas pārbaudītāji, kas var traucēt pareizrakstības pārbaudi pakalpojumā Google dokumenti. Atspējojot visus pārlūkprogrammas paplašinājumus un pēc tam atkārtoti iespējojot tos pa vienam, iespējams, varēsiet atrast paplašinājumu, kas ir iemesls, kāpēc Google dokumentu pareizrakstības pārbaude nedarbojas. Paplašinājumu atspējošanas metode dažādās pārlūkprogrammās atšķiras; Lūk, kā to izdarīt pārlūkā Chrome.
Kā atspējot pārlūkprogrammas paplašinājumus pārlūkā Chrome
Varat ātri atspējot pārlūkprogrammas paplašinājumus pārlūkā Chrome, izmantojot Paplašinājumi rīks.
- Noklikšķiniet uz Paplašinājumi ikonu rīkjoslā.
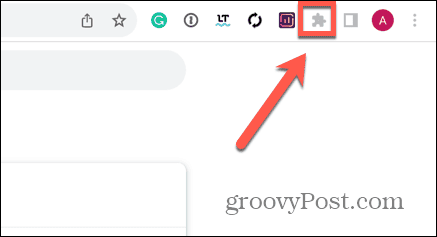
- Izvēlieties Pārvaldīt paplašinājumus.
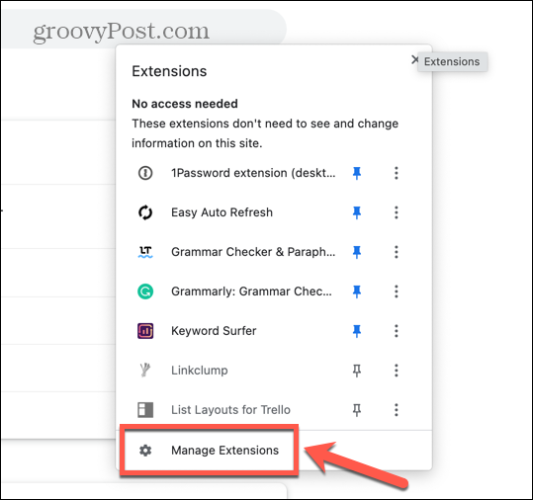
- Izslēdziet visus paplašinājumus, izmantojot to pārslēgšanas slēdžus.
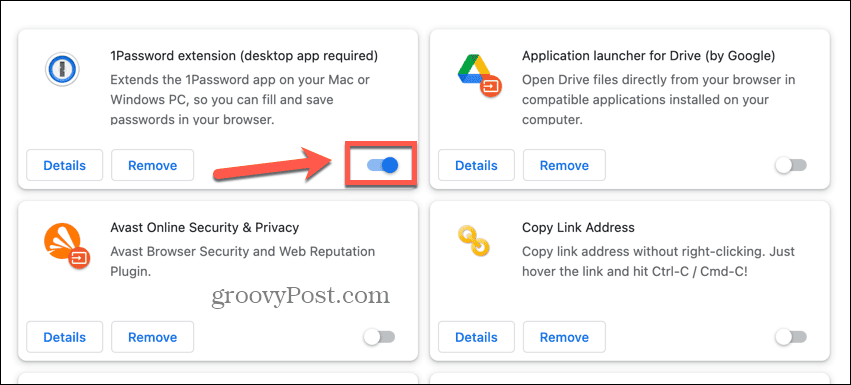
- Pārbaudiet savu dokumentu, lai redzētu, vai pareizrakstības pārbaude tagad darbojas.
- Ja tā notiek, atkal ieslēdziet vienu paplašinājumu un pārbaudiet vēlreiz.
- Galu galā jums vajadzētu atrast paplašinājumu, kas ir iemesls, kāpēc Google dokumentu pareizrakstības pārbaude nedarbojas.
- Tagad varat atstāt šo paplašinājumu atspējotu un atkal ieslēgt citus.
Notīriet pārlūkprogrammas kešatmiņu un sīkfailus
Izplatīts veids, kā novērst problēmas pārlūkprogrammā, ir notīrīt pārlūkprogrammas kešatmiņu un notīrīt sīkfailus. Šie saglabātie faili var būt Google dokumentu pareizrakstības pārbaudes problēmu cēlonis. Var palīdzēt kešatmiņas un sīkfailu notīrīšana, lai gan jums jāņem vērā, ka tas noteikti ietekmēs jūsu pārlūkošanu, piemēram, izrakstīs jūs no vietnēm.
Kā notīrīt pārlūkprogrammas kešatmiņu un sīkfailus pārlūkā Chrome
Varat notīrīt kešatmiņu un sīkfailus pārlūkā Chrome, izmantojot Vairāk rīku iespējas.
- Noklikšķiniet uz Trīs punkti ikonu.
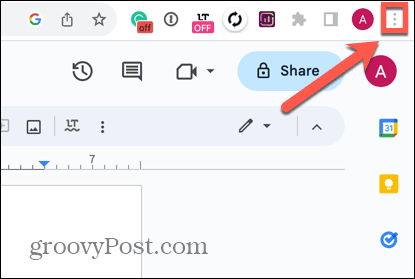
- Izvēlieties Vairāk rīku.
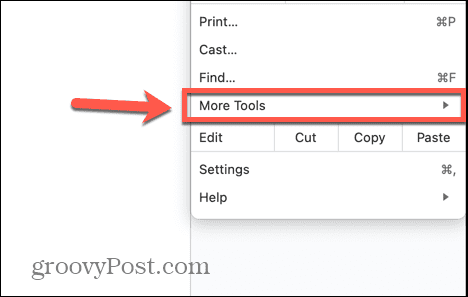
- Klikšķis Dzēst pārlūkošanas datus.
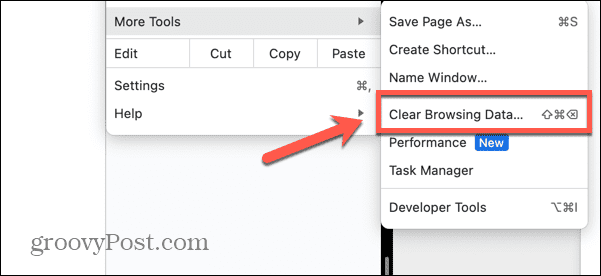
- Izvēlieties Visu laiku iekš Laika diapazons.
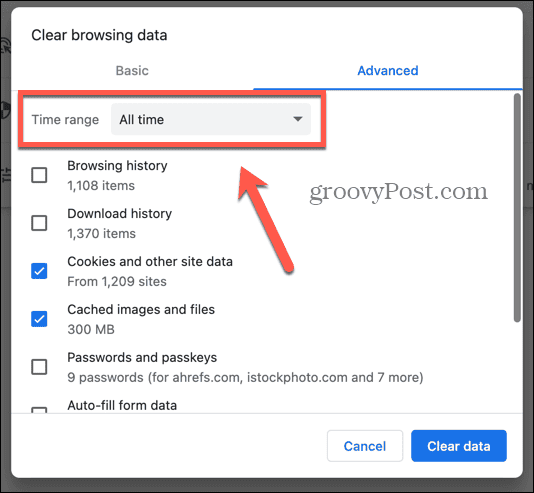
- Pārbaudiet Sīkfaili un citi vietņu dati un Kešatmiņā saglabātie attēli un faili tikai.
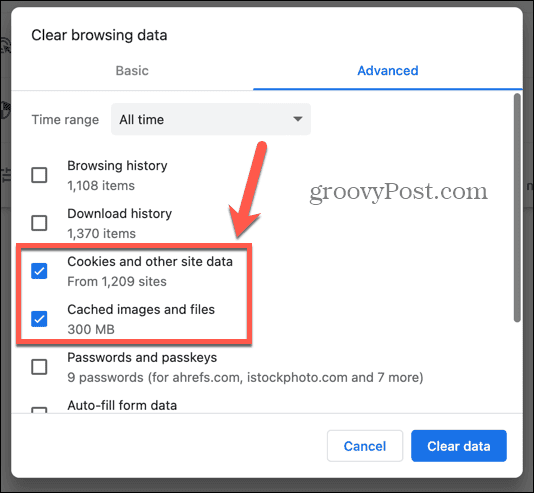
- Klikšķis Izdzēst datus.
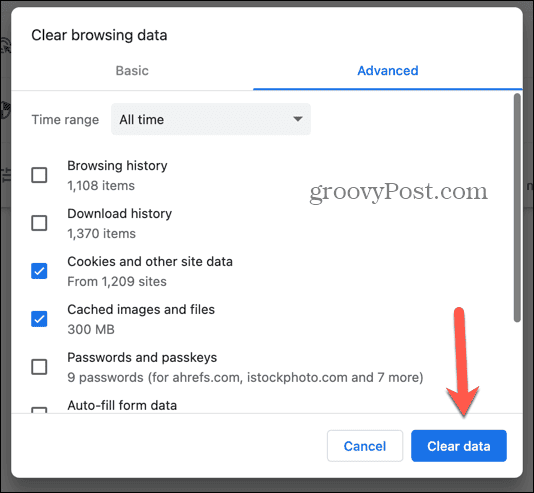
Atiestatiet pārlūkprogrammas iestatījumus
Ja neviens no iepriekš minētajiem pārlūkprogrammas labojumiem nedarbojas, kā pēdējo līdzekli varat mēģināt atiestatīt pārlūkprogrammas noklusējuma iestatījumus. Tas var novērst visas problēmas, kuru dēļ Google dokumentu pareizrakstības pārbaude nedarbojās pareizi.
Kā atiestatīt pārlūkprogrammas iestatījumus pārlūkā Chrome
Pārlūkprogrammas Chrome iestatījumus varat atiestatīt, izmantojot Iestatījumi.
- Noklikšķiniet uz Trīs punkti ikonu Chrome loga augšējā labajā stūrī.
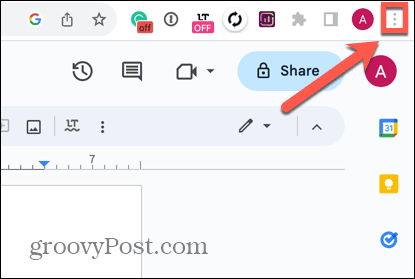
- Izvēlieties Iestatījumi.
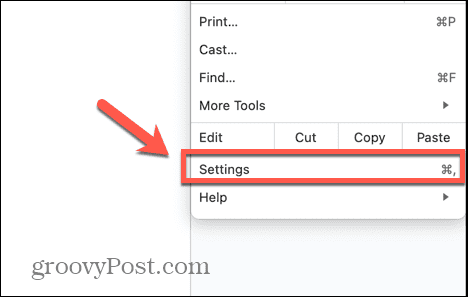
- Kreisās puses izvēlnē atlasiet Atiestatīt iestatījumus.
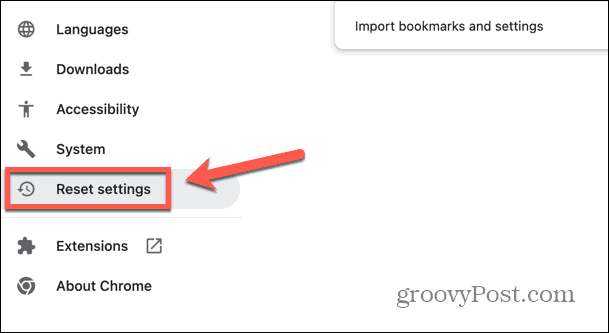
- Klikšķis Atjaunojiet iestatījumus uz to sākotnējiem noklusējuma iestatījumiem.
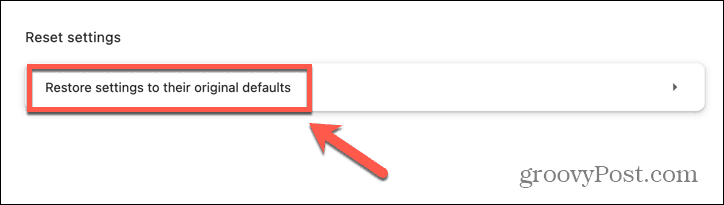
- Apstipriniet savu lēmumu, noklikšķinot uz Atiestatīt iestatījumus.
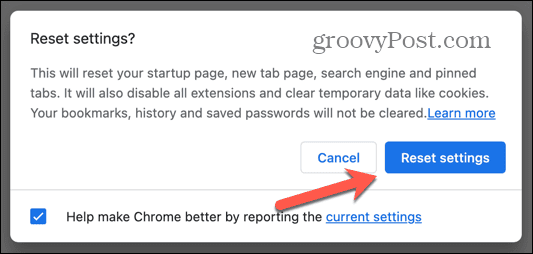
Kopējiet savu dokumentu bez formatēšanas
Ja konstatējat, ka šī problēma nav saistīta ar jūsu pārlūkprogrammu, problēma var būt pašā tekstā. Ja savā Google dokumentu dokumentā esat iekopējis tekstu no citiem avotiem, šī teksta formatējums var būt iemesls, kāpēc Google dokumentu pareizrakstības pārbaude nedarbojas. Varat mēģināt kopēt neformatētu tekstu jaunā dokumentā, lai redzētu, vai tas novērš problēmu.
Kā kopēt dokumentu bez formatēšanas pakalpojumā Google dokumenti
Varat izmantot īsinājumtaustiņus, lai ātri ielīmētu tekstu jaunā dokumentā ar noņemtu formatējumu. Cerams, ka pareizrakstības pārbaudei vajadzētu strādāt pie šī neformatētā teksta.
- Atlasiet visu tekstu savā Google dokumentu dokumentā.
- Nospiediet Ctrl+C operētājsistēmā Windows vai Cmd+C operētājsistēmā Mac, lai kopētu tekstu.
- Atveriet jaunu Google dokumentu dokumentu. Ātrs veids, kā to izdarīt, ir rakstīt jauns adreses joslā.
- Noklikšķiniet kaut kur savā jaunajā dokumentā un nospiediet Ctrl+Shift+V operētājsistēmā Windows vai Cmd+Shift+V operētājsistēmā Mac.
- Jūsu tekstam tagad nevajadzētu būt formatējumam.
Lai Google dokumenti darbotos pareizi
Ja jums radās problēmas ar Google dokumentu pareizrakstības pārbaudes nedarbošanos, cerams, ka kāds no iepriekš minētajiem labojumiem ir palīdzējis. Ja atrodat citas metodes, kas darbojas, lūdzu, informējiet mūs tālāk esošajos komentāros, lai mēs varētu tās pievienot sarakstam.
Google dokumenti ir izcili, kad tas darbojas, taču, ja kaut kas noiet greizi, piemēram, nedarbojas pareizrakstības pārbaude, tas var radīt vilšanos. Vēl viena izplatīta neapmierinātība ir tad, kad Google dokumentos ievilkums ir visur un jūsu dokuments izskatās pilnīgs haoss. Par laimi, ir daži veidi, kā labojiet atkāpi pakalpojumā Google dokumenti, arī.