Kā atspējot Windows 11 padomu un ieteikumu paziņojumus
Microsoft Windows 11 Varonis / / October 23, 2023

Publicēts

Datorā varat izslēgt nevajadzīgus un traucējošus paziņojumus. Tālāk ir norādīts, kā atspējot Windows 11 padomu un ieteikumu paziņojumus
Microsoft pievieno jaunas funkcijas ar katru Windows atjauninājumu, un viens piedāvā ieteikumus, kā uzlabot jūsu pieredzi. Bet jūs, iespējams, vēlēsities atspējot Windows 11 padomu un ieteikumu paziņojumus.
Šī funkcija ir paredzēta, lai uzlabotu jūsu Windows 11 pieredze, taču paziņojumi var novērst jūsu uzmanību. Par laimi, varat atspējot paziņojumus un koncentrēties uz darbu veikšanu.
Varat atspējot paziņojumus, izmantojot lietotni Iestatījumi, grupas politiku vai pielāgojot Reģistrs. Mēs parādīsim šajā rokasgrāmatā piedāvātās iespējas.
Atspējojiet padomu un ieteikumu paziņojumus, izmantojot iestatījumus
Tālāk norādītās darbības ir visvienkāršākais veids, kā atspējot paziņojumus, izmantojot iestatījumus.
- Nospiediet pogu Windows atslēga lai atvērtu Sākt izvēlne un atlasiet Iestatījumi.
Piezīme: Alternatīvi, jūs varat izmantot Windows taustiņš + I lai tieši atvērtu iestatījumus.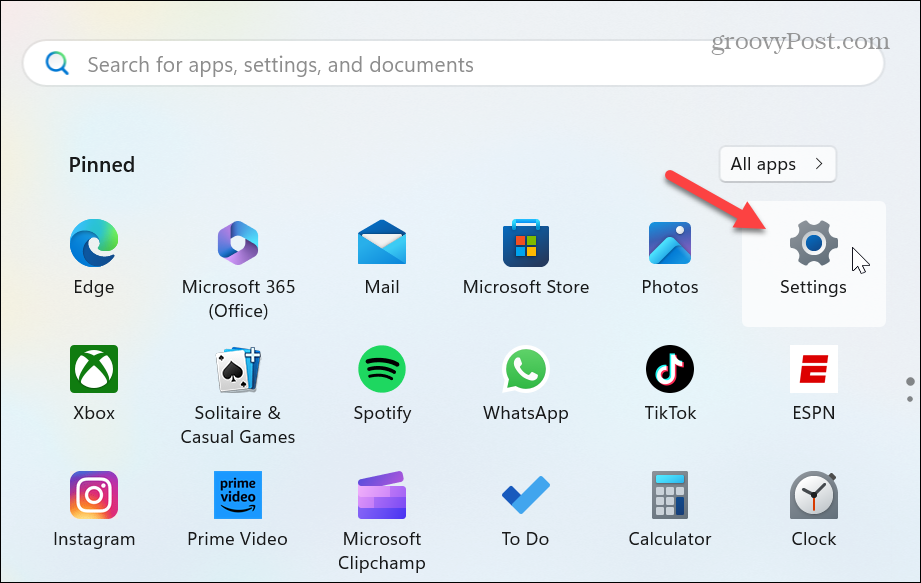
- Izvēlieties Sistēma kreisajā kolonnā.
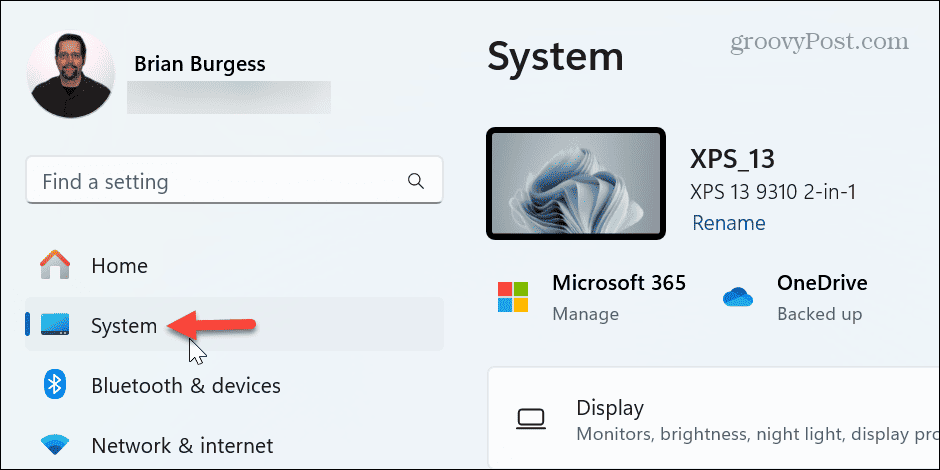
- Ritiniet uz leju un atlasiet Paziņojumi opciju no labās kolonnas.
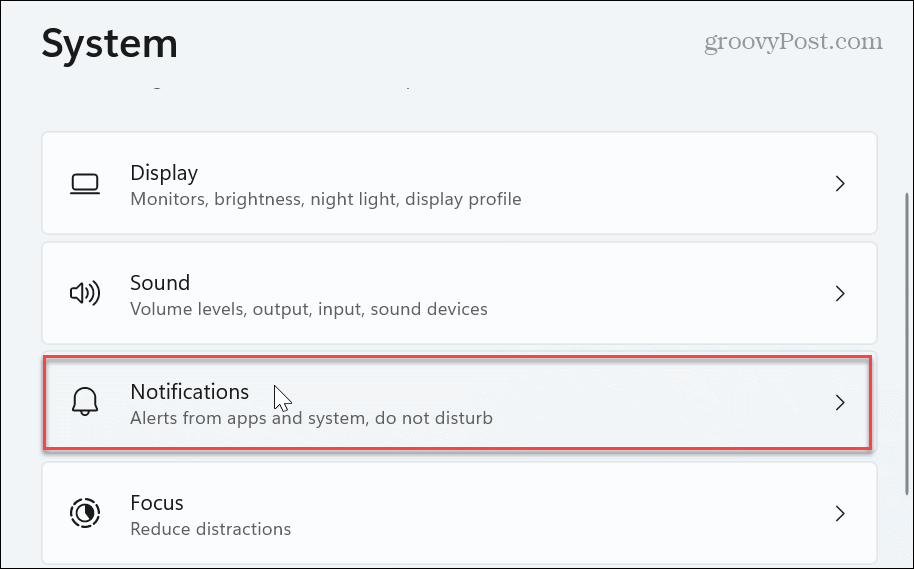
- Turpiniet ritināt uz leju sadaļu Paziņojumi un noklikšķiniet uz Papildu iestatījumi opciju.
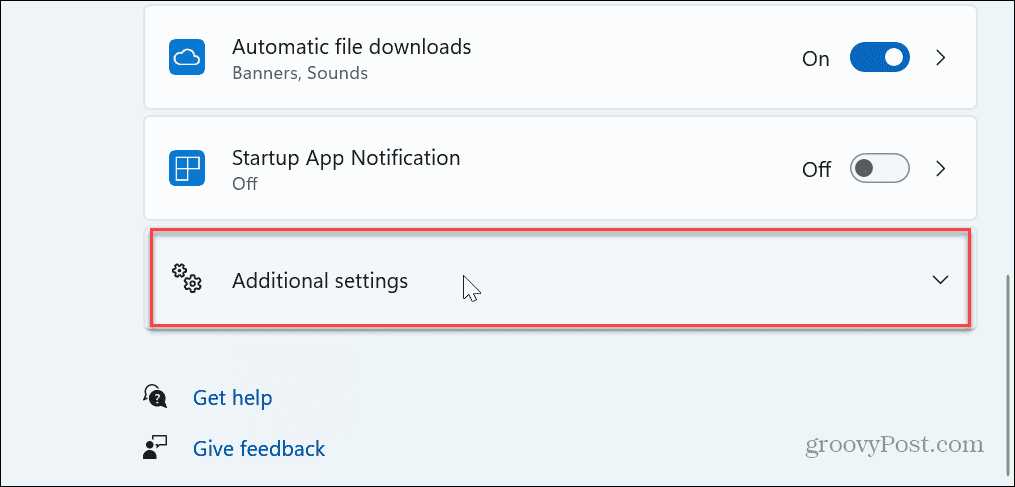
- Noņemiet atzīmi no Saņemiet padomus un ieteikumus, lietojot Windows lodziņu, lai atspējotu paziņojumus.
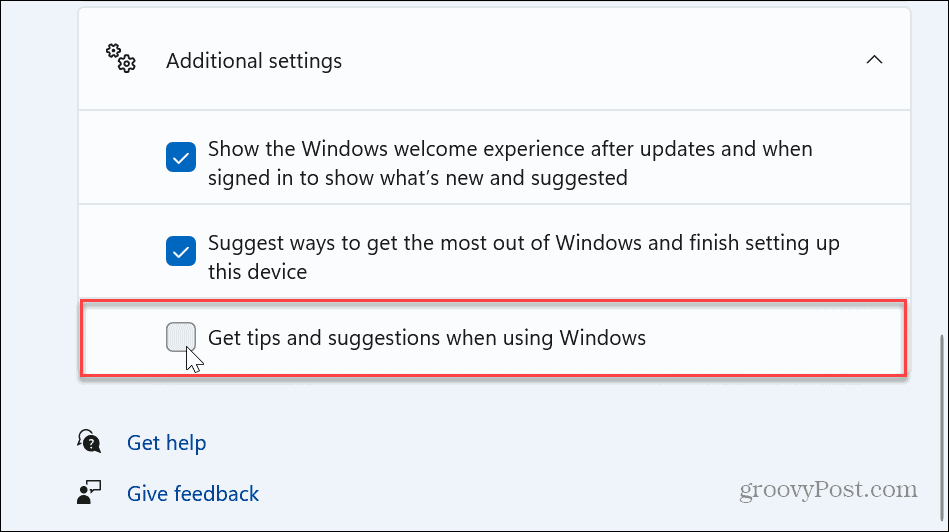
Tieši tā! Kad būsiet pabeidzis šīs darbības, jūsu Windows 11 datorā tiks atspējoti paziņojumi par padomiem un ieteikumiem.
Ja vēlaties tos atkārtoti iespējot vēlāk, dodieties atpakaļ uz iestatījumiem un vēlreiz pārbaudiet Saņemiet padomus un ieteikumus, lietojot Windows opciju.
Atspējojiet padomu un ieteikumu paziņojumus, izmantojot grupas politiku
Ja esat ieslēgts Windows 11 Pro, Enterprise vai Education, varat atspējot paziņojumus, izmantojot Grupas politikas redaktors.
- Nospiediet Windows taustiņš + R lai atvērtu Palaist dialoglodziņu.
- Tips gpedit.msc un noklikšķiniet labi vai nospiediet Ievadiet.
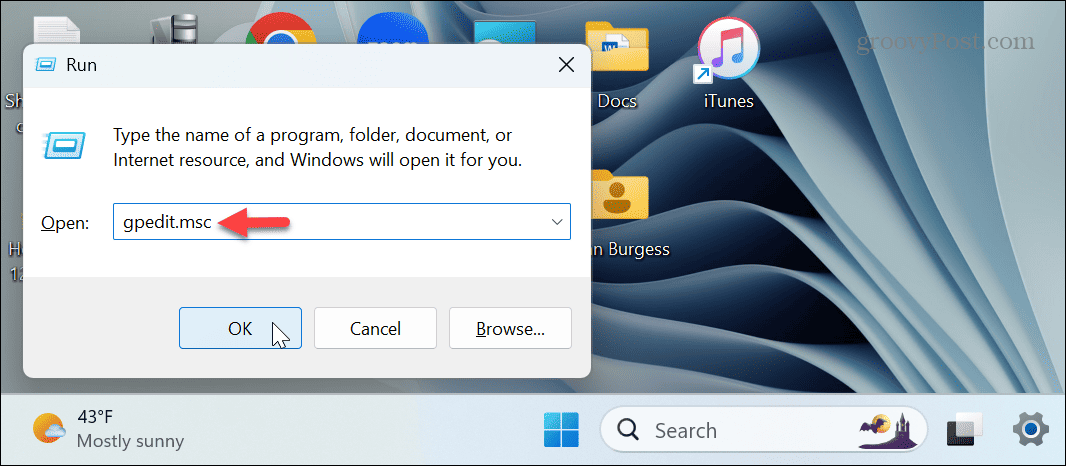
- Kad tiek atvērts vietējās grupas politikas redaktors, dodieties uz šādu ceļu:
Datora konfigurācija > Administratīvās veidnes > Windows komponenti > Mākoņa saturs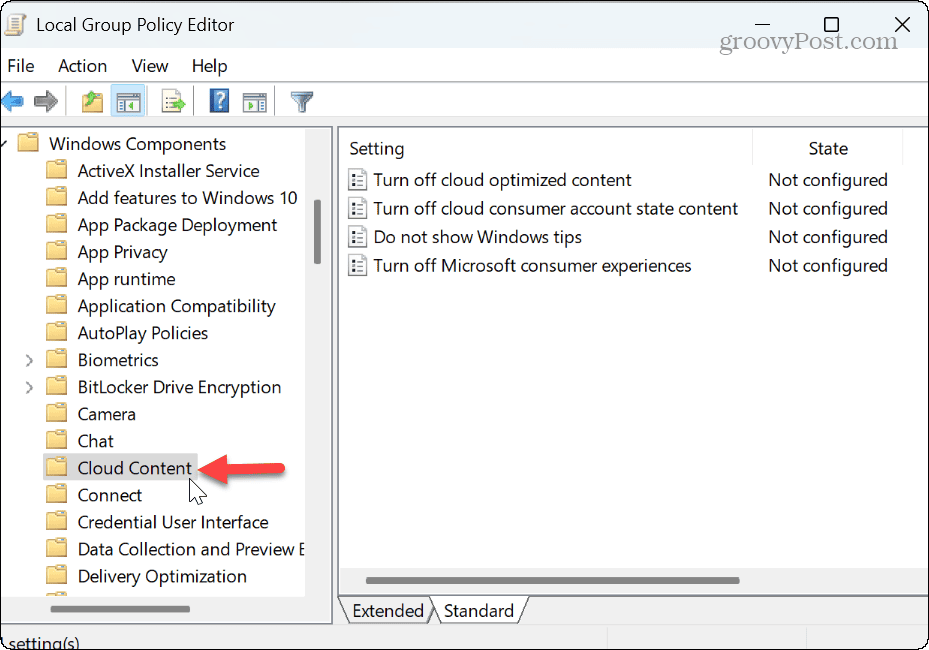
- Veiciet dubultklikšķi uz Nerādīt Windows padomus politika labajā rūtī.
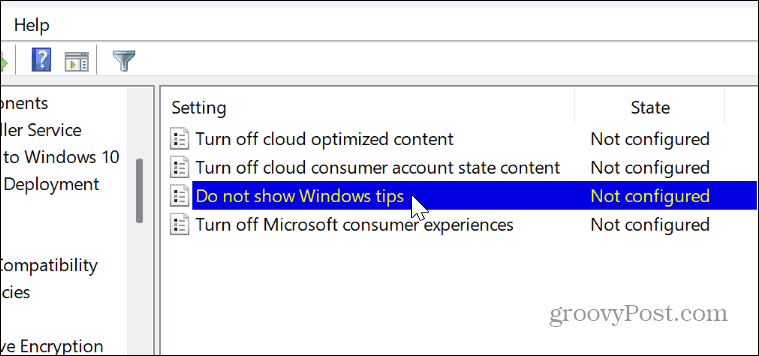
- Kad tiek parādīts politikas logs, atlasiet Iespējots un noklikšķiniet Pieteikties un labi lai saglabātu izmaiņas.
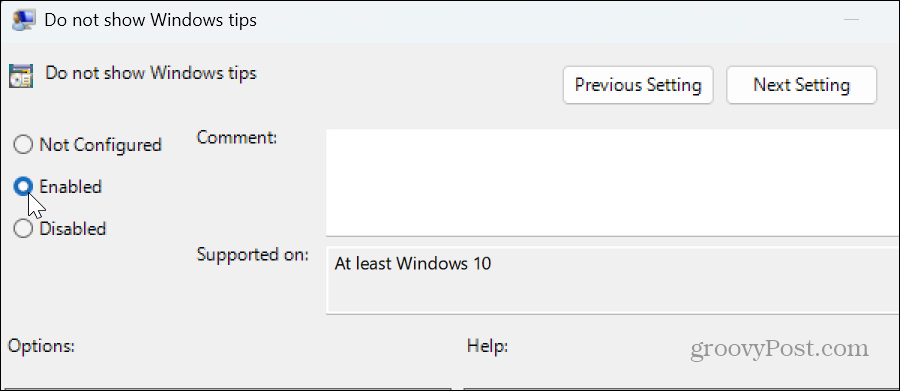
-
Restartējiet sistēmu Windows 11, un Padomu un ieteikumu paziņojumi vairs netiks rādīti, kamēr izmantojat datoru.
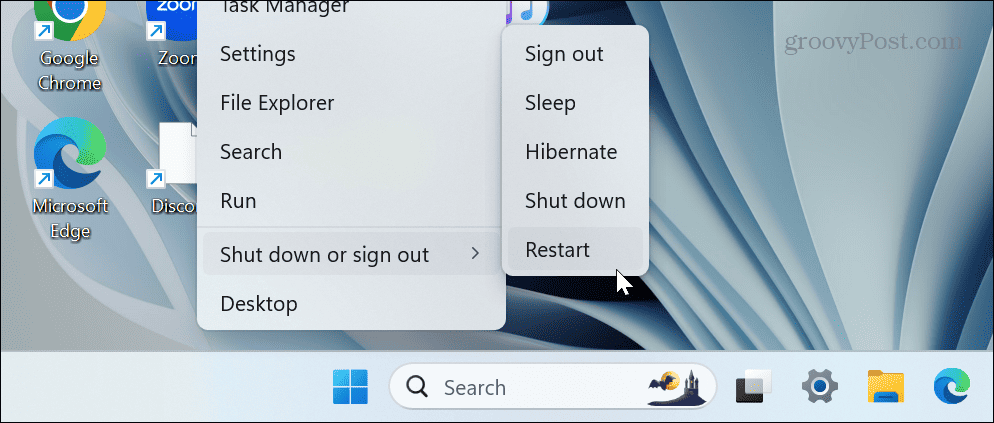
Atspējojiet padomus un ieteikumus, izmantojot Windows reģistru
Ja jūs neizmantojat Windows Pro vai jaunāku versiju, neuztraucieties. To pašu var izdarīt, rediģējot Windows reģistrs. Šo opciju ieteicams izmantot tikai tad, ja nevarat atspējot padomus un ieteikumus no iestatījumiem.
Piezīme: Nepareizu izmaiņu veikšana reģistrā var padarīt jūsu sistēmu nestabilu vai nebootējamu. Tātad, pirms turpināt, dublējiet reģistru un izveidot sistēmas dublējumu uz atgūt savu sistēmu ja kaut kas noiet greizi.
Lai atspējotu padomus un ieteikumus, izmantojot reģistru
- Nospiediet Windows taustiņš + R lai atvērtu dialoglodziņu Palaist.
- Tips regedit un noklikšķiniet labi vai nospiediet Ievadiet.
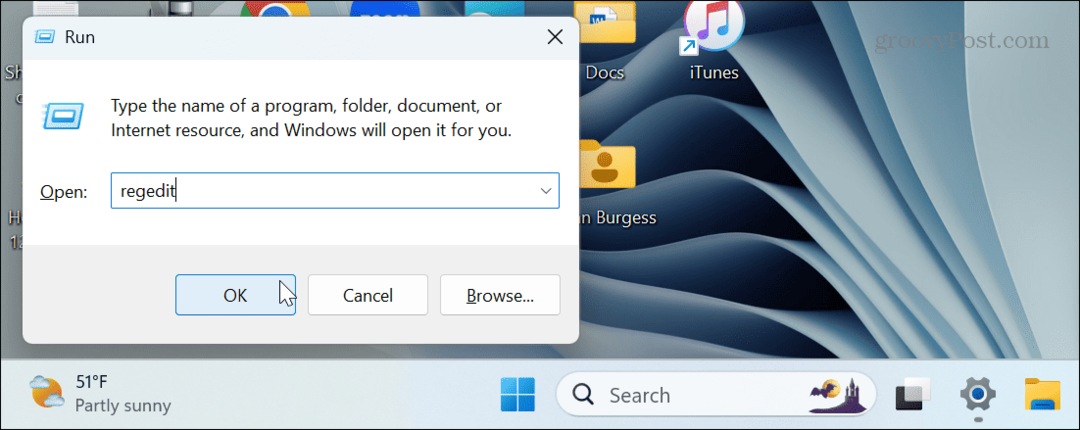
- Kad tiek atvērts reģistra redaktors, dodieties uz šādu ceļu:
HKEY_LOCAL_MACHINE\SOFTWARE\Policies\Microsoft\Windows\CloudContent - Ja CloudContent atslēgas nav, varat to izveidot, ar peles labo pogu noklikšķinot uz Windows mapi un atlasot Jauns > Atslēga, un nosaucot to CloudContent.
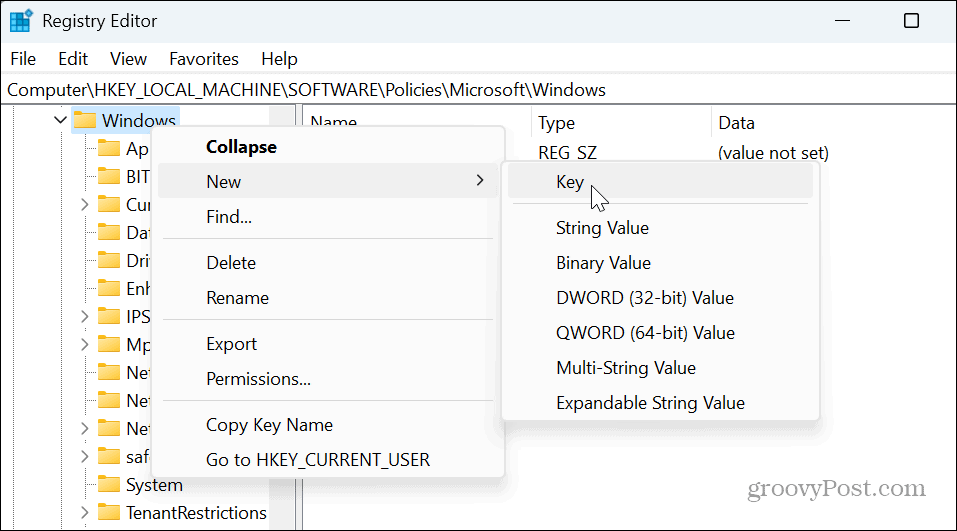
- Izvēlies CloudContent mapi, ar peles labo pogu noklikšķiniet uz tukša apgabala labajā panelī un atlasiet Jauns > DWORD (32 bitu) vērtība.
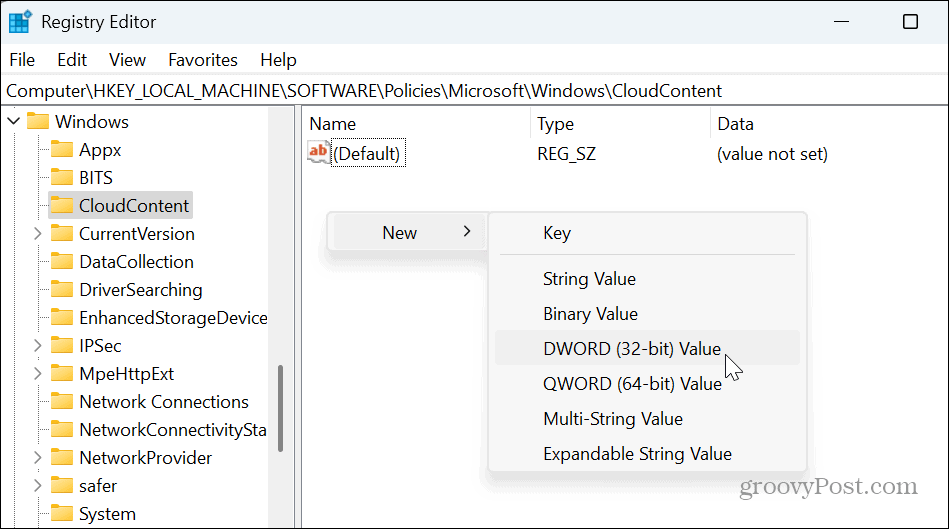
- Nosauciet DWORD kā DisableSoftLanding un sit Ievadiet.
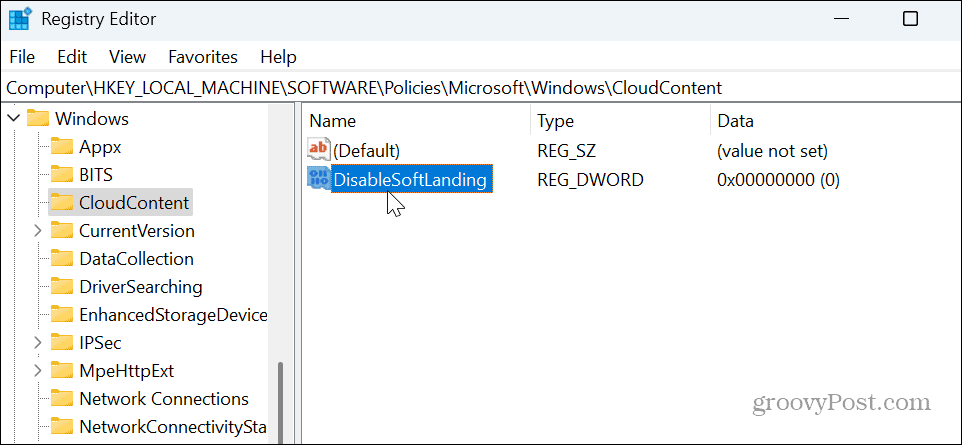
- Veiciet dubultklikšķi uz DisableSoftLanding un piešķiriet tai vērtību 1un noklikšķiniet uz labi.
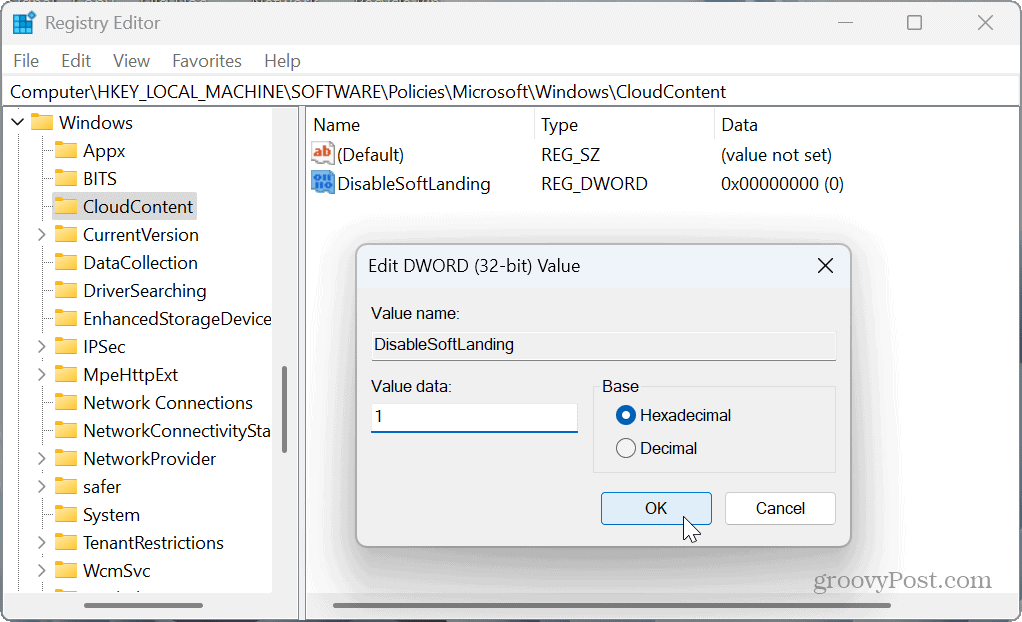
- Kad esat pabeidzis šīs darbības, aizveriet reģistra redaktoru un restartējiet datoru. Kad atkal pierakstīsities, padomi un ieteikumi vairs netiks rādīti. Lai tos atkārtoti iespējotu, varat atgriezties reģistrā un iestatīt DisableSoftLanding vērtības datus uz 0.
Windows 11 paziņojumu pārvaldība
Ja jums šķiet, ka Windows 11 padomu un ieteikumu paziņojumi novērš uzmanību, varat tos atspējot, veicot iepriekš minētās darbības.
Jāpiemin arī tas, ka, ja jums nepatīk citas lietotnes un sistēmas paziņojumi, varat pārņemt kontroli paziņojumu bloķēšana operētājsistēmā Windows 11.
Paziņojumu apturēšana ļauj jums mazāk traucēt Windows pieredzi, lai jūs varētu paveikt savu darbu.
