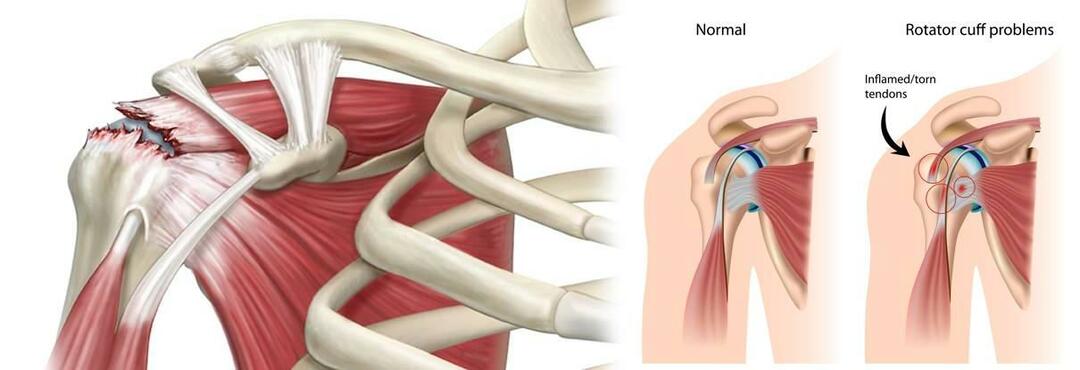Kā novērst augstu Google Chrome centrālā procesora lietojumu
Google Hroms Varonis / / October 22, 2023

Publicēts

Ja pamanāt, ka dators ir gausa, pārlūkprogramma Chrome, iespējams, apgrūtina centrālo procesoru. Tātad, šeit ir norādīts, kā novērst lielo Google Chrome CPU lietojumu.
Ja jūsu dators darbojas gausi, iespējams, problēma ir ar augstu Google Chrome līmeni CPU lietojums. Par laimi, varat veikt darbības, lai atrisinātu problēmu un atbrīvotu CPU ciklus datorā.
Ir dažādi iemesli, kāpēc pārlūkprogramma patērē lielu CPU resursu daudzumu, un lielāko daļu no tiem var novērst, pielāgojot pārlūkprogrammas iestatījumus. Bet dažreiz visu Chrome iestatījumu atiestatīšana ir galvenais risinājums.
Šajā rokasgrāmatā mēs parādīsim dažādus iestatījumus, kurus varat mainīt, lai atrisinātu problēmu ar Chrome, izmantojot pārāk daudz CPU ciklu.
Kā labot Google Chrome augstu CPU lietojumu
Varat veikt dažādas darbības, lai palīdzētu atrisināt augsto CPU izmantošanu Chrome pārlūks. Piemēram, varat aizvērt cilnes, atspējot paplašinājumus, izslēgt aparatūras paātrinājumu vai apturēt Chrome lietotņu darbību fonā.
Apskatīsim, ko varat darīt, lai atrisinātu problēmu.
Pabeidziet cilnes vai procesus Chrome uzdevumu pārvaldniekā
Viena no pārlūkā Chrome aizmirstajām funkcijām ir tā uzdevumu pārvaldnieks, ko varat izmantot, lai atrastu resursietilpīgas cilnes un procesus. Patīk Windows uzdevumu pārvaldnieks, varat to izmantot, lai beigtu procesus, kas izraisa augstu CPU noslodzi.
Kā lietot Chrome uzdevumu pārvaldnieku
- Atvērt Google Chrome uz jūsu darbvirsmas.
- Noklikšķiniet uz Iespējas pogu augšējā labajā stūrī.
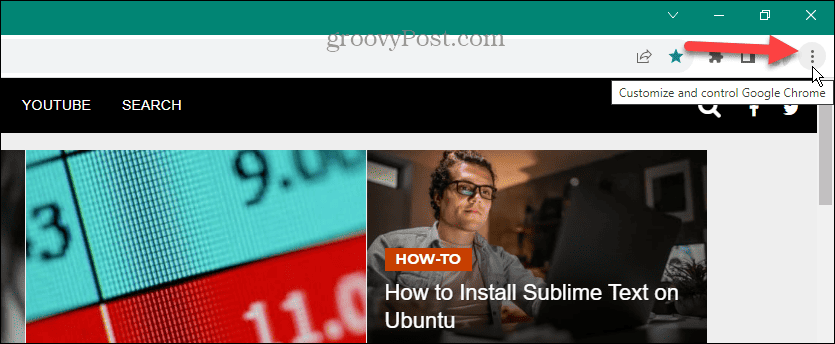
- Dodieties uz Vairāk rīku > Uzdevumu pārvaldnieks izvēlnē. Alternatīvi nospiediet Shift+Esc atvērt Chrome uzdevumu pārvaldnieks kad atverat pārlūku Chrome.
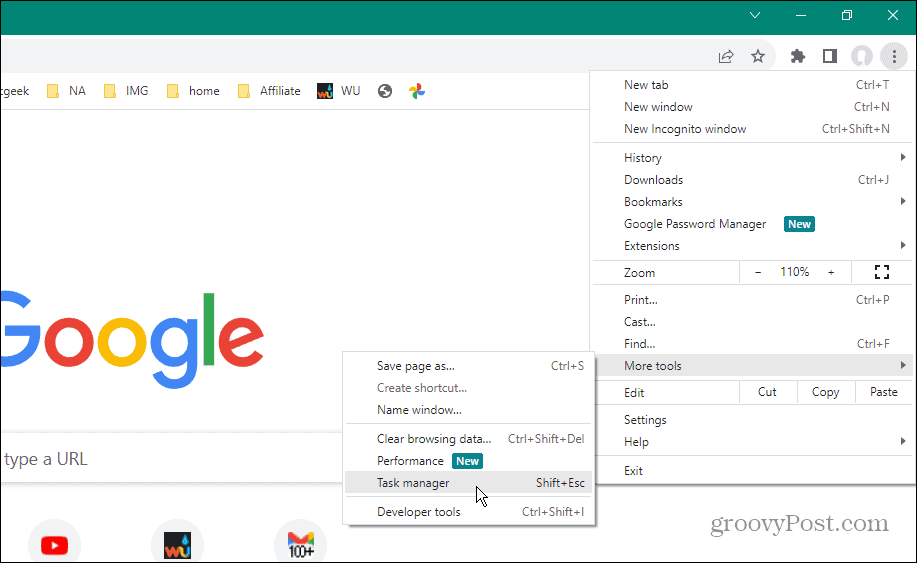
- Kad tiek atvērts Chrome uzdevumu pārvaldnieks, noklikšķiniet uz Procesors cilni augšpusē, lai kārtotu procesus pēc lietojuma.
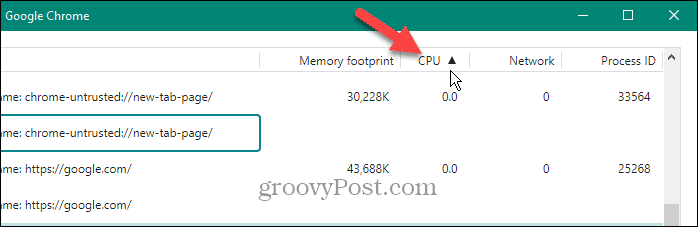
- Iezīmējiet vienumu, izmantojot lielāko daļu ciklu, ko varat droši iziet, un noklikšķiniet uz Beigt procesu pogu.
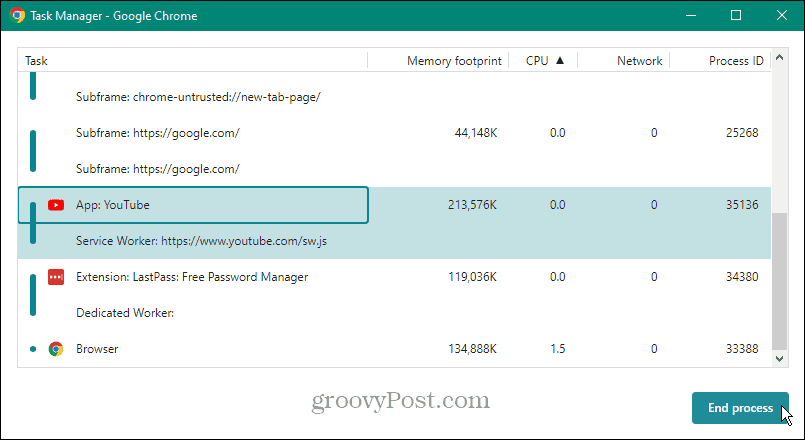
Atspējojiet vai noņemiet nevajadzīgos paplašinājumus
Paplašinājumi ir lieliski piemēroti, lai pievienotu funkcionalitāti, kas pārlūkprogrammā sākotnēji nav iekļauta. Tomēr daži izmanto daudz resursu un var izraisīt augstu CPU izmantošanu. Lai atvieglotu problēmu, varat atspējot paplašinājumus vai pilnībā noņemt tos, ja tie nav nepieciešami.
Kā atspējot vai noņemt paplašinājumus pārlūkā Chrome
- Palaist Chrome un noklikšķiniet uz Iespējas pogu augšējā labajā stūrī.
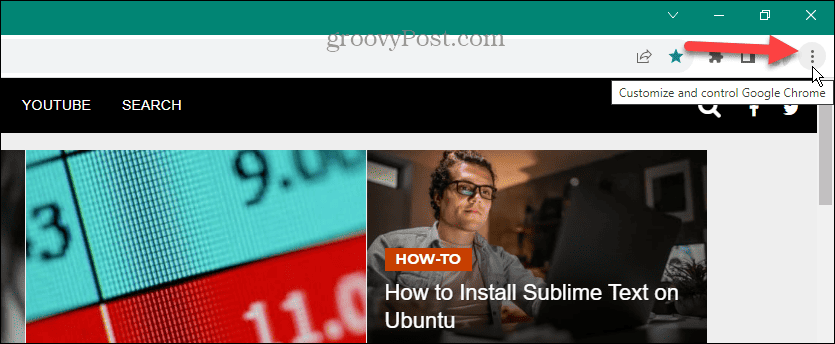
- Dodieties uz Paplašinājumi > Pārvaldīt paplašinājumus izvēlnē.
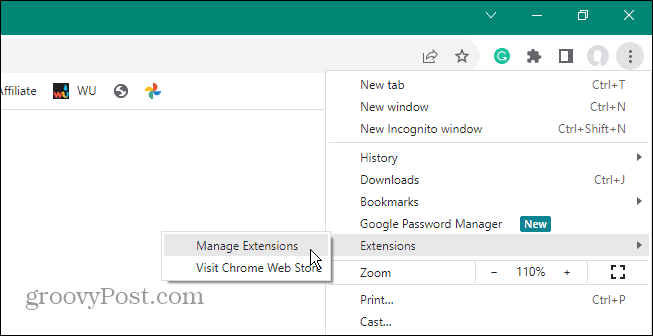
- Vai arī noklikšķiniet uz Paplašinājumi pogu rīkjoslā un atlasiet Pārvaldiet paplašinājumus no izvēlnes.
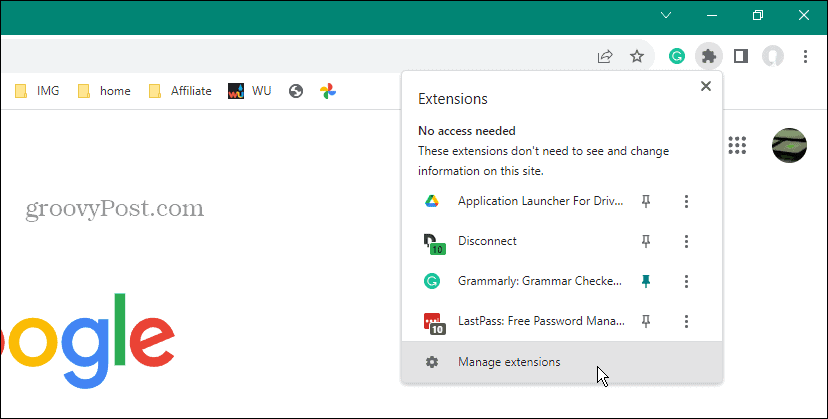
- Kad tiek atvērts paplašinājumu ekrāns, izslēdziet tos, kas jums nav jāizmanto. Vai arī, ja jums tas vairs nav vajadzīgs, noklikšķiniet uz Noņemt pogu un apstipriniet, lai to atinstalētu.
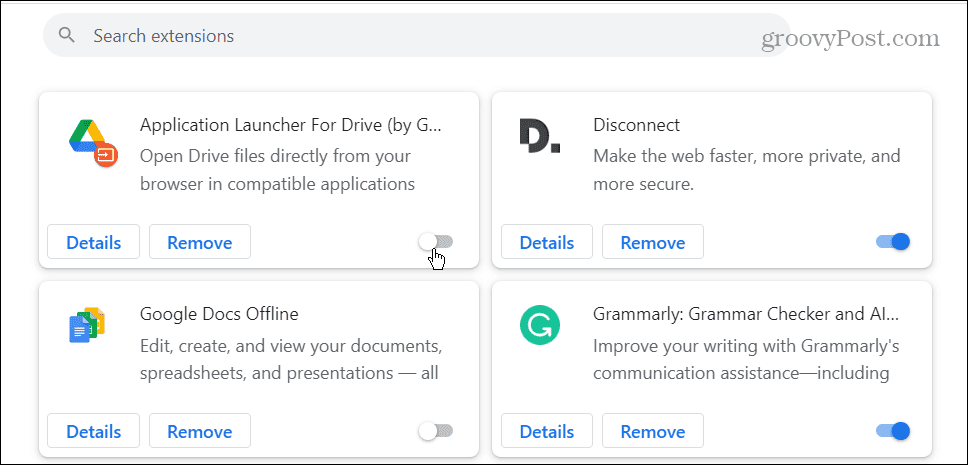
Atspējot aparatūras paātrinājumu
Galvenais aparatūras paātrinājuma funkcijas izmantošanas iemesls ir tas, ka Chrome izmanto jūsu GPU, nevis CPU vietnēm, kurās ir intensīva grafika.
Tomēr dažreiz tas nedarbojas pareizi un izraisa CPU strauju palielināšanos, īpaši vecākai aparatūrai. Tātad, ja jums ir aizdomas, ka funkcija nodara vairāk ļauna nekā laba, varat atspējot aparatūras paātrinājumu.
Kā atspējot aparatūras paātrinājumu pārlūkā Chrome
- Atvērt Chrome un noklikšķiniet uz Iespējas pogu augšējā labajā stūrī.
- Izvēlieties Iestatījumi no parādītās izvēlnes.
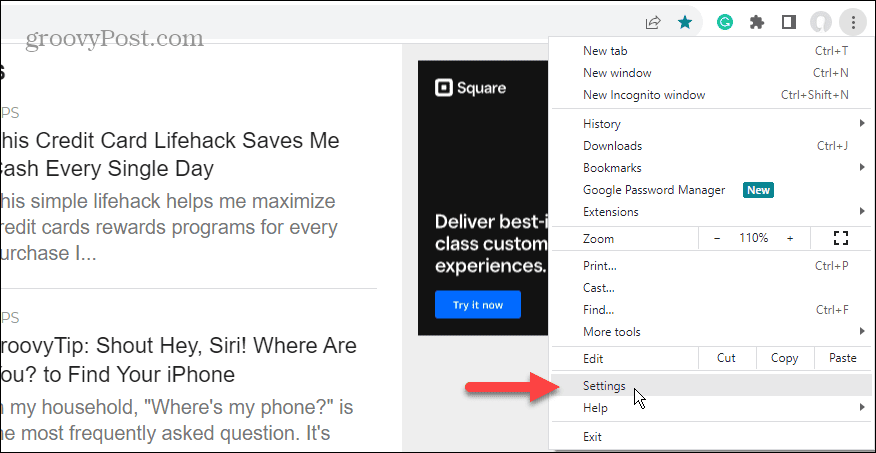
- Noklikšķiniet uz Sistēma cilni kreisajā panelī.
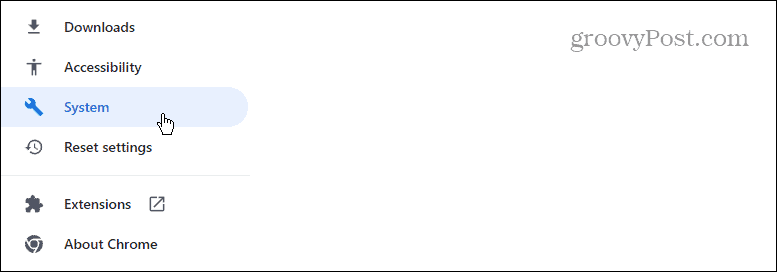
- Saskaņā Sistēma sadaļu, izslēdziet Izmantojiet aparatūras paātrinājumu, kad tas ir pieejams slēdzi un noklikšķiniet uz Atkārtoti palaist pogu, kad tā parādās.
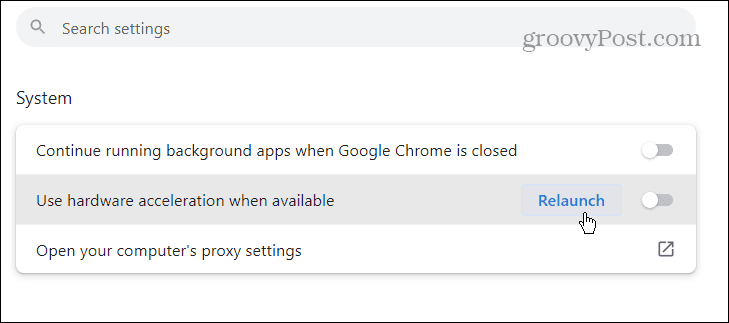
Pārlūks Chrome tiks restartēts ar atspējotu aparatūras paātrinājuma funkciju, un jūs varat pārbaudīt, vai CPU lietojums atgriežas pieņemamā līmenī.
Atspējojiet fona lietotnes, kad pārlūks Chrome ir aizvērts
Atkarībā no tā, ko izmantojat, Chrome var turpināt izmantot CPU ciklus pēc pārlūkprogrammas aizvēršanas. Tas notiek, kad Chrome lietotnes joprojām ir aktīvas un tām ir atļauts darboties fonā. Bet jūs varat mainīt iestatījumu.
Kā apturēt fona lietotnes pārlūkā Chrome
- Atvērt Chrome darbvirsmā un noklikšķiniet uz Iespējas pogu augšējā labajā stūrī.
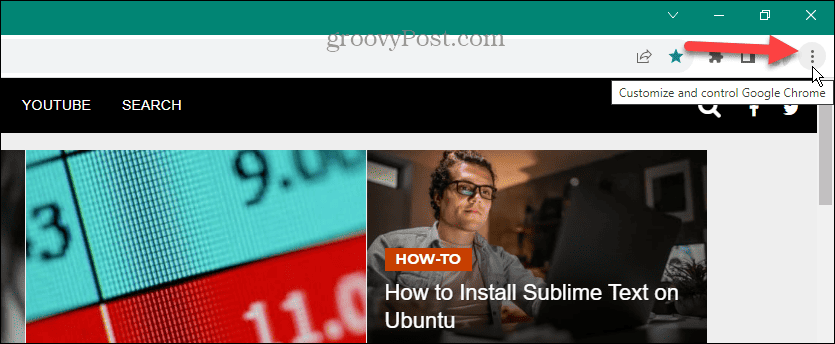
- Izvēlieties Iestatījumi no parādītās izvēlnes.
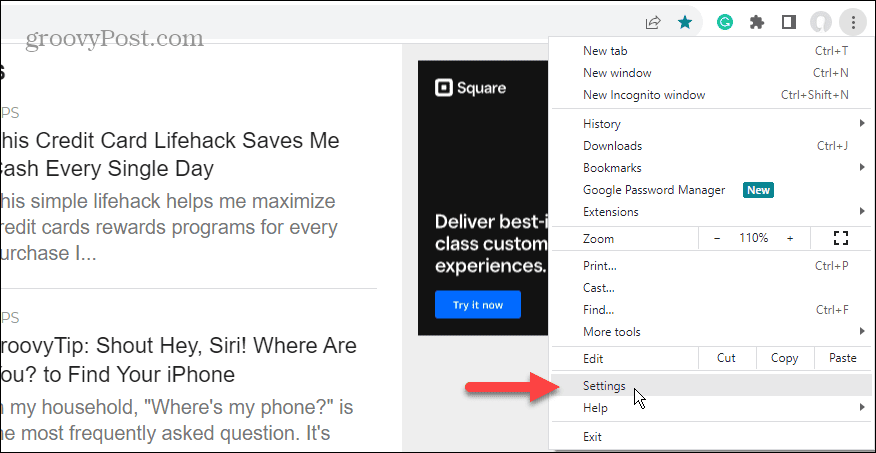
- Noklikšķiniet uz Sistēma cilni apakšējā kreisajā panelī.
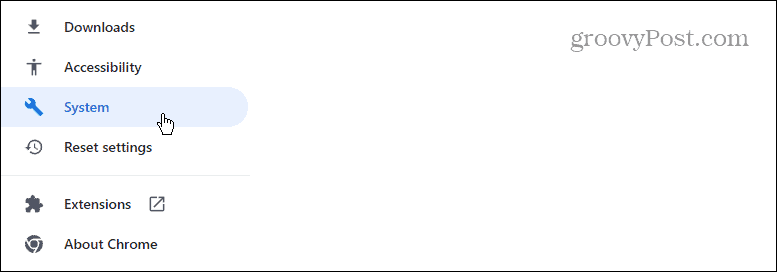
- Saskaņā Sistēma sadaļu labajā pusē, izslēdziet slēdzi, kas apzīmēts kā Turpiniet darboties fona lietotnēs, kad pārlūks Google Chrome ir aizvērts.
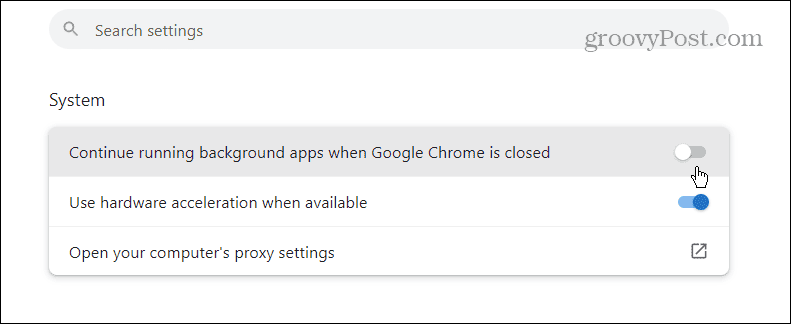
Pārtrauciet tīmekļa lapu iepriekšēju ielādi
Ātrākai pārlūkošanas pieredzei pārlūkā Chrome tiks iepriekš ielādētas tīmekļa lapas, kuras bieži apmeklējat. Lai gan tas nodrošina atsaucīgu pārlūkošanu, tas var aplikt ar nodokli centrālo procesoru. Bet funkcijas izslēgšana ir vienkārša, ja zināt, kur meklēt.
Kā apturēt lapu priekšielādēšanas iestatījumu pārlūkā Chrome
- Palaidiet pārlūku Chrome un atveriet Iestatījumi.
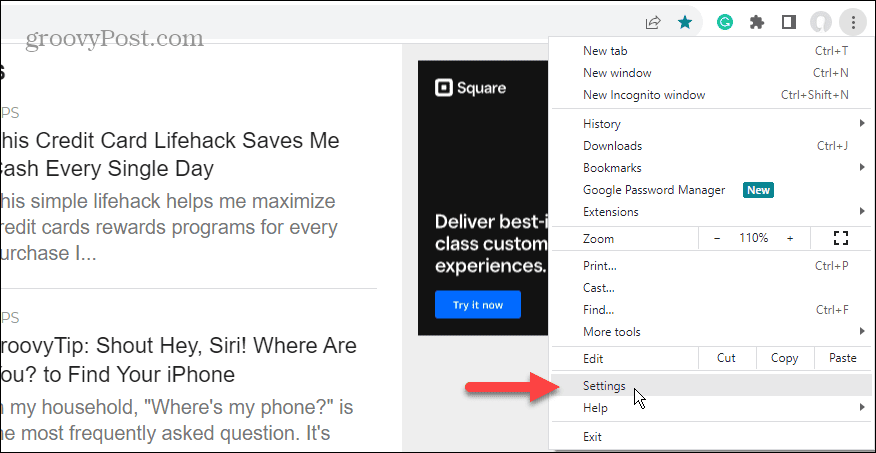
- Noklikšķiniet uz Privātums un drošība cilni kreisajā panelī.
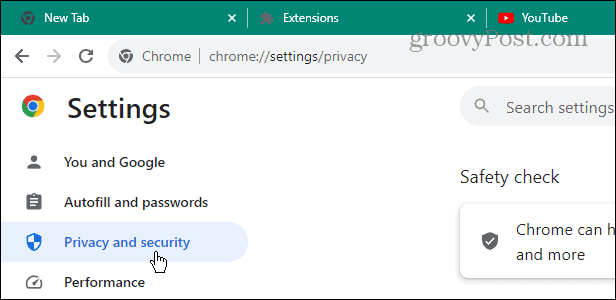
- Izvēlieties Trešās puses sīkfaili opcija labajā pusē.
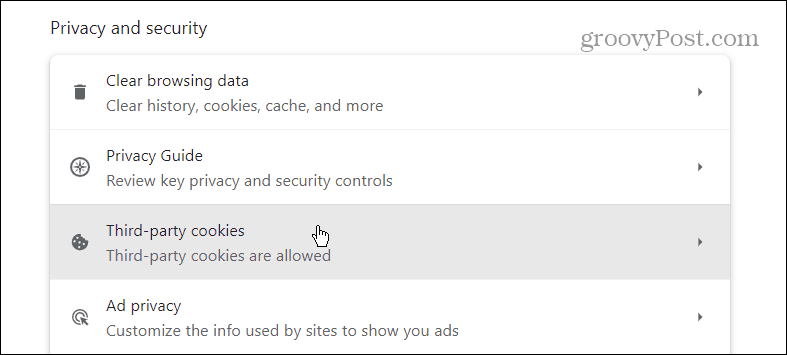
- Ritiniet uz leju labajā pusē esošajām opcijām un noklikšķiniet uz Iepriekš ielādētas lapas.
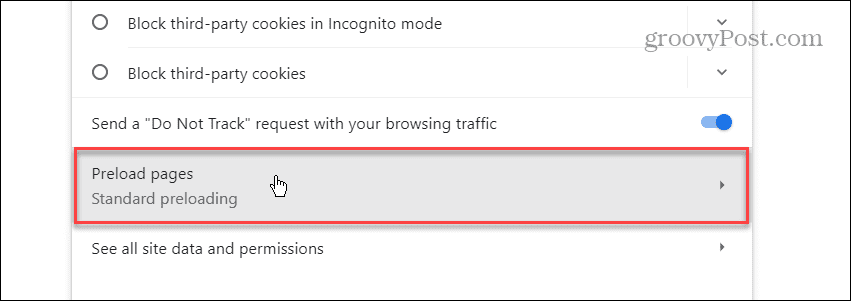
- Izvēlieties Nav iepriekšējas ielādes opciju un aizveriet iestatījumu ekrānu.
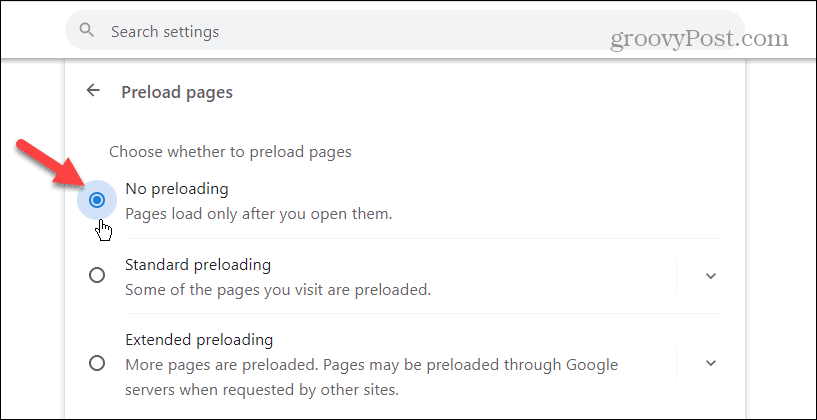
Notīriet pārlūkošanas kešatmiņu pārlūkā Chrome
Vēl viens iemesls, kāpēc Chrome izmanto lielus CPU resursus, ir pārslogotas vai bojātas kešatmiņā saglabātās lapas un faili. Jūs varat notīriet Chrome kešatmiņu un pārlūkošanas vēsturi lai atrisinātu problēmu.
Kā notīrīt Chrome kešatmiņu
- Atvērt Chrome savā datorā.
- Izmantojiet Ctrl + Shift + Delete īsinājumtaustiņš lai atvērtu Dzēst pārlūkošanas datus ekrāns.
- Izvēlieties a Laika diapazons, Pārlūkošanas vēsture, Sīkfaili un citi vietnes dati, Kešatmiņā saglabātie attēli un failiun noklikšķiniet uz Izdzēst datus pogu.
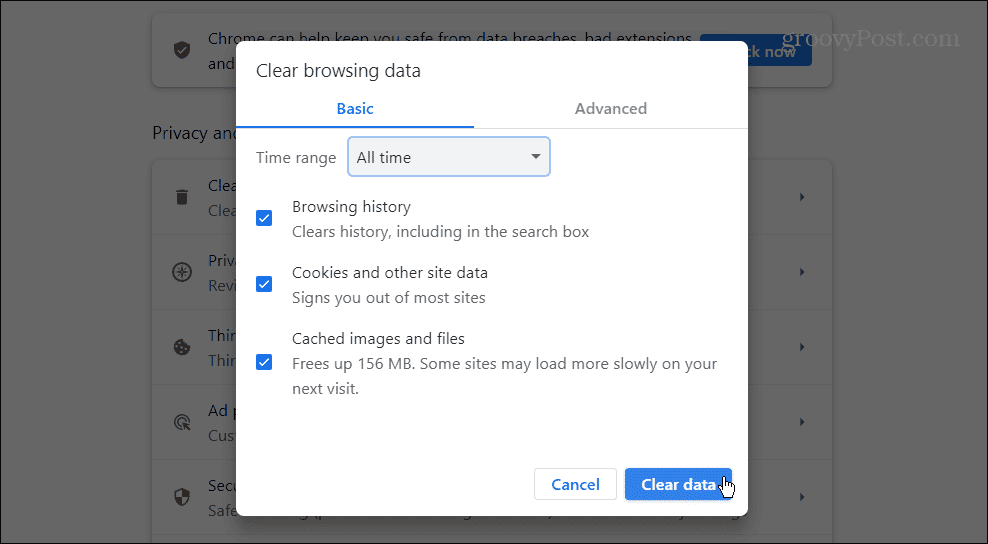
Atiestatīt Google Chrome
Ja pārlūkā Chrome joprojām tiek izmantots liels CPU un esat izsmēlis iepriekš norādītās iespējas, pēdējais risinājums ir atiestatīt Chrome noklusējuma iestatījumus.
Chrome atiestatīšanas darbība atiestatīs visus iestatījumus un saīsnes, atspējos paplašinājumus un dzēsīs sīkfailus un citus datus. Taču tas neietekmēs grāmatzīmes, vēsturi vai saglabātās paroles.
Kā atiestatīt Google Chrome
- Palaist Chrome un atveriet Iestatījumi.
- Noklikšķiniet uz Atiestatīt iestatījumus pogu kreisajā panelī.
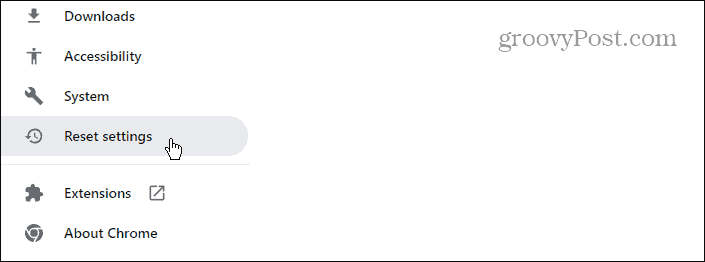
- Noklikšķiniet uz Atjaunojiet iestatījumus uz to sākotnējiem noklusējuma iestatījumiem pogu ekrāna kreisajā pusē.
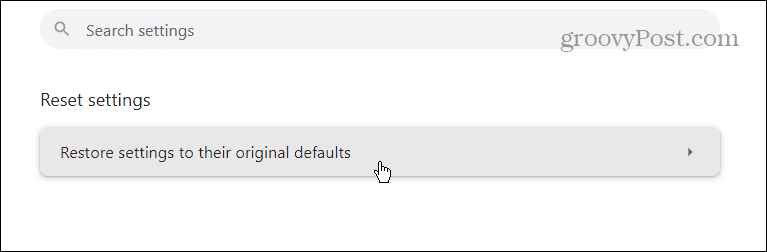
- Tiks parādīts paziņojumu ekrāns, kas informēs par atiestatīšanas darbību. Ja esat pārliecināts, ka vēlaties to darīt, noklikšķiniet uz Atiestatīt iestatījumus pogu.
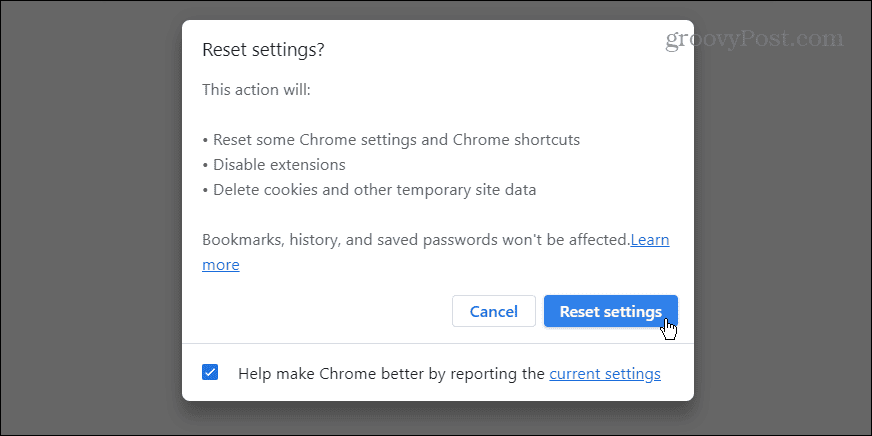
Augsta Google Chrome centrālā procesora lietojuma novēršana
Ja jūsu dators ir nestabils vai mazāk reaģē, iespējams, Google Chrome apliek jūsu centrālo procesoru un rada problēmu. Par laimi, lai atrisinātu problēmu, varat izmantot kādu no iepriekš minētajām iespējām.
Atcerieties, ka pirms pilnīgas Chrome atiestatīšanas vislabāk ir izmēģināt sākotnējās darbības. Taču, ja šķiet, ka nekas nedarbojas, pārlūkā Chrome var būt nepieciešams atiestatīt noklusējuma iestatījumus, lai dators darbotos nevainojami.