Kā labot pareizrakstības pārbaudi, kas nedarbojas programmā Microsoft Word
Microsoft Birojs Microsoft Vārds Varonis / / October 09, 2023

Publicēts

Pārāk daudz pareizrakstības un gramatikas kļūdu? Ja programmā Word pareizrakstības pārbaude nedarbojas, iespējams, būs jāmaina pareizrakstības pārbaudes iestatījumi. Lūk, kā.
Vai sākāt rakstīt Word dokumentā, lai atklātu, ka pareizrakstības pārbaude nedarbojas? Ja redzat sarkanas, slīdošas līnijas zem vārdiem, par kuriem jūs vienkārši zināt, ka tie ir pareizi, vai redzat acīmredzamas pareizrakstības kļūdas, kuras pareizrakstības pārbaudē palaida garām, jums ir jāizpēta problēma.
Diemžēl nav skaidras atbildes uz to, kāpēc pareizrakstības pārbaude programmā Microsoft Word nedarbojas, ja vien neesat kļūdas dēļ atspējoja funkciju. Tā vietā jums būs jāveic dažas problēmu novēršanas darbības, lai mēģinātu atrast cēloni. Tālāk mēs esam aprakstījuši dažus no visizplatītākajiem.
Pārbaudiet Word pareizrakstības un gramatikas iestatījumus
Pirmā lieta, kas jums jādara, ir pārliecināties, vai programmā Word ir iespējoti pareizie pareizrakstības un gramatikas iestatījumi. Šie iestatījumi nosaka, kā programma Word pārbauda, vai dokumentā nav kļūdu, un kādas iespējas tā piedāvā to labošanai.
Ja jūs nevarat pārbaudiet pareizrakstības kļūdas, tas varētu norādīt uz problēmu ar šiem iestatījumiem. Jums būs jāpārbauda, vai tie ir iespējoti vai pareizi konfigurēti jūsu Word iestatījumos.
Lai pārbaudītu pareizrakstības un gramatikas iestatījumus programmā Word:
- Atveriet Word un nospiediet Fails > Iespējas.
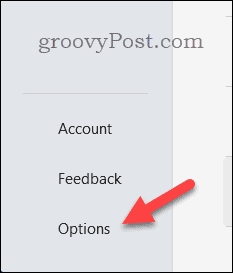
- Iekš Vārda opcijas lodziņu, atlasiet Pārbaude.
- Pārliecinieties, ka Rakstīšanas laikā pārbaudiet pareizrakstību un Rakstīšanas laikā atzīmējiet gramatikas kļūdas rūtiņas ir atzīmētas. Šīs opcijas ļaus programmai Word atzīmēt kļūdas rakstīšanas laikā un ieteikt labojumus.
- Šajā sadaļā varat pielāgot arī citus iestatījumus, kas saistīti ar pareizrakstību un gramatiku, piemēram, to, kā Word apstrādā atkārtotus vārdus, lielo burtu lietojumu un pieturzīmes. Pārliecinieties, vai iestatījumi atbilst jūsu prasībām.
- Klikšķis labi lai saglabātu izmaiņas. Iespējams, jums būs jāaizver un atkārtoti jāatver dokuments, lai izmaiņas stātos spēkā pilnībā.
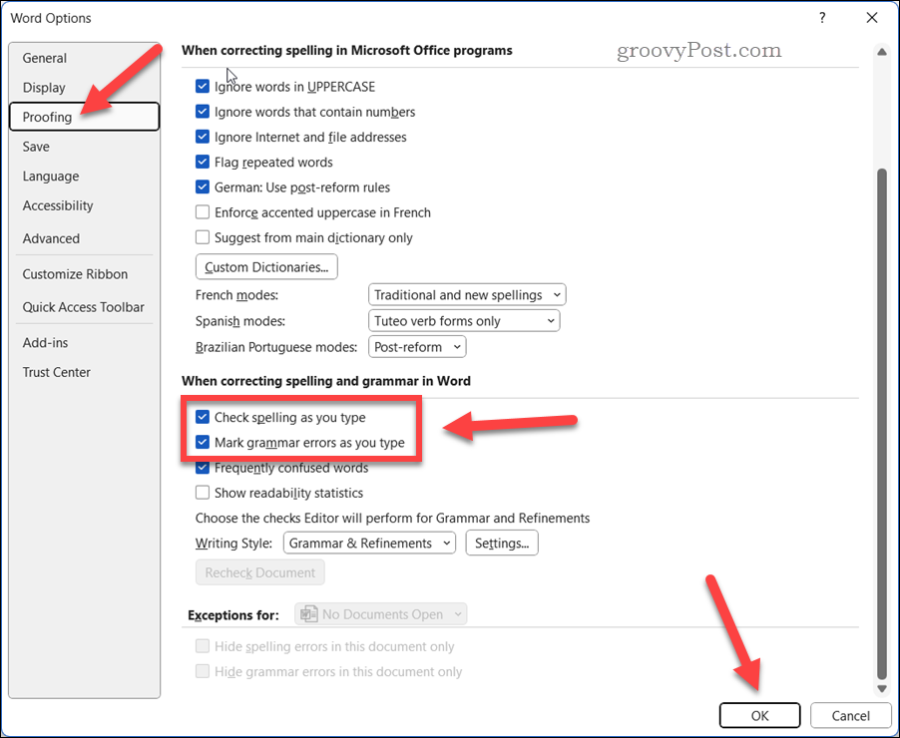
Pārbaudiet Word valodas iestatījumus
Vēl viens iespējamais iemesls, kāpēc pareizrakstības pārbaude nedarbojas programmā Word, ir tas, ka valodas iestatījumi nav pareizi dokumentam, kuru pašlaik rakstāt.
Word izmanto jūsu noklusējuma valodas iestatījumus, lai noteiktu, kuru vārdnīcu izmantot pareizrakstības un gramatikas pārbaudei. Ja valodas iestatījumi neatbilst jūsu dokumenta valodu, Word var neatpazīt dažus vārdus vai atzīmēt tos kā kļūdas.
Lai pārbaudītu valodas iestatījumus programmā Word:
- Atlasiet tekstu, kurā vēlaties pārbaudīt kļūdas. Ja vēlaties pārbaudīt visu dokumentu, nospiediet Ctrl+A lai to visu atlasītu.
- Lentes joslā nospiediet Pārskats cilni un atlasiet Valoda > Iestatiet pārbaudes valodu.
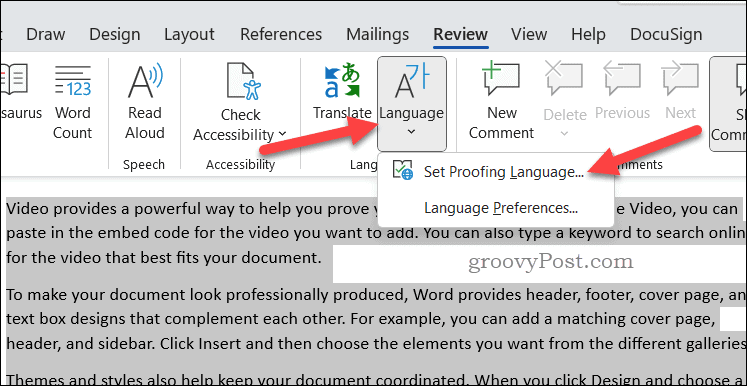
- Iekš Valoda pārbaudiet, vai tekstam ir atlasīta pareizā valoda. Varat arī atzīmēt izvēles rūtiņu blakus Nepārbaudiet pareizrakstību vai gramatiku ja vēlaties atspējot atlasītā teksta pareizrakstības pārbaudi.
- Klikšķis labi lai lietotu izmaiņas.
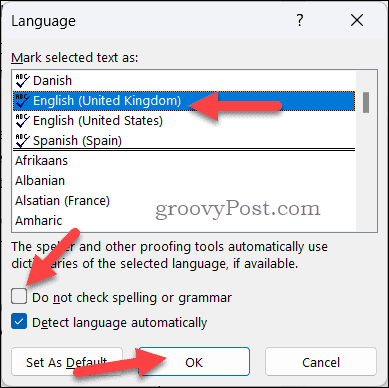
Pārbaudiet, vai nav pierādīšanas izņēmumu
Dažreiz pareizrakstības pārbaude programmā Word var nedarboties izņēmumu dēļ ko jūs vai kāds cits esat iestatījis jūsu dokumentam pagātnē. Šie izņēmumi var ignorēt noklusējuma iestatījumus un neļaut programmai Word pārbaudīt noteiktās jūsu dokumenta daļās kļūdas.
Lai pārbaudītu korektūras izņēmumus programmā Word:
- Word dokumentā nospiediet Fails > Iespējas.
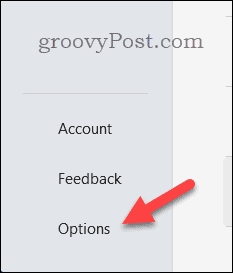
- Iekš Vārda opcijas lodziņu, atlasiet Pārbaude.
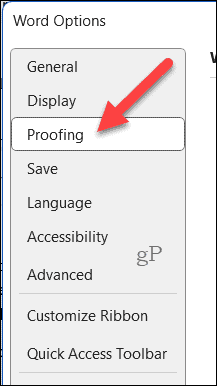
- Zem Izņēmumi priekš, pārliecinieties, vai nolaižamajā sarakstā ir atlasīts jūsu dokumenta nosaukums.
- Pārliecinieties, vai neviena no izvēles rūtiņām nav Slēpt pareizrakstības kļūdas tikai šajā dokumentā vai Slēpt gramatikas kļūdas tikai šajā dokumentā tiek pārbaudīti. Šīs opcijas paslēps visas kļūdas, ko Word atrod jūsu dokumentā.
- Klikšķis labi lai saglabātu izmaiņas.
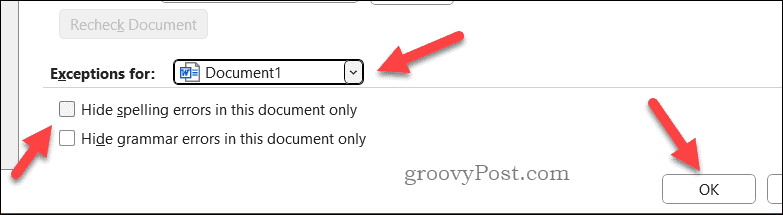
Palaidiet Microsoft Word drošajā režīmā
Ja neviens no iepriekš minētajiem risinājumiem nedarbojas, var būt problēma ar kādu no pievienojumprogrammām, ko esat instalējis programmā Word. Papildinājumi ir papildu līdzekļi, kas uzlabo Word funkcionalitāti, taču negodīga pievienojumprogramma var radīt problēmas.
Lai noskaidrotu, vai pareizrakstības pārbaude programmā Word pārtrauc darboties pievienojumprogrammas dēļ, varat mēģināt startējot programmu Word drošajā režīmā. Tas atspējos visas pievienojumprogrammas un ļaus pārbaudīt, vai pareizrakstības pārbaude darbojas bez tām.
Lai palaistu Word drošajā režīmā:
- Pārliecinieties, vai programma Word nedarbojas.
- Ar peles labo pogu noklikšķiniet uz izvēlnes Sākt un atlasiet Skrien.
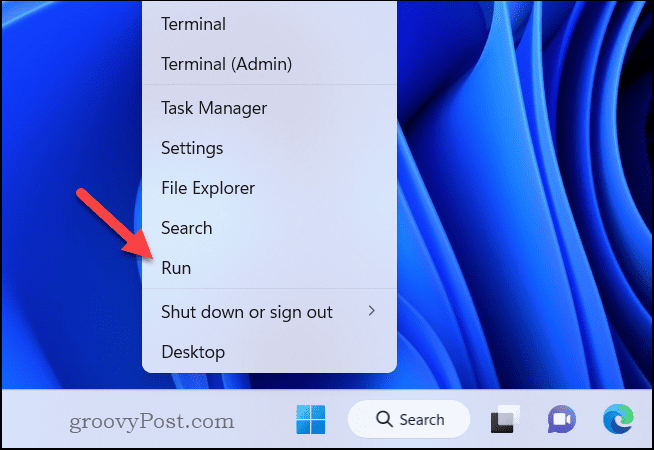
- Iekš Skrien kaste, tips Winword /drošs un noklikšķiniet labi.
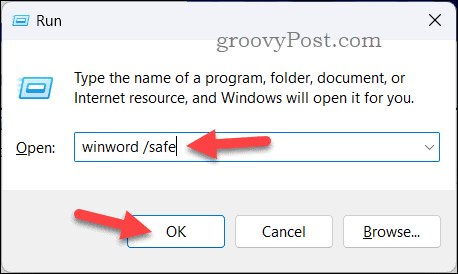
Word tūlīt pēc tam tiks atvērts drošajā režīmā — jūs redzēsit loga nosaukumu Microsoft Word - drošais režīms apstiprinot to.
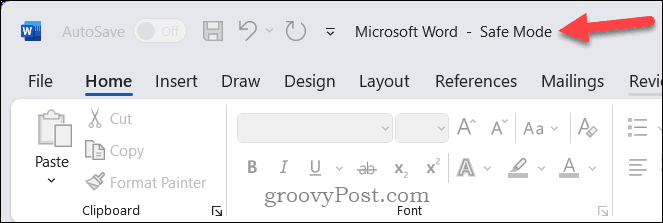
Atveriet dokumentu un pārbaudiet, vai pareizrakstības pārbaude darbojas, kā paredzēts. Ja tā notiek, iespējams, problēmu rada kāda no jūsu pievienojumprogrammām.
Atspējojiet pievienojumprogrammas pa vienam
Ja esat apstiprinājis, ka pievienojumprogrammas dēļ pareizrakstības pārbaude pārstāj darboties programmā Word, varat mēģināt atspējot pievienojumprogrammas pa vienai, lai noskaidrotu, kura no tām ir atbildīga.
Lai programmā Word atspējotu pievienojumprogrammas:
- Startējiet programmu Word kā parasti, nevis drošajā režīmā.
- Izvēlieties Fails > Iespējas.
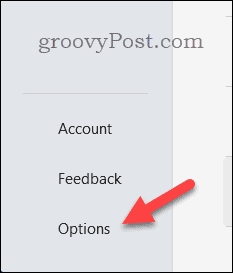
- Iekš Vārda opcijas lodziņā, noklikšķiniet Papildinājumi pa kreisi.
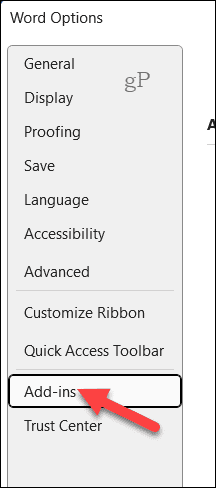
- Tālāk atlasiet COM pievienojumprogrammas iekš Pārvaldīt apakšā nolaižamajā sarakstā, pēc tam nospiediet Aiziet.
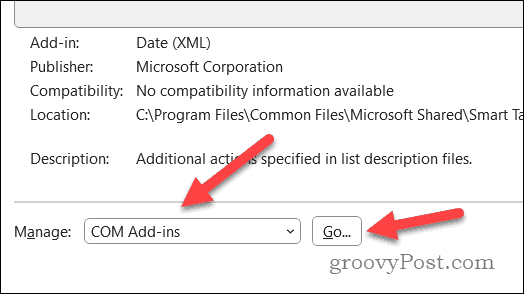
- Iekš COM pievienojumprogrammas lodziņu, noņemiet atzīmi no izvēles rūtiņas blakus vienai no pievienojumprogrammām un noklikšķiniet uz labi.
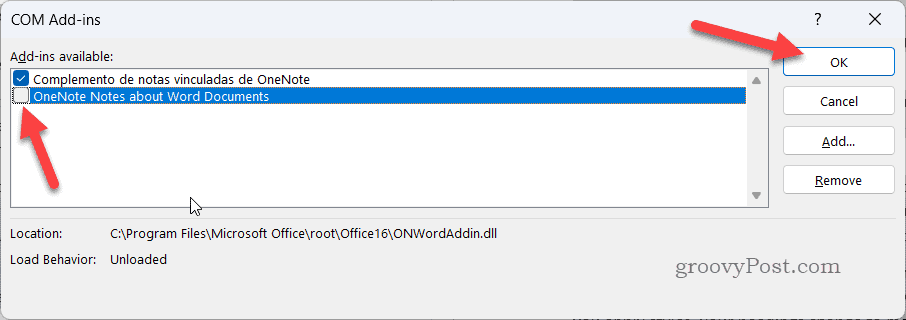
- Restartējiet programmu Word un pārbaudiet, vai pareizrakstības pārbaude darbojas. Ja tā notiek, jūs esat atradis vainīgo — atstājiet pievienojumprogrammu atspējotu. Ja nē, atkārtojiet procesu ar citu pievienojumprogrammu, līdz atrodat to, kas rada problēmu.
- Kad esat identificējis problemātisko pievienojumprogrammu, varat to atstāt atspējotu vai sazināties ar tās izstrādātāju, lai saņemtu atbalstu.
Pārdēvējiet noklusējuma veidni
Ja neviens no iepriekš minētajiem risinājumiem nedarbojas, iespējams, kaut kas nav kārtībā ar Word noklusējuma veidni, kas tiek izsaukta normāls.dotm. Šajā veidnē tiek saglabāti jūsu pielāgotie iestatījumi un preferences programmai Word, taču laika gaitā tā var arī tikt bojāta vai sabojāta.
Pārdēvējot veidni, Word būs jāizveido jauna ar noklusējuma iestatījumiem. Tas (cerams) atjaunos pareizrakstības pārbaudes funkcionalitāti programmā Word, ja iestatījumi ir bojāti.
Lai pārdēvētu noklusējuma veidni programmā Word, veiciet šīs darbības:
- Aizveriet visus atvērtos Word gadījumus.
- Atvērt Failu pārlūks un dodieties uz šo mapi: C:\Lietotāji\
\AppData\Roaming\Microsoft\Templates . Aizvietot ar jūsu faktiskā lietotāja profila mapi. - Atrodiet failu ar nosaukumu normāls.dotm, ar peles labo pogu noklikšķiniet uz tā un atlasiet Pārdēvēt no izvēlnes.
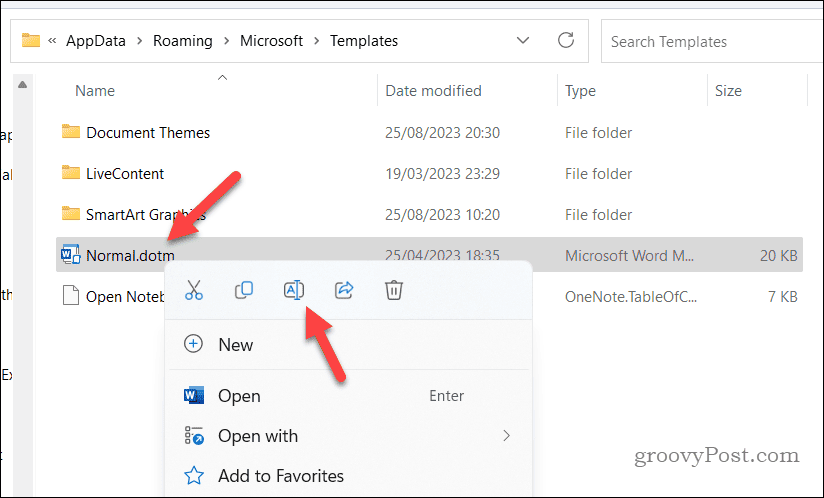
- Ierakstiet jaunu faila nosaukumu, piemēram, normāls-vec.dotmun nospiediet Ievadiet.
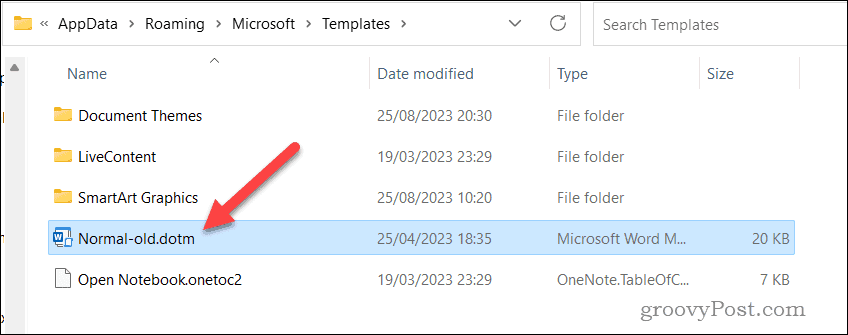
- Restartējiet Microsoft Word. Kad programma Word tiek palaista, programma Word izveidos jaunu normal.dotm failu ar noklusējuma iestatījumiem.
- Atveriet dokumentus un pārbaudiet, vai programmā Word tagad darbojas pareizrakstības pārbaude un vai dokumentā nav kļūdu.
Kļūdu labošana programmā Microsoft Word
Ja pareizrakstības pārbaude programmā Microsoft Word nedarbojas, jūs izveidosit dokumentu ar kļūdām. Tomēr, pateicoties iepriekš minētajām darbībām, jums vajadzētu spēt atrisināt problēmu, ja tā notiek ar jums.
Vai vēlaties rakstīt labākus Word dokumentus? Jūs varat izmantojiet Microsoft redaktoru programmā Word lai palīdzētu jums, piedāvājot iespējas uzlabot satura stilu un plūsmu. Tur ir citi Word padomi tomēr varētu mēģināt, piemēram, cita veida failu iegulšana Word dokumentā lai jūsu auditorija varētu to izmantot.
