Kā mainīt nodalījumu izmērus operētājsistēmā Windows 11
Windows 11 Varonis / / October 03, 2023

Publicēts

Nepieciešams vairāk vietas savā Windows 11 nodalījumā? Operētājsistēmā Windows 11 varat mainīt nodalījumu izmērus, lai palīdzētu efektīvāk pārvaldīt krātuvi. Lūk, kā.
vai Tu gribi atbrīvot vairāk vietas failiem un programmas savā Windows 11 datorā? Vai vēlaties labāk sakārtot cieto disku, izveidojot vai dzēšot nodalījumus?
Labs veids, kā to izdarīt, ir mainīt nodalījuma izmērus operētājsistēmā Windows 11. Starpsienas ir cietā diska sadaļas, kas darbojas kā atsevišķi diskdziņi. Tiem var būt dažādas failu sistēmas, etiķetes un burti. Varat izmantot nodalījumus, lai saglabātu dažāda veida datus, piemēram, divkāršās sāknēšanas operētājsistēmas, savus personīgos failus un daudz ko citu.
Sadalījuma lieluma maiņa operētājsistēmā Windows 11 nav grūta, taču tai nepieciešama zināma piesardzība un sagatavošanās. Operētājsistēmā Windows 11 ir divas iebūvētas programmas, kas var palīdzēt mainīt nodalījuma lielumu, taču tā vietā varat izmantot arī trešo pušu programmas.
Lai jums palīdzētu, mēs tālāk parādīsim, kā mainīt nodalījuma lielumu operētājsistēmā Windows 11 (kā arī, kā izvairīties no riskiem).
Kā mainīt nodalījuma lielumu sistēmā Windows 11, izmantojot diska pārvaldību
Diska pārvaldība ir grafiskā lietotāja interfeisa (GUI) lietotne, kas ļauj vizuāli skatīt un pārvaldīt savus diskus un nodalījumus. Diska pārvaldība ir vienkāršākais veids, kā mainīt nodalījuma lielumu operētājsistēmā Windows 11, ja neesat apmierināts ar komandu lietošanu.
Brīdinājums: Pirms sākat, noteikti dublējiet savus datus. Ja process neizdodas, nodalījums var kļūt nepieejams un jūs varat zaudēt failus.
Lai mainītu nodalījuma izmērus, izmantojot diska pārvaldību:
- Ar peles labo pogu noklikšķiniet uz izvēlnes Sākt un atlasiet Iestatījumi.
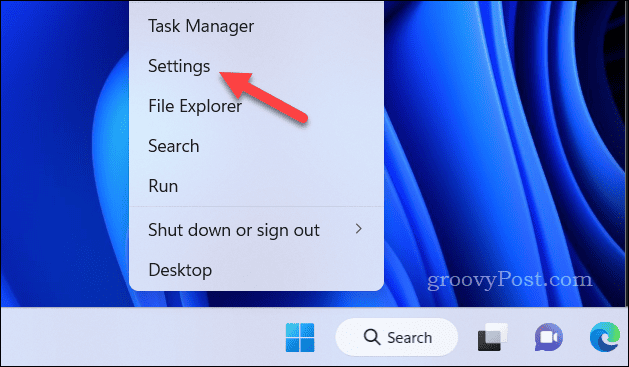
- Nospiediet Sistēma > Uzglabāšana.
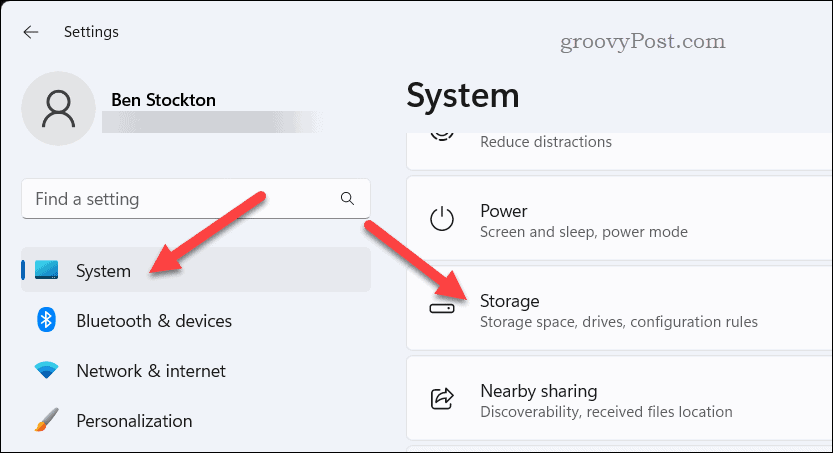
- Saskaņā Krātuves pārvaldība sadaļu, nospiediet Papildu krātuves iestatījumi.
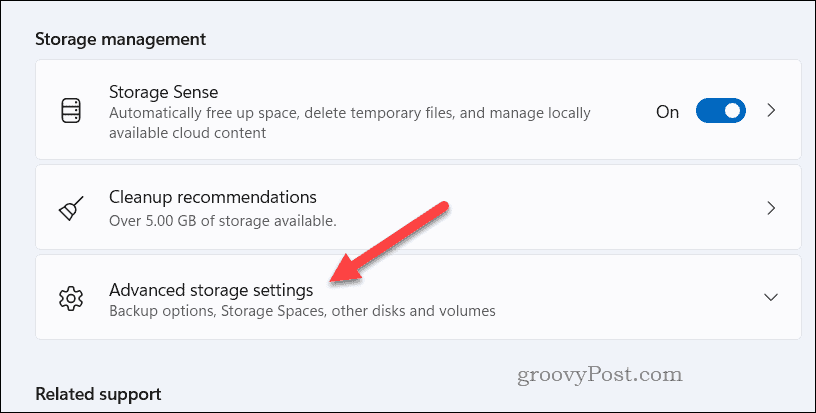
- Izvēlieties Disku un skaļumu iestatīšana.
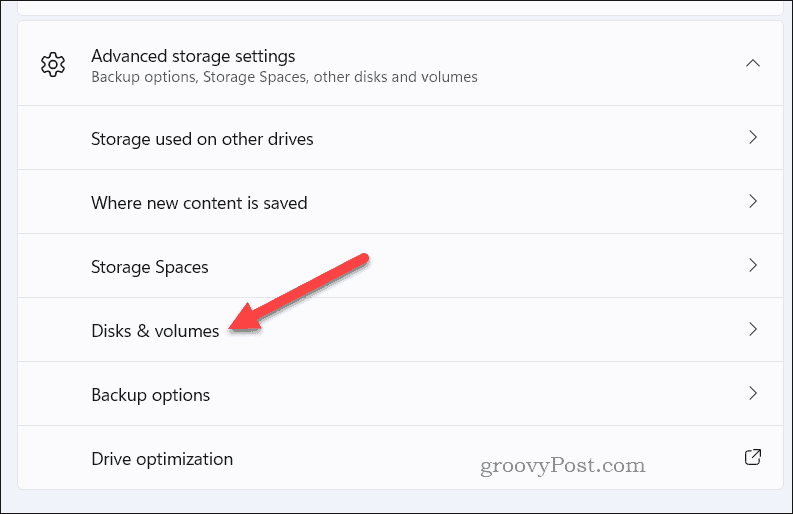
- Izvēlieties Īpašības pogu blakus nodalījumam, kura izmēru vēlaties mainīt.
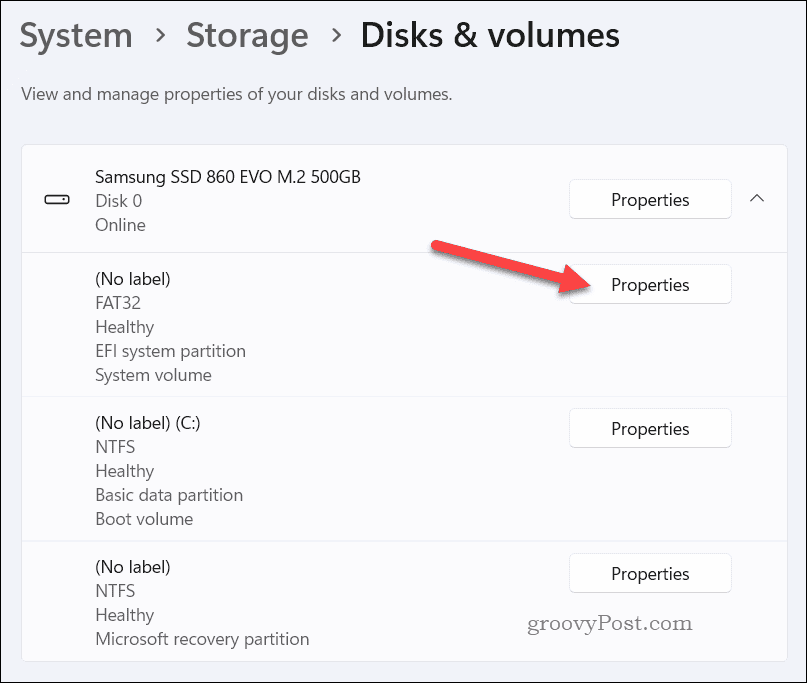
- Zem Izmērs, noklikšķiniet uz Mainīt izmēru pogu.
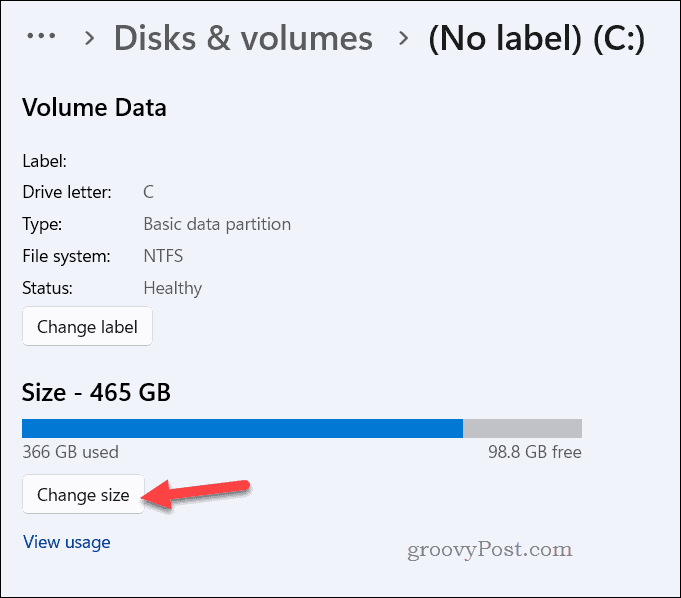
- Atkarībā no tā, vai vēlaties samazināt vai paplašināt nodalījumu, jums būs jāapsver divi dažādi scenāriji:
- Uz samazināt nodalījumu, ievadiet nodalījumā samazinātās vietas daudzumu MB (megabaitos) un nospiediet labi. Tas radīs nepiešķirtu vietu blakus nodalījumam, ko varēsit izmantot citiem mērķiem.
- Uz paplašināt nodalījumu, pārliecinieties, vai blakus nodalījumam, kuru vēlaties palielināt, jau ir kāda nepiešķirta vieta. Ja nē, iespējams, vispirms būs jāsamazina vai jāizdzēš cits nodalījums. Pēc tam pirms nospiešanas varat ievadīt nodalījumam pievienojamās vietas daudzumu MB labi. Tas apvienos nepiešķirto vietu ar nodalījumu un palielinās tā lielumu.
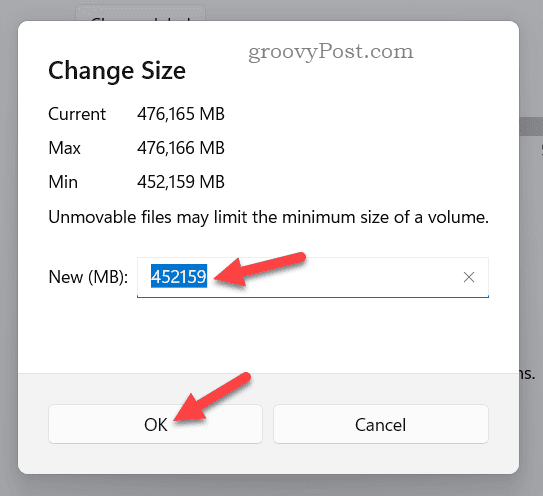
- Pagaidiet, līdz process ir pabeigts, pēc tam restartējiet datoru, lai izmaiņas stātos spēkā pilnībā.
Kā mainīt nodalījuma lielumu operētājsistēmā Windows 11, izmantojot DiskPart
DiskPart ir komandrindas (CLI) lietotne, kas ļauj veikt dažādas diska darbības, izmantojot komandas. DiskPart ir uzlabota metode, lai mainītu nodalījumu izmērus operētājsistēmā Windows 11, taču tā var būt arī ātrāka (ja jums patīk izmantot šādus rīkus).
Lai palaistu šīs komandas, varat izmantot vecāku komandu uzvedni vai jaunākos Windows PowerShell vai Windows Terminal rīkus.
Brīdinājums: Tāpat kā diska pārvaldība, jums ir jādublē faili pirms darba sākšanas, katram gadījumam. Pretējā gadījumā, ja nodalījumi tiek bojāti, varat zaudēt failus.
Lai mainītu nodalījumu izmērus operētājsistēmā Windows 11, izmantojot DiskPart:
- Atveriet izvēlni Sākt un ierakstiet cmd, Powershell, vai Terminālis.
- Izvēlieties Vislabāk atbilst rezultāts.
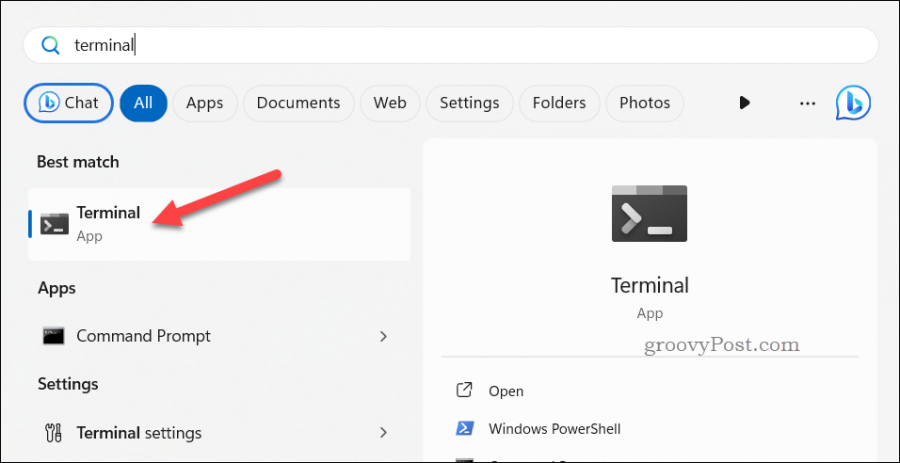
- Vēlamajā termināļa lietotnē ierakstiet diska daļa un sit Ievadiet taustiņu, lai palaistu DiskPart.
- Tips saraksta apjoms un nospiediet Ievadiet taustiņu, lai parādītu visus datora nodalījumus.
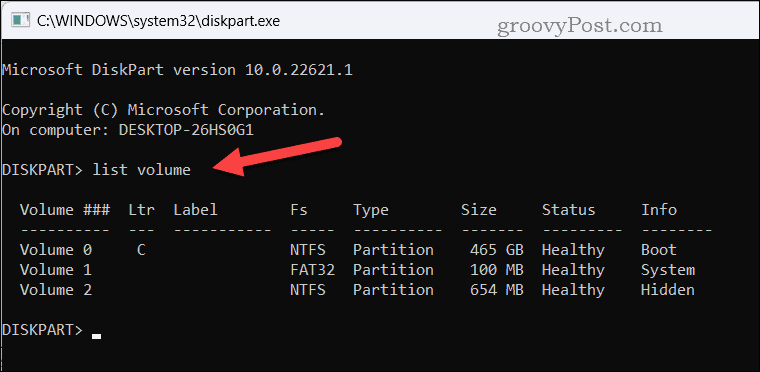
- Tālāk ierakstiet atlasiet skaļumu x un nospiediet Ievadiet taustiņu, lai izvēlētos nodalījumu, kura izmērus mainīt. x apzīmē mērķa nodalījuma numuru, kura izmēru vēlaties mainīt.
- Atkarībā no tā, vai vēlaties samazināt vai paplašināt nodalījumu, šajā brīdī jums ir dažādas komandas:
- Uz samazināt nodalījumu, tips sarukt vēlams=x un nospiediet Ievadiet taustiņu. x apzīmē vietas daudzumu, ko vēlaties samazināt no nodalījuma MB. Tas radīs nepiešķirtu vietu blakus nodalījumam, ko varēsit izmantot citiem mērķiem.
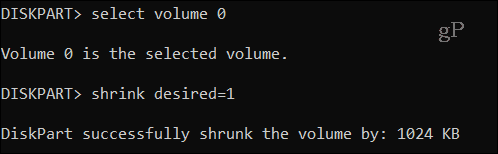
- Uz paplašināt nodalījumu, pārliecinieties, vai blakus nodalījumam, kuru vēlaties palielināt, jau ir kāda nepiešķirta vieta. Ja nē, iespējams, vispirms jāsamazina cits nodalījums (vai jāizdzēš tas). Kad esat gatavs, ierakstiet pagarināt izmērs = x un nospiediet Ievadiet atslēga, kur x apzīmē vietas daudzumu, ko vēlaties pievienot nodalījumam MB. Tas apvienos nepiešķirto vietu ar nodalījumu un palielinās tā lielumu.
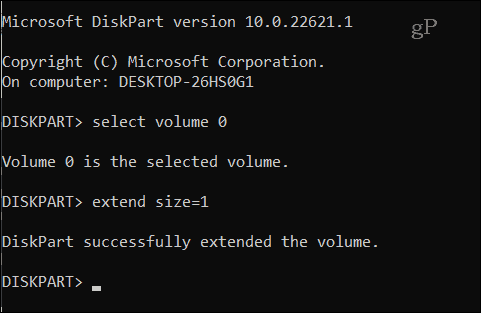
- Uz samazināt nodalījumu, tips sarukt vēlams=x un nospiediet Ievadiet taustiņu. x apzīmē vietas daudzumu, ko vēlaties samazināt no nodalījuma MB. Tas radīs nepiešķirtu vietu blakus nodalījumam, ko varēsit izmantot citiem mērķiem.
- Kad esat pabeidzis, ierakstiet Izeja un aizveriet termināļa lietotni. Šajā brīdī nodalījumam jābūt lielākam (vai mazākam).
Kā mainīt nodalījuma lielumu, izmantojot trešās puses lietotni
Ja uzskatāt, ka gan Disk Management, gan DiskPart lietošana ir pārāk sarežģīta vai pārāk ierobežojoša, tā vietā varat izmantot trešās puses lietotni. Tiešsaistē ir pieejamas daudzas lietotnes, kas var palīdzēt viegli un droši mainīt nodalījuma lielumu, taču viena no vienkāršākajām ir EaseUS Partition Master.
EaseUS Partition Master ir jaudīga un lietotājam draudzīga lietotne, kas ļauj ērti pārvaldīt savus diskus un nodalījumus operētājsistēmā Windows 11. Varat to izmantot, lai mainītu izmērus, pārvietotu, sapludinātu, sadalītu, izveidotu, dzēstu, formatētu, klonētu, notīrītu nodalījumus un veiktu citas darbības.
Brīdinājums: Tāpat kā iebūvētās metodes Windows 11 nodalījumu izmēru maiņai, noteikti saglabājiet failu dublējumu citā. cietais disks pirms turpināt.
Lai izmantotu EaseUS Partition Master, lai mainītu nodalījuma lielumu operētājsistēmā Windows 11:
- Lejupielādējiet un instalējiet EaseUS Partition Master datorā.
- In EaseUS, atlasiet Sadalījumu pārvaldnieks opcija kreisajā pusē.
- Atlasiet mērķa disku vai nodalījumu Mani diski zona vidū.
- Visbeidzot nospiediet Mainīt izmēru/Pārvietot pa labi.
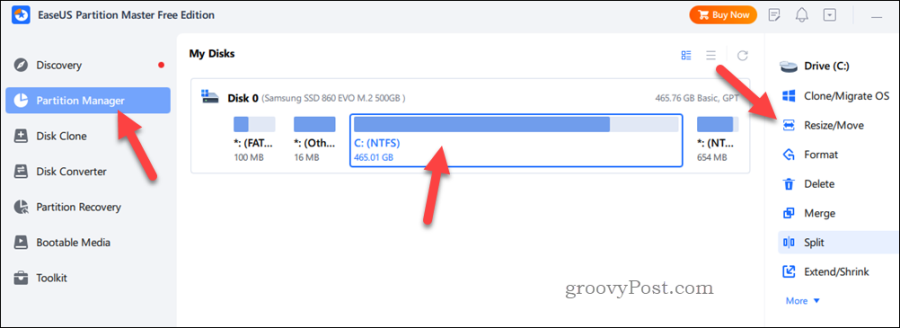
- Lai samazinātu nodalījumu, velciet peli no gala, lai atbrīvotu nepiešķirto vietu. Lai paplašinātu nodalījumu, pārliecinieties, vai blakus tam ir pietiekami daudz nepiešķirtas vietas, lai to varētu palielināt. Ja nē, iespējams, vispirms būs jāsamazina cits nodalījums.
- Kad esat pabeidzis, nospiediet labi.
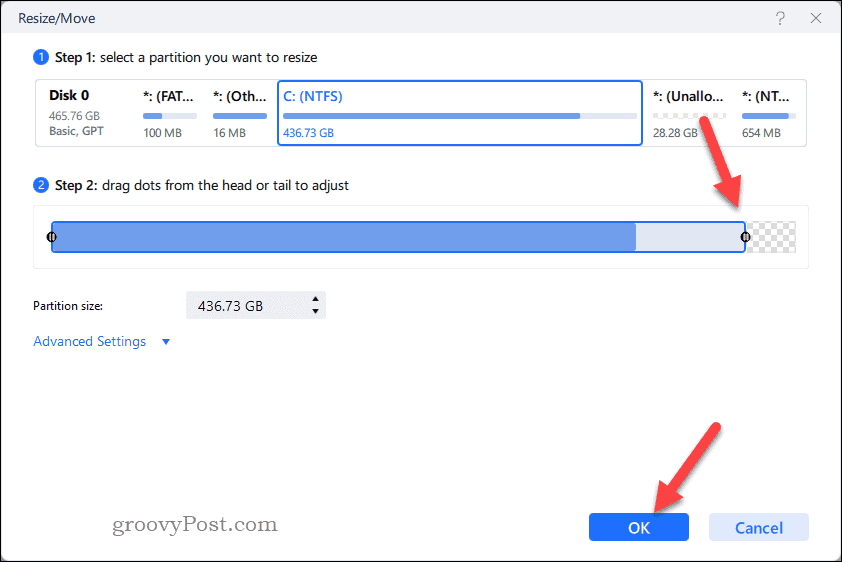
- Šajā brīdī esat gatavs saglabāt izmaiņas — nospiediet Pieteikties lai apstiprinātu savas iespējas un sāktu mainīt nodalījumu izmērus.
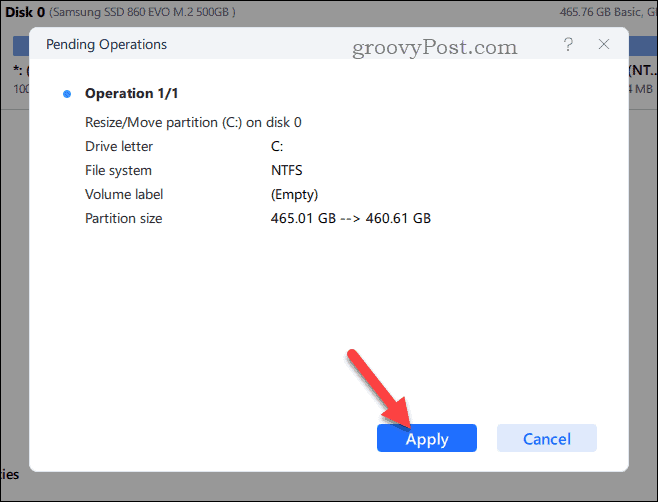
Kad nodalījumu izmēri ir mainīti, varat iziet no programmas, taču pēc tam, iespējams, vēlēsities restartēt datoru.
Disku pārvaldīšana operētājsistēmā Windows 11
Ja vēlaties pārkārtot diska nodalījumus, to lieluma maiņa ir labs veids, kā sākt darbu. Veicot iepriekš minētās darbības, varat viegli mainīt nodalījuma lielumu operētājsistēmā Windows 11, taču atcerieties zelta vērtību noteikums — pārliecinieties, ka jums ir svarīgo datu dublējums, lai izvairītos no datu zuduma vai sabojāšanas sākt.
Vai uztraucaties par savu datu drošību? Jums vajadzētu pārbaudiet cietos diskus, lai noteiktu atteices risku. Ja tie neizdodas, dublējiet failus un pēc iespējas ātrāk nomainiet disku.
Nepieciešams paātrināt lietas? Izslēdziet vecāku cieto disku un izmantojiet NVMe M.2 SSD vietā.

