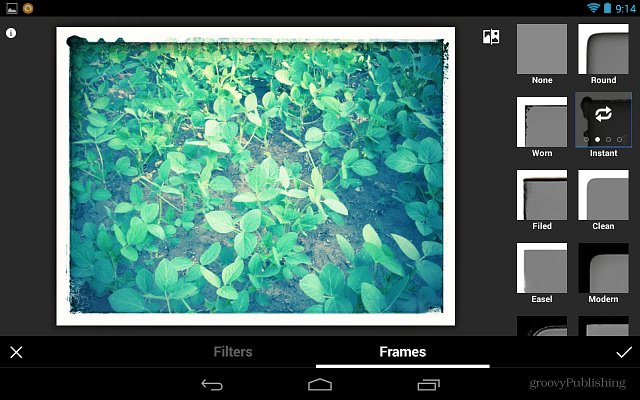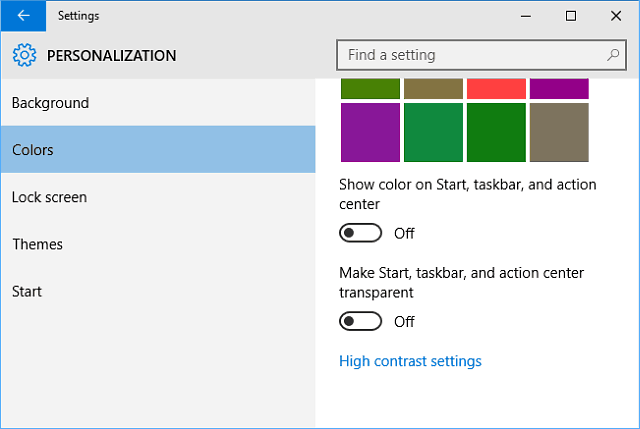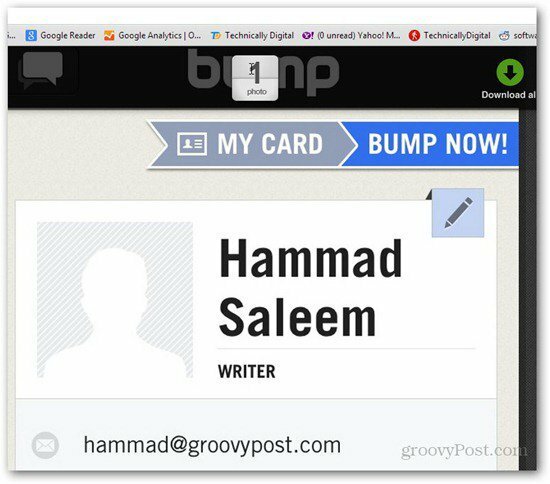Kā mainīt OneDrive personīgās glabātuves bloķēšanas laiku
Microsoft Onedrive Varonis / / September 28, 2023

Publicēts

OneDrive Personal Vault tiek automātiski bloķēta operētājsistēmā Windows 20 minūšu laikā, savukārt mobilo ierīču lietotājiem ir trīs. Varat mainīt bloķēšanas laiku, izmantojot šo rokasgrāmatu.
The OneDrive Personal Vault ir viegli pieejama mape ar otru drošības līmeni jūsu svarīgākajiem failiem. Tas darbojas tāpat kā citas mapes pakalpojumā OneDrive, taču tas tiek automātiski bloķēts pēc 20 minūtēm, kad tas netiek lietots.
Tomēr, iespējams, tas būs nepieciešams, lai tas ilgāk paliktu atbloķēts, kamēr pārvaldāt sensitīvus dokumentus un citus failus. Par laimi, jūs varat mainīt pamatiestatījumu, kas nodrošina piekļuvi līdz četrām stundām bez personīgās glabātuves bloķēšanas darbvirsmā. Mobilajās ierīcēs varat iestatīt atbloķēšanas laiku uz stundu.
Tālāk mēs parādīsim, kā mainīt OneDrive Personal Vault bloķēšanas laiku.
Kā mainīt OneDrive personīgās glabātuves bloķēšanas laiku
Bloķēšanas laika konfigurēšana jūsu OneDrive Personal Vault operētājsistēmā Windows ir vienkāršs process. Šajā rokasgrāmatā mēs izmantojam operētājsistēmu Windows 11, taču operētājsistēmā Windows 10 darbības ir tādas pašas.
Lai pielāgotu OneDrive Personal Vault bloķēšanas laiku:
- Noklikšķiniet uz OneDrive ikona uzdevumjoslas apakšējā labajā sadaļā.
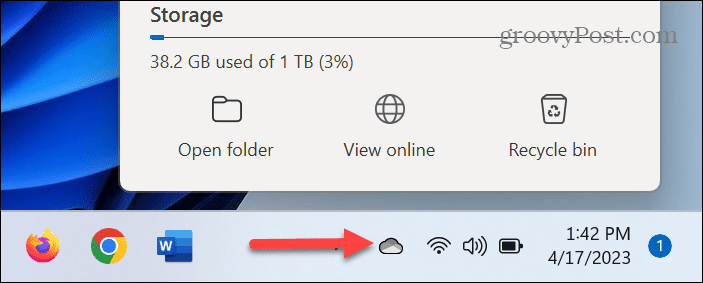
- Izvēlieties zobrata ikona augšējā labajā stūrī un izvēlieties Iestatījumi no izvēlnes.
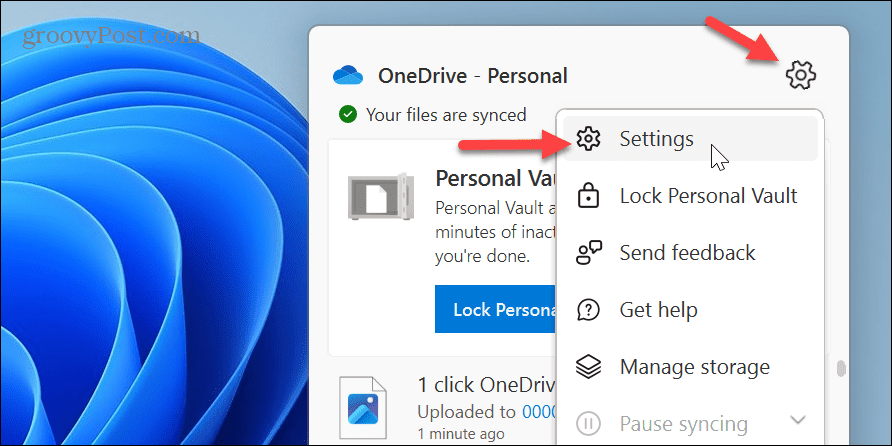
- Izvēlies Konts opciju.
- Saskaņā Personīgā glabātuve sadaļā noklikšķiniet uz 20 minūtes nolaižamā izvēlne blakus Bloķējiet personīgo glabātuvi opciju.
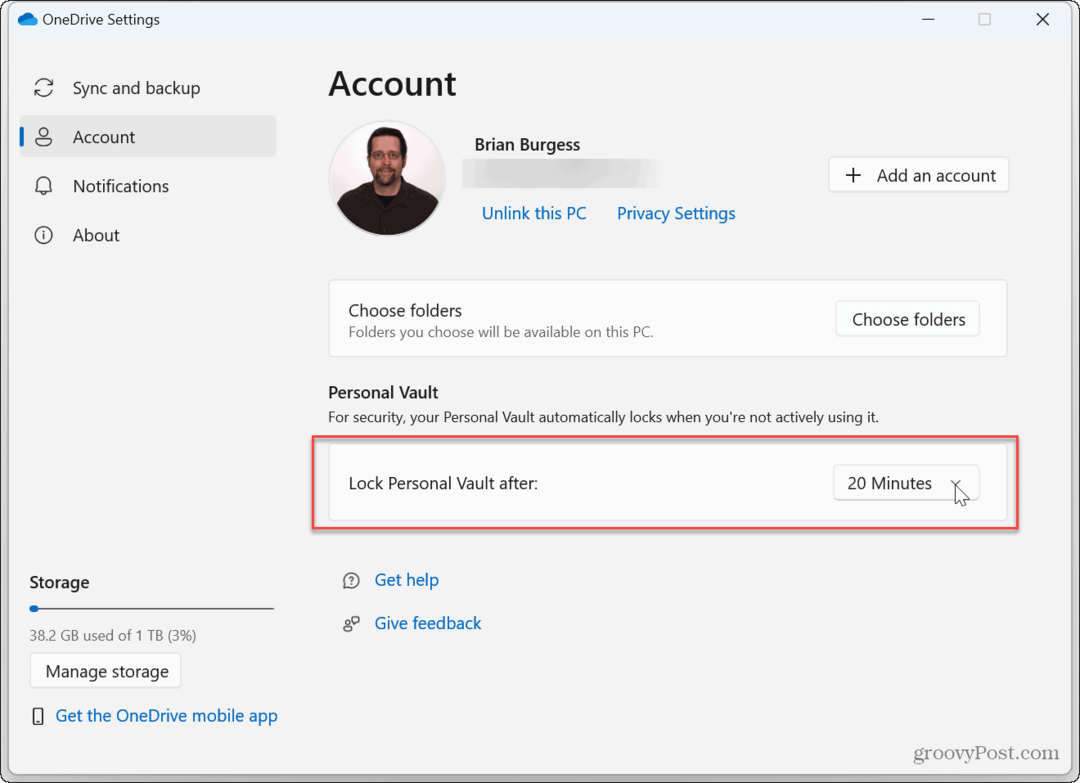
- Atlasiet laiku, pēc kura jūsu Personal Vault tiek bloķēta pēc neaktivitātes. Varat izvēlēties līdz četrām stundām, pirms tas tiek automātiski bloķēts.
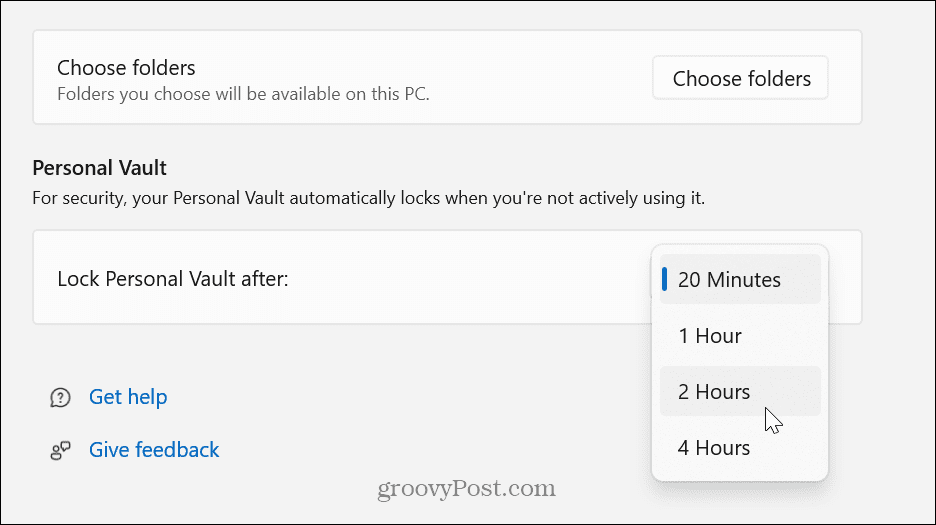
Tagad OneDrive Personal glabātuve tiks automātiski bloķēta tikai pēc atlasītā laika.
Kā bloķēt OneDrive personīgo glabātuvi
Ir arī svarīgi ņemt vērā, ka pēc personīgās glabātuves atbloķēšanas varat to manuāli bloķēt neatkarīgi no laika, ko iestatījāt iepriekšējās darbībās.
Lai to izdarītu, atlasiet OneDrive ikona uzdevumjoslā, lai to manuāli bloķētu, un noklikšķiniet uz Bloķējiet personīgo glabātuvi pogu OneDrive izvēlnē.
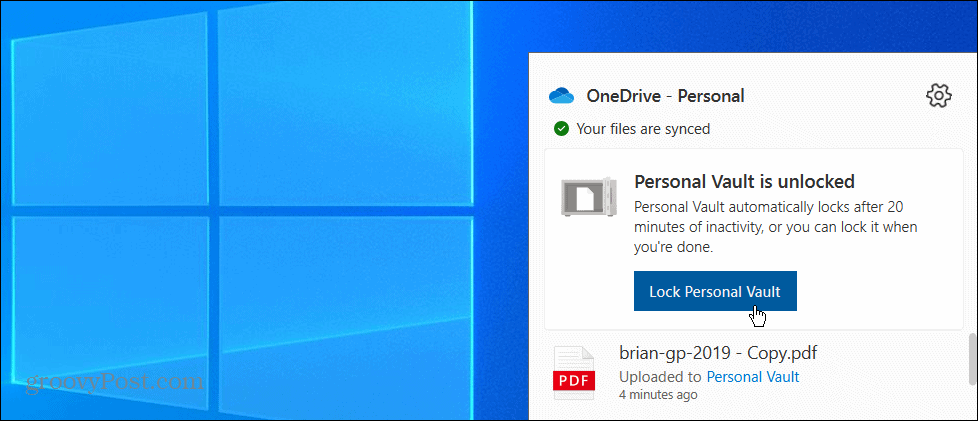
Kad to bloķēsit, tiks parādīts paziņojums, kas apstiprinās, ka tas ir bloķēts.
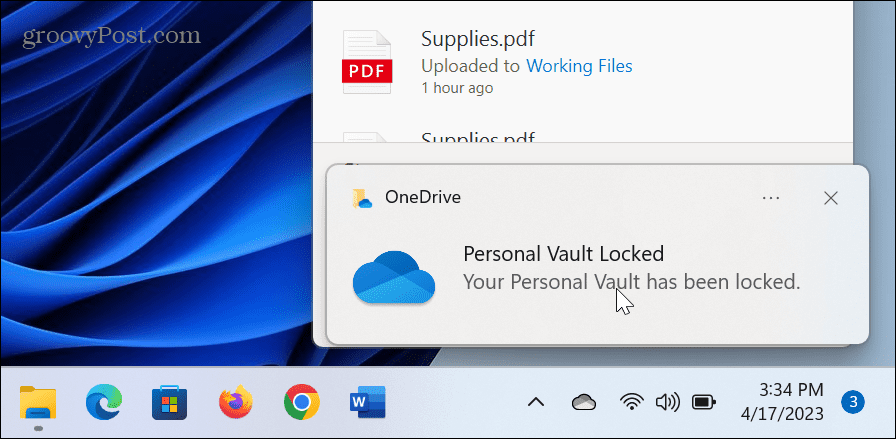
Kā mainīt OneDrive Personal Vault bloķēšanas laiku mobilajā ierīcē
Uz OneDrive mobilā lietotne, jūsu Personal Vault ir iestatīts tā, lai tas automātiski bloķētos pēc trīs minūšu neaktivitātes. Tomēr jebkurā laikā varat mainīt neaktivitātes bloķēšanas laiku vai manuāli bloķēt glabātuvi.
Lai mainītu OneDrive neaktivitātes bloķēšanas laiku mobilajās ierīcēs:
- Palaidiet OneDrive lietotne tālrunī vai planšetdatorā.
- Izvēlieties Personīgā glabātuve ikonu un pierakstieties, izmantojot otro verifikācijas metodi, piemēram, PIN vai Sejas ID.
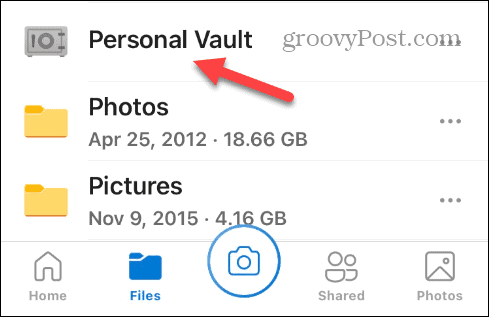
- Pieskarieties Opciju izvēlne ekrāna augšdaļā un atlasiet Personiskās glabātuves iestatījumi.
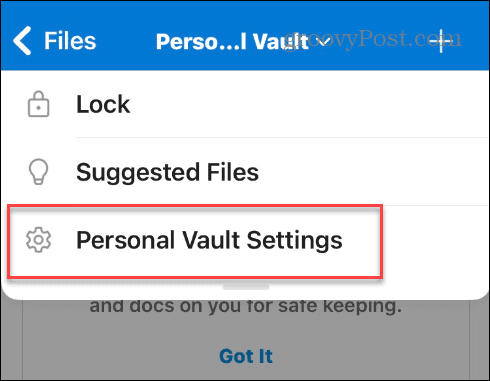
- Sadaļā Bloķēšanas iestatījumi pieskarieties pie Neaktivitātes bloķēšana no izvēlnes.
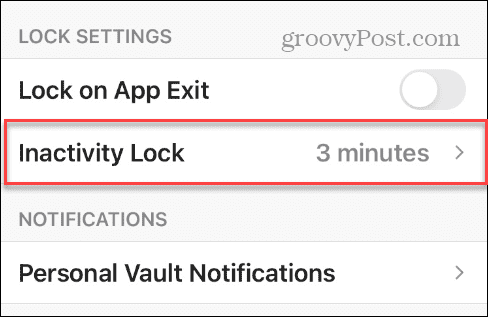
- Atlasiet neaktivitāti bloķēšanas laiks vēlaties izmantot — varat iestatīt no vienas minūtes līdz pat stundai.
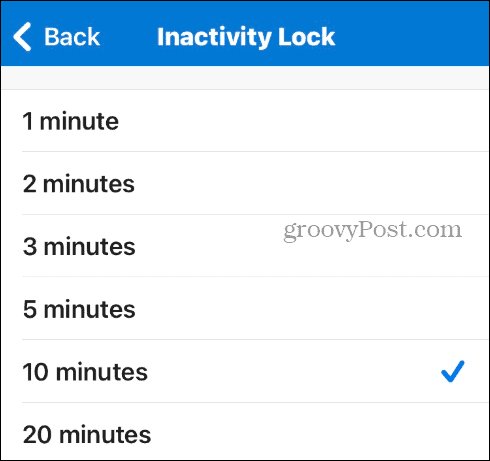
Pēc bloķēšanas laika iestatījumu pielāgošanas OneDrive lietotnē jūsu Personal Vault netiks bloķēta līdz norādītajam laikam. Atcerieties, ka, tā kā šī ir mobilā ierīce, vislabāk ir mainīt laiku atpakaļ pēc failu pievienošanas.
Ja jums jebkurā laikā ir nepieciešams manuāli bloķēt glabātuves mapi, nospiediet Opciju izvēlne un atlasiet Slēdzene no saraksta.
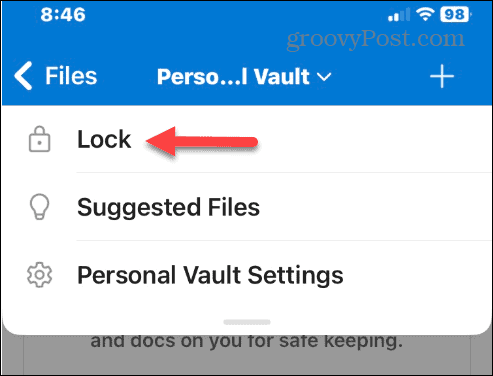
Datu aizsardzība operētājsistēmā Windows
Glabājot vienumus OneDrive, ir ļoti svarīgi aizsargāt savus sensitīvākos dokumentus un citus failus. OneDrive Personal Vault funkcija ir paredzēta tieši tam. Un, ja jums ir nepieciešams vairāk laika, lai pārvaldītu failus, pirms glabātava tiek bloķēta, varat to izdarīt.
Ir daudz veidu, kā izmantot OneDrive. Piemēram, jūs varētu vēlēties izveidot Atveriet failu pārlūkprogrammu OneDrive vai arī iestatiet to jums svarīgi Excel faili tiek saglabāti pakalpojumā OneDrive automātiski. Vai arī, ja jums ir sinhronizācijas problēmas, iemācieties to darīt izlabojiet OneDrive nesinhronizāciju pareizi.
Ja jums ir a Microsoft 365 abonements, jūs saņemat milzīgu 1 TB krātuvi. Bet, ja neesat pārliecināts par pieejamo krātuvi, varat pārbaudīt tās apjomu OneDrive krātuves vieta. Kamēr OneDrive operētājsistēmā Windows ir iebūvēts, iespējams, vēlēsities izmantot citu pakalpojumu. Neuztraucies. Jūs varat atspējojiet OneDrive operētājsistēmā Windows 11.