Kā iestatīt Android SDK un Java JDK, lai ekrānuzņēmumus varētu veikt jebkurā Android ierīcē
Mobilais Kā Google Samsung Galaktika Android / / March 18, 2020

Kā emuāru autore es biju pārsteigta, kad es nevarēju atrast vienkāršu veidu, kā uzņemt ekrānuzņēmumus no sava jaunā Android mobilā tālruņa, jo īpaši tāpēc, ka process ir tik miris VIENKĀRŠI, izmantojot iphone.. Jebkurā gadījumā daudzi cilvēki par to ir jautājuši ieskaitot grooveDexter savā Samsung Galaxy S.
Par laimi, spēlējot apkārt, visas cerības ir zaudētas! Īstenībā IR veids, kā ekrānšāviņus uzņemt Android ierīcē, un šis groošais ceļvedis parādīs, kā mūsu tipiskajā soli pa solim. Vislabāk, ja tiek izmantota šī metode, jums nevajadzēs pārsūtīt attēlus no tālruņa uz datoru blogošanai, jo attēlus uztver tieši jūsu dators!
Tas būs diezgan ilgi vadīt (iespējams, visilgāk vietnē groovyPost!), tāpēc es to sadalīšu piecās dažādās sadaļās.
Klikšķis a sadaļa pāriet tieši uz to:
- Lejupielādēt Android SDK un Java SE SDK (SDK = programmatūras izstrādes komplekts)
- Uzstādīt Android SDK un Instalēt Java.
- Iespējojiet USB atkļūdošanu savā Android tālrunī.
- Iestatiet USB draiverus kopā ar ierīci.
- Palaidiet DDMS un uzņemiet ekrānuzņēmumus
Sāksim.
#1. Lejupielādējiet izstrādes komplektus
1. solis
Lejupielādēt Android programmatūras izstrādes komplekts.
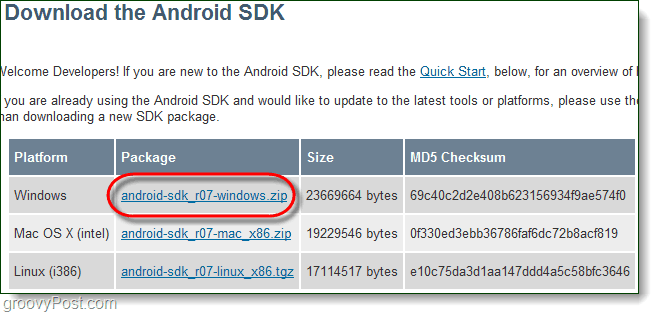
2. solis
Lejupielādēt Java SE programmatūras izstrādes komplekts.
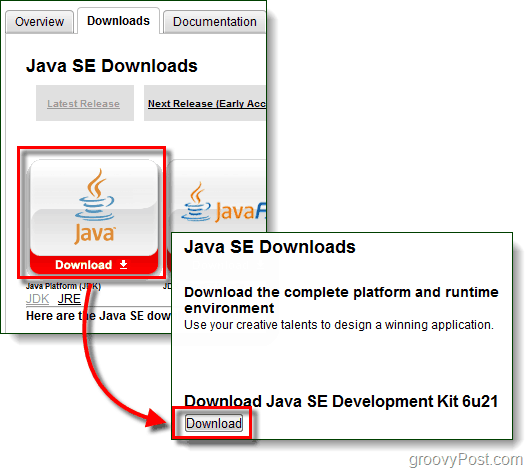
3. solis - pēc izvēles: ierīces draiveri (Tikai Samsung Galaxy S lietotājiem)
Pievienojot tālruni, visticamāk, Windows nevarēs automātiski atrast draiveri, lai jūsu dators atpazītu ierīci. Samsung Galaxy S lietotājiem tas īpaši attiecas uz jums, jums būs jālejuplādēt draiveris zemāk.
Lejupielādējiet Samsung draiverus USB draiveriem - vai - Lejupielādējiet šeit
Kad lejupielāde ir pabeigta, palaidiet paketes failu Setup.exe, lai draiverus instalētu datorā.
Šie draiveri attiecas tikai uz jūsu tālruni, tāpēc, ja jūs izmantojat citu ierīci, iepriekš minētie nedarbosies. Ja jums nepieciešama palīdzība, lai atrastu draiverus, kas raksturīgi jūsu ierīcei, lūdzu atstājiet komentāru zemāk vai izveidot ziņu groovy tehniskā atbalsta forums.
#2. Instalējiet Java Runtime un iestatiet Android SDK
1. solis - Java
Java iestatīšana ir vienkārša, vienkārši palaidiet lejupielādēto jdk-6u21-windows- * fails, lai startētu instalēšanas programmu. Instalēšanas programma ir gandrīz automātiska, KlikšķisNākamais pāris reizes, lai to pabeigtu.
Kad instalēšana ir pabeigta, apsveicam! Tu esi pabeidzis jucis apkārt ar Java SDK!
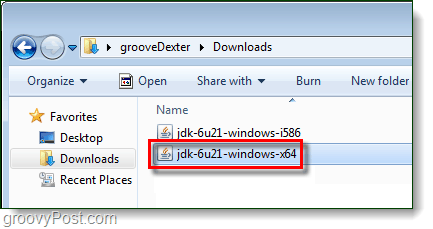
2. solis - Android
Ar peles labo pogu noklikšķiniet saspiests android-sdk_r06-windows lejupielādēto failu un IzvēlietiesIzņemt visu ...
Izvelciet to mapē, kurā vēlaties to instalēt. Komplektā nav instalētāja, tāpēc, kur jūs to ekstrahēsit, tas tiks uzskatīts par instalācijas ceļu.
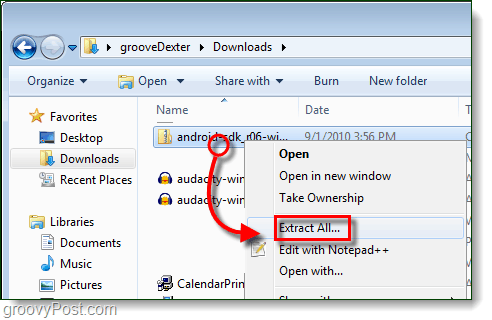
3. darbība - palaidiet Android SDK iestatīšanu
Iekš android-sdk-logi mape, kuru tikko ieguvāt DubultklikšķiSDK iestatīšana lai to palaistu.
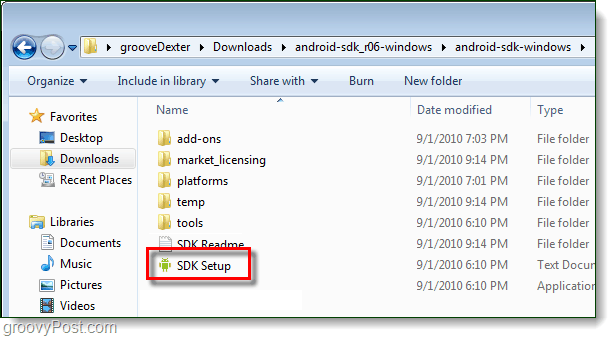
4. solis - labojiet lejupielādes kļūdu
9 no 10 cilvēkiem radīsies kļūda:
Neizdevās iegūt URL https://dl-ssl.google.com/android/repository/repository.xml, iemesls: HTTPS SSL kļūda. Iespējams, vēlēsities piespiest lejupielādēt iestatījumos caur HTTP.
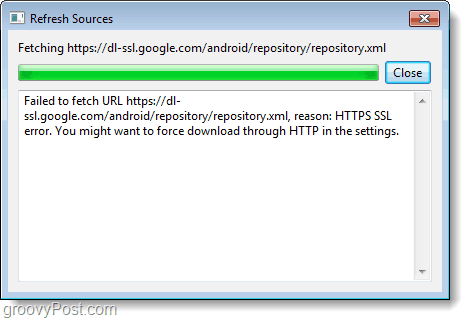
Lai labotu iepriekšminēto kļūdu, Klikšķis Iestatījumi cilni un Pārbaudiet kaste Spēks https://…
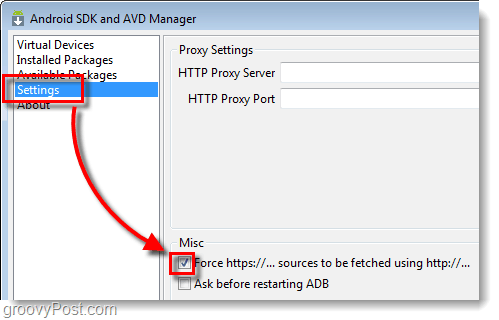
5. solis - lejupielādējiet SDK pakotnes
Klikšķis Instalētās paketes cilni un pēc tam KlikšķisAtjaunot visu…
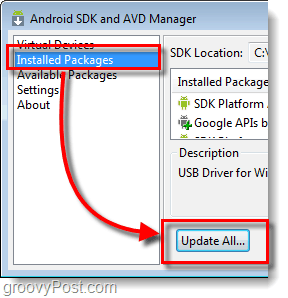
Parādīsies pieejamo paku saraksts Uzstādīt USB draivera pakotne.
Visas pārējās paketes nav obligātas.
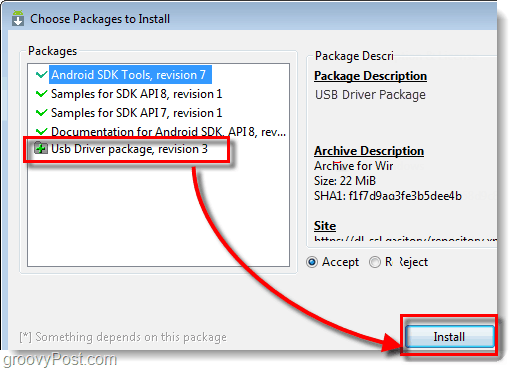
#3. Iespējojiet USB atkļūdošanu savā Android tālrunī
Šī ir vienīgā daļa no šiem padomiem, kas jums būs jādara uz jūsu faktiskā tālruņa.
Lai iegūtu detalizētu rokasgrāmatu, izlasiet šo iepriekšējo rakstu. Padomi, kā iespējot USB atkļūdošanas režīmu operētājsistēmā Android
Pretējā gadījumā ievērojiet šos saīsinātos norādījumus:
- Palaist Iestatījumi lietotne.
- Dodieties uz Iestatījumi> Programmas> Izstrāde>
- Pārbaudiet rūtiņa ar nosaukumu “USB atkļūdošana”
#4. Iestatiet ierīces USB draiverus
1. solis
Pievienojiet savam Android tālrunim datoru, izmantojot USB uzlādes kabeli.

2. solis
Klikšķis Sākt izvēlni datorā un AtvērtIerīces un printeri.
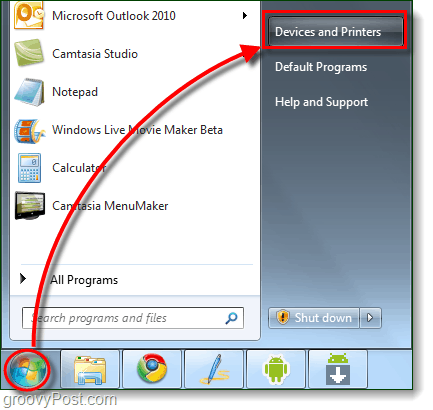
3. solis
Iekš Ierīces parādīsies jūsu Android tālruņa saraksts. Ar peles labo pogu noklikšķiniet tālrunis un IzvēlietiesĪpašības.
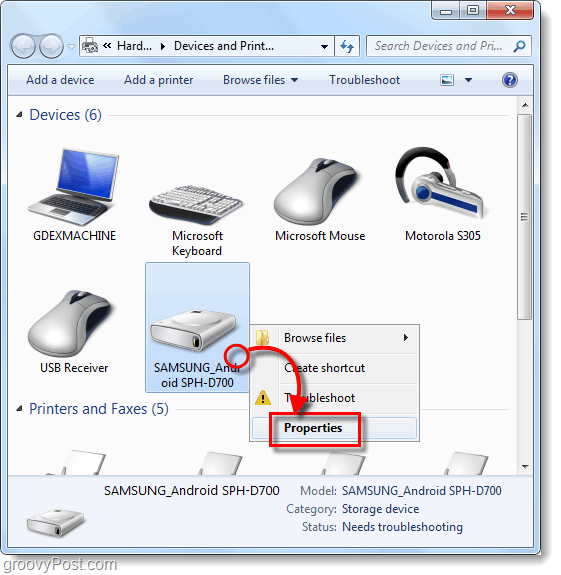
4. solis
Klikšķis Aparatūra cilni un pēc tam Izvēlieties rinda, kas skan Android ADB.
Pārējie draiveri lielākajā daļā gadījumu jau ir jāinstalē, taču, iespējams, jums būs jālejuplādē ierīces specifiski draiveri, kā minēts šīs rokasgrāmatas 1. daļā.
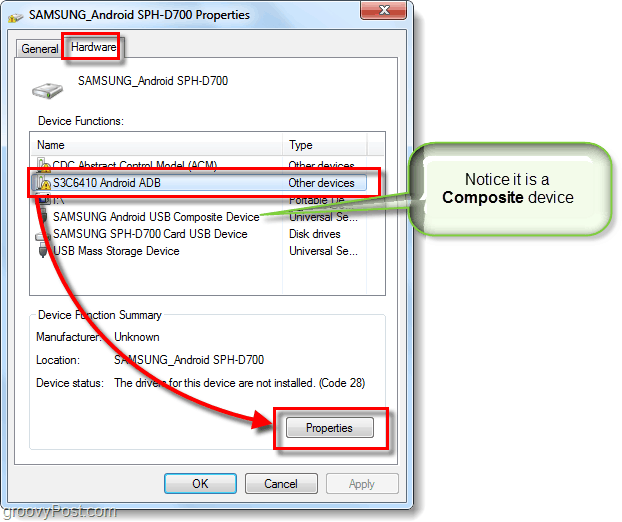
5. solis
Klikšķis Šoferis cilni un pēc tam IzvēlietiesAtjaunināt draiveri ...
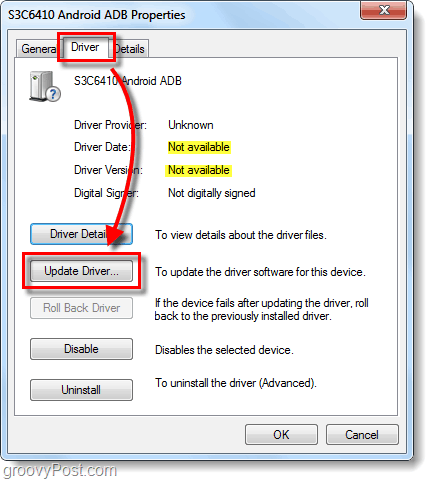
6. solis
KlikšķisPārlūkot mana datora draiveru programmatūru.
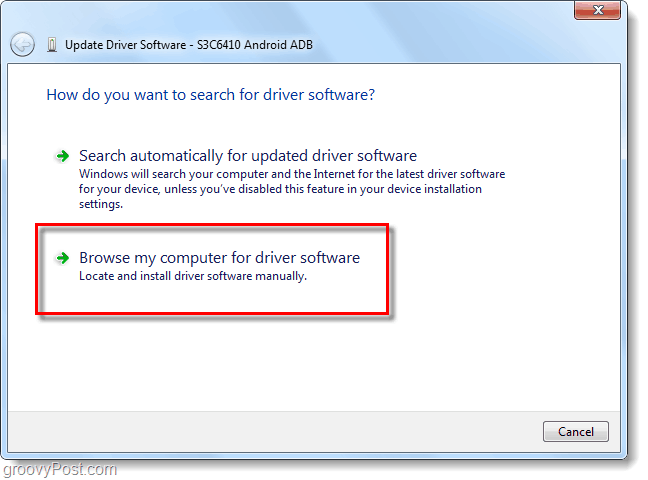
7. solis
KlikšķisLet me izvēlēties no sava datora draiveru saraksta.
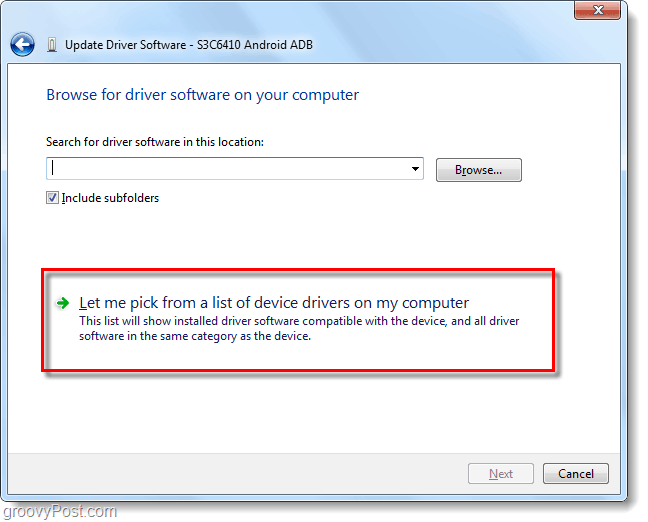
8. solis
KlikšķisRādīt visas ierīces un tad KlikšķisNext.
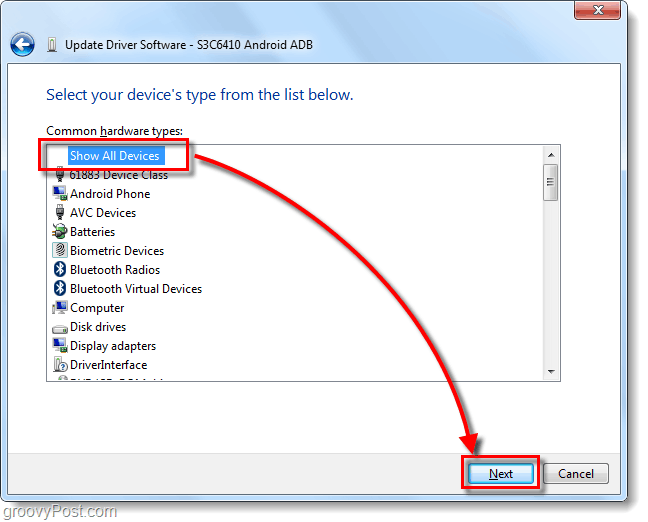
9. solis
KlikšķisIr disks ...
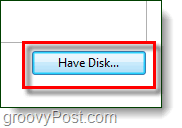
10. solis
KlikšķisPārlūkot.
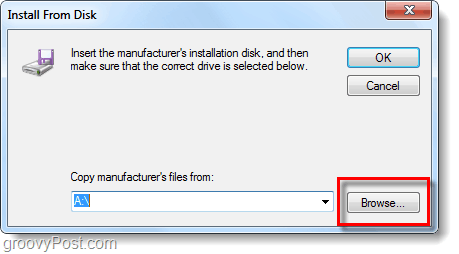
11. solis
Pārlūkot uz mape, kurā ieguvāt Android SDK. No turienes dodieties uz:
| android-sdk-windowsusb_driver |
Izvēlietiesandroid_winusb.inf un KlikšķisAtvērt.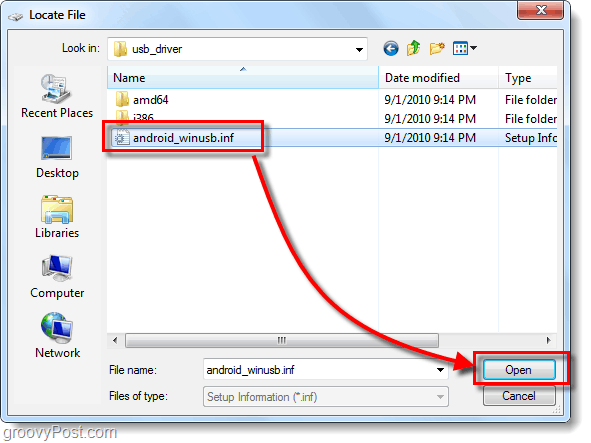
12. solis
Šeit jums jāzina, vai jūsu ierīce ir salikta vai nē. Pārliecinieties par 4. darbību iepriekš.
Zem Modelis, KlikšķisAndroid ADB saskarne * un tad KlikšķisNākamais.
* Ja jums ir salikta ierīce Klikšķis opcija Composite. Samsung Galaxy S ir salikts.
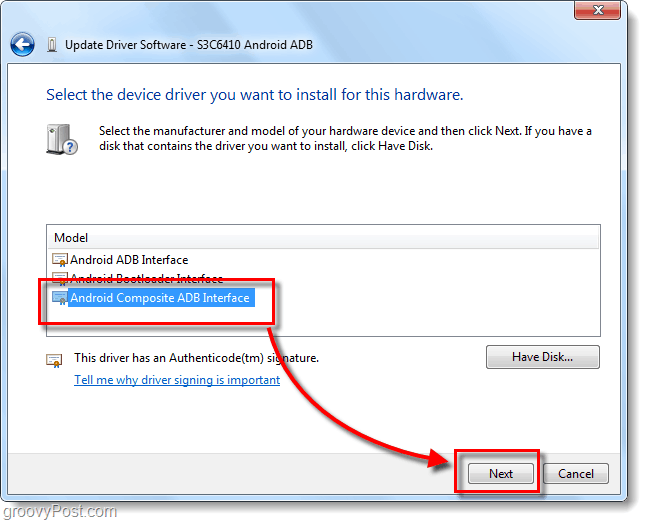
13. solis
Parādīsies nepatīkams brīdinājums. KlikšķisJā.
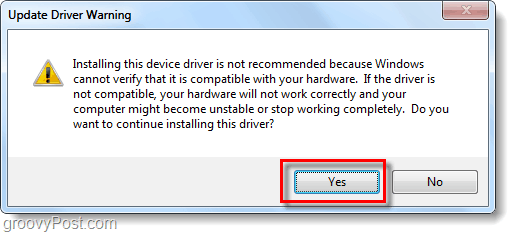
Gatavs!
Tagad mēs esam gatavi uzņemt dažus ekrānuzņēmumus!
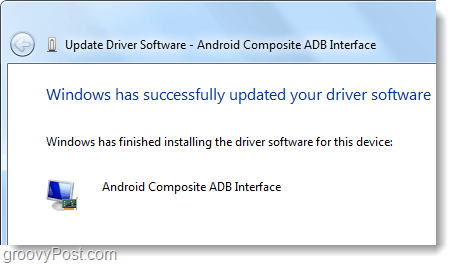
#5. Palaist DDMS un sākt uzņemt ekrānuzņēmumus!
1. solis - palaidiet Dalvik atkļūdošanas monitoru!
Mapē, kurā ieguvāt Android SDK Pārlūkot uz:
| android-sdk-windowstools |
Mapē Rīki Dubultklikšķiddms.bat
Padoms: Turpmākai ātrai piekļuvei, iespējams, vēlēsities piespraust šo failu sākuma izvēlnei.
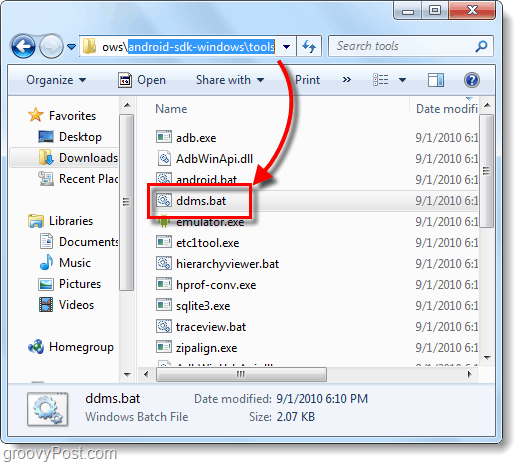
2. solis
Laiks nofotografēt ekrānuzņēmumu par to, kas pašlaik tiek parādīts jūsu Android tālrunī. Klikšķis tavs Ierīce no saraksta augšējā kreisajā rūtī. Tad Klikšķis Ierīce izvēlne un IzvēlietiesEkrāna tveršana ...
Padoms: Vai Atlasiettālrunis no saraksta un pēc tam nospiediet CTRL + S uz tastatūras, lai ietaupītu laiku.
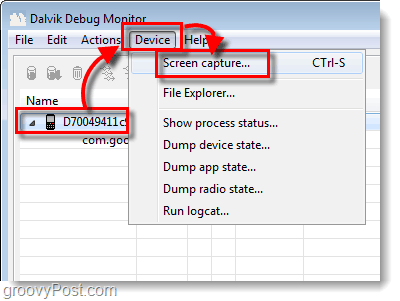
Gatavs! Visbeidzot!
Ekrānuzņēmums tiks parādīts Ierīces ekrāna tveršana logs. Ekrānuzņēmums, iespējams, būs daudz lielāks nekā jūsu faktiskā ierīce, tas ir tāpēc, ka tas to uztver ar ierīces patieso izšķirtspēju.
No šejienes jūs varat saglabāt savu attēlu, bet nelietojiet pogu Saglabāt. Šīs utilītas saglabāšanas funkcija ievērojami pasliktinās jūsu attēla kvalitāti!
Tā vietā jūs varat Kopētekrānuzņēmumu citai programmai, piemēram, Paint, un pēc tam saglabājiet to. Atcerieties, ka PNG ir labākais formāts!
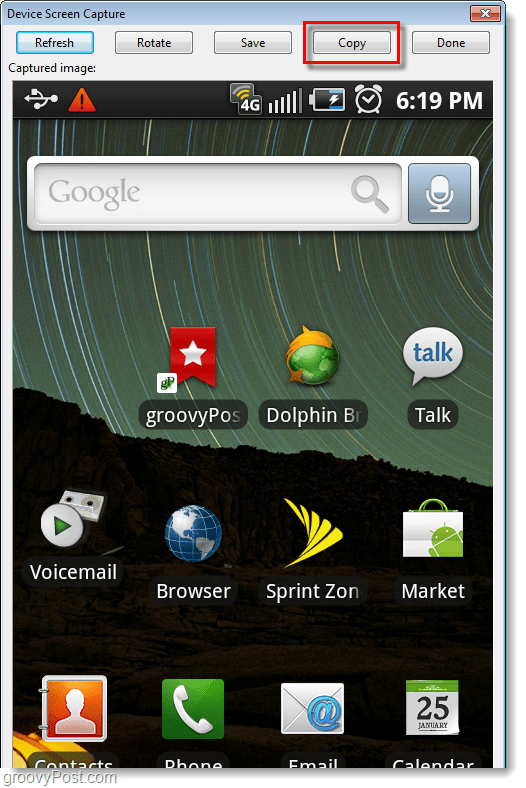
Secinājums
Tagad jūs zināt, kā, izmantojot datoru, uzņemt jebkuras Android ierīces ekrānuzņēmumus. Samsung Galaxy S šobrīd tas ir vienīgais paņēmiens, kas darbojas, taču esmu dzirdējis baumas, ka operētājsistēmā Android 2.2 (Frojo), ekrānuzņēmuma uzņemšanai varēsit izmantot aparatūras taustiņu kombināciju! Es nevaru gaidīt!


