Kā atvērt ierīču pārvaldnieku operētājsistēmā Windows 11
Microsoft Windows 11 Varonis / / September 20, 2023

Publicēts

Ierīču pārvaldnieks ir iebūvēta Windows utilīta datora aparatūras pārvaldībai. Uzziniet, kā atvērt ierīču pārvaldnieku operētājsistēmā Windows 11 šeit.
Ierīču pārvaldnieks operētājsistēmā Windows ļauj konfigurēt un novērst ar sistēmas aparatūru saistītos komponentus. Tomēr ir dažādi veidi, kā atvērt rīku operētājsistēmā Windows 11.
Ir vairāki veidi, kā atvērt iebūvēto Windows utilītu — jūs pat varat izveidojiet saīsni uz ierīču pārvaldnieku ērtai piekļuvei no darbvirsmas. Varat to izmantot, lai pārvaldītu iekšējos un ārējos aparatūras komponentus, Bluetooth ierīces, USB perifērijas ierīces un citas.
Šajā rokasgrāmatā mēs parādīsim dažādus veidus, kā atvērt ierīču pārvaldnieku operētājsistēmā Windows 11.
Kas ir ierīču pārvaldnieks operētājsistēmā Windows?
The Ierīču pārvaldnieks Windows utilīta ir rīks, ko varat izmantot, ja rodas sistēmas problēmas. Varat to izmantot, lai identificētu nezināmas ierīces, atjauninātu ierīču draiverus, atkārtoti instalētu draiverus, atspējotu tos un veiktu citas darbības.
Tas ir būtisks rīks administratoriem un pieredzējušiem lietotājiem, kuriem jāpārvalda aparatūras ierīces savos datoros. Tas ir iebūvēts sistēmā Windows un pieejams arī iepriekšējās versijās. Ir dažādi veidi, kā atvērt Ierīču pārvaldnieku, un mēs to izskaidrosim šajā rokasgrāmatā.
Kā atvērt ierīču pārvaldnieku no izvēlnes Sākt
Vienkāršs veids, kā atvērt ierīces pārvaldnieku, ir tiešs no izvēlnes Sākt savā Windows 11 sistēmā.
Lai atvērtu ierīču pārvaldnieku no izvēlnes Sākt:
- Nospiediet pogu Windows atslēga lai palaistu Windows sākuma izvēlne.
- Tips Ierīču pārvaldnieks.
- Izvēlieties Ierīču pārvaldnieks opcija zem Vislabāk atbilst meklēšanas rezultātu sadaļā.
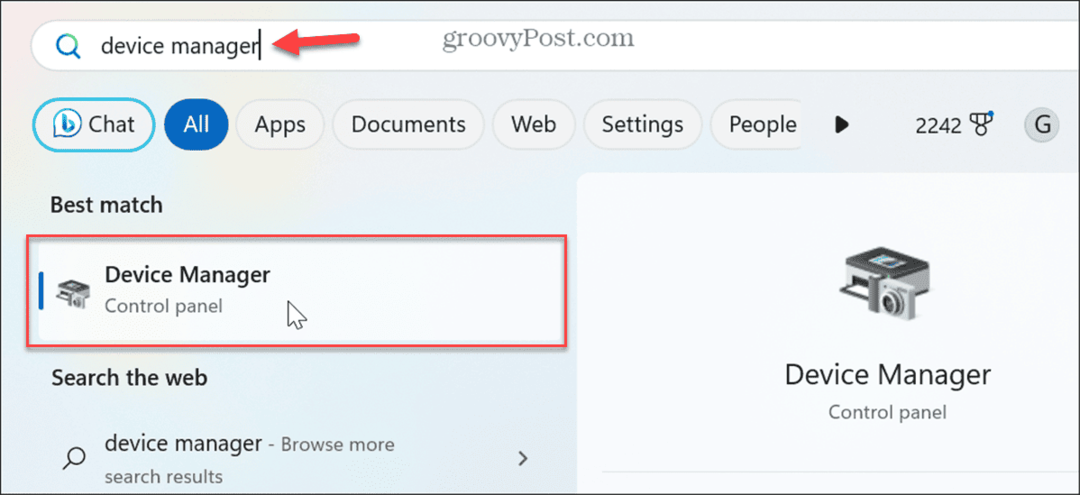
- Kad to atlasīsit, tiks atvērts ierīču pārvaldnieks, un jūs varēsiet sākt traucējummeklēšanu vai aparatūras komponentu atjaunināšanu.
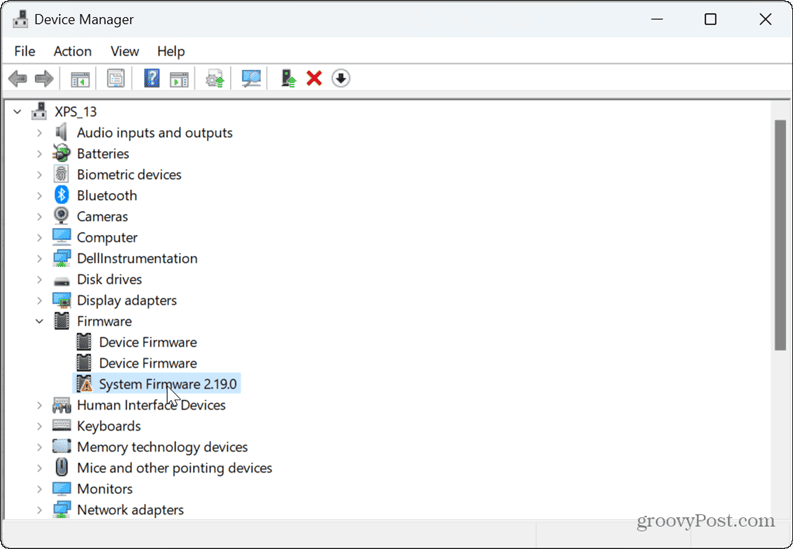
Kā atvērt ierīču pārvaldnieku no ātrās piekļuves izvēlnes
Varat arī atvērt Ierīču pārvaldnieku no ātrās piekļuves izvēlnes (vai Power User izvēlne) operētājsistēmā Windows 11.
Lai atvērtu ierīču pārvaldnieku no ātrās piekļuves:
- Nospiediet Windows taustiņš + X un atlasiet Ierīču pārvaldnieks no izvēlnes.
- Varat arī ar peles labo pogu noklikšķināt pogu Sākt lai atvērtu izvēlni.
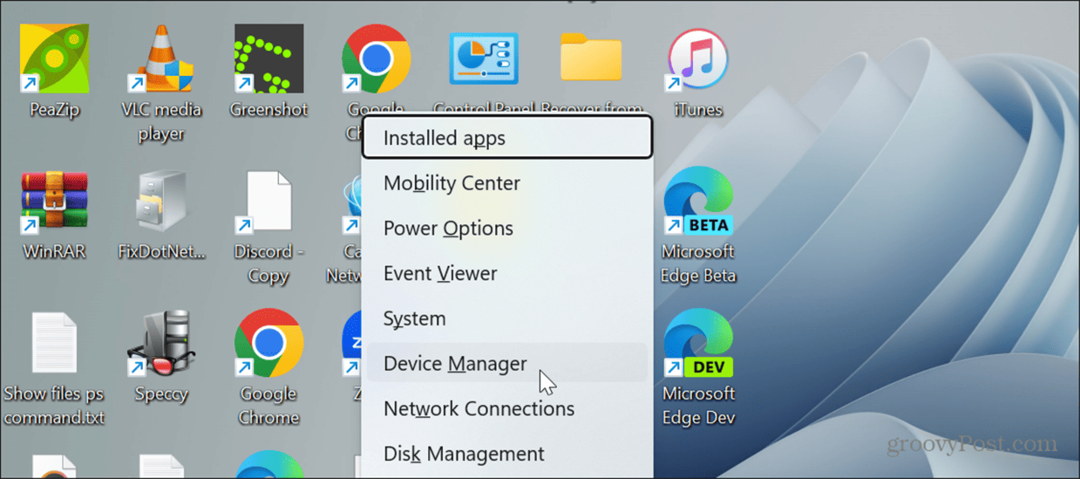
Kā atvērt ierīču pārvaldnieku no palaist
Dialoglodziņš Palaist piedāvā vienkāršu veidu, kā atvērt ierīču pārvaldnieku.
Lai atvērtu ierīču pārvaldnieku dialoglodziņā Palaist:
- Nospiediet pogu Windows taustiņš + R īsinājumtaustiņš, lai atvērtu Palaist dialoglodziņš.
- Tips devmgmt.msc un noklikšķiniet labi vai nospiediet Ievadiet.
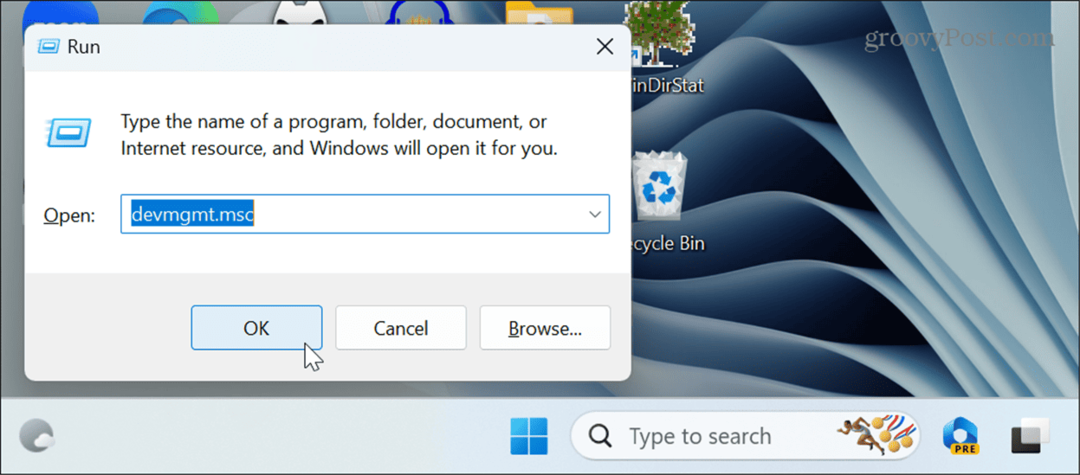
Kā atvērt ierīču pārvaldnieku no vadības paneļa
Ierīču pārvaldnieks operētājsistēmā Windows ir pieejams arī atvēršanai no klasiskās versijas Vadības panelis operētājsistēmā Windows 11.
Lai atvērtu ierīču pārvaldnieku, izmantojot vadības paneli:
- Jūsu Windows 11 datorā atveriet vadības paneli.
- Neatkarīgi no tā, kādā veidā atverat vadības paneli, atlasiet Aparatūra un skaņa opciju.
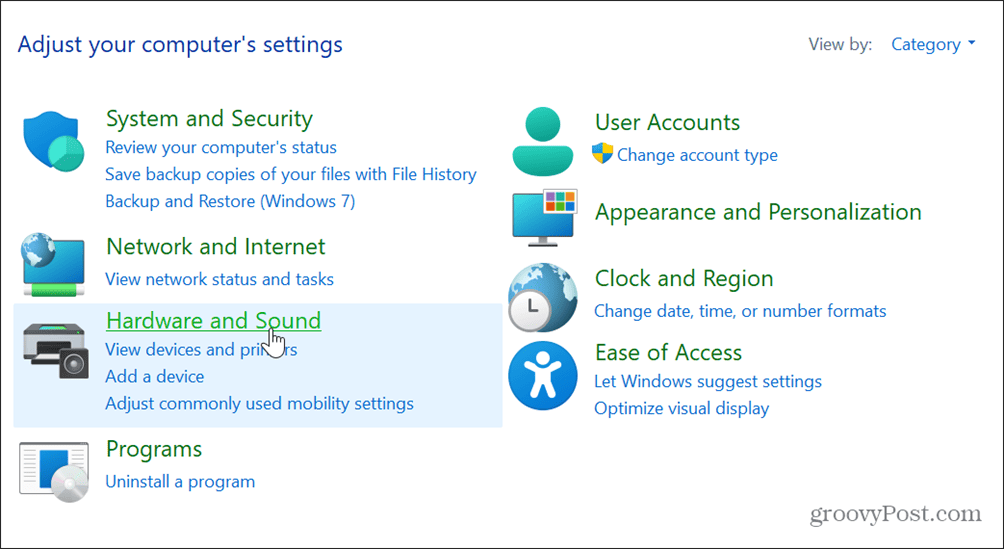
- Izvēlieties Kategorijas no Skatīt pēc izvēlni augšējā labajā stūrī, ja to neredzat.
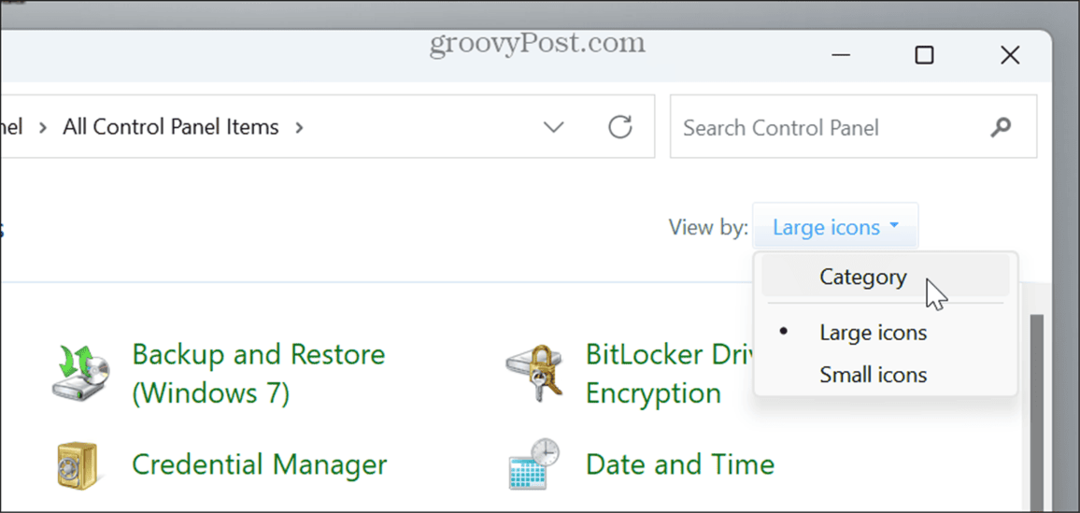
- Noklikšķiniet uz Ierīču pārvaldnieks saite blakus Ierīces un printeri sadaļā.
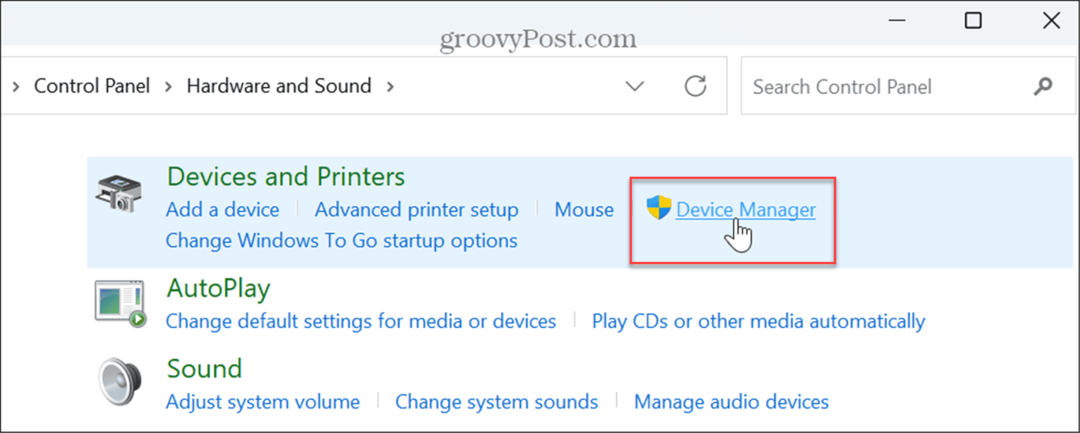
Kā palaist ierīces pārvaldnieku no iestatījumiem
Microsoft palēnina vadības paneļa vienumu un citu mantoto sistēmas opciju pārvietošanu lietotnē Iestatījumi. Tomēr jūs varat atvērt Ierīču pārvaldnieku tieši no iestatījumiem.
Lai izmantotu lietotni Iestatījumi, lai atvērtu ierīces pārvaldnieku:
- Izvēlnē Sākt atveriet Iestatījumi vai nospiediet Windows taustiņš + I lai to tieši atvērtu.
- Kad ir atvērta lietotne Iestatījumi, ierakstiet Ierīču pārvaldnieks meklēšanas laukā un noklikšķiniet uz parādītā rezultāta.
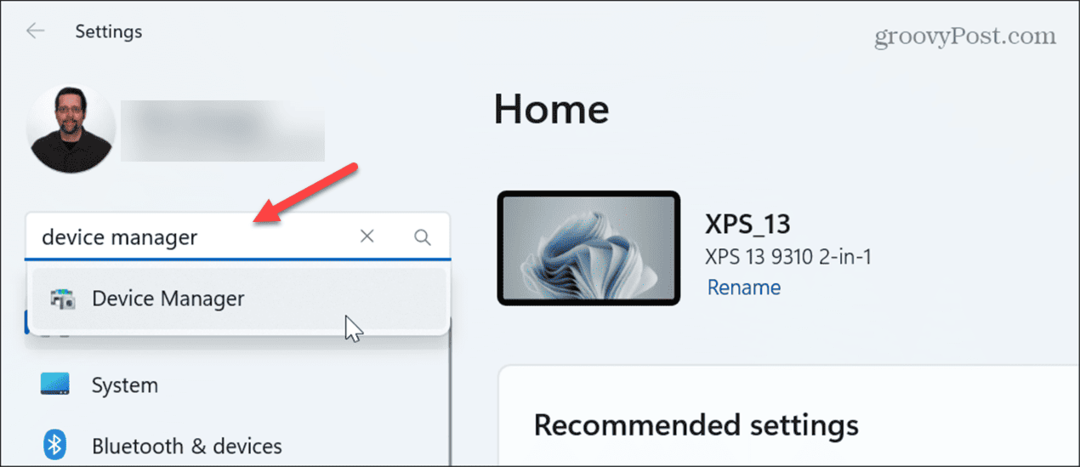
Kā izmantot File Explorer adrešu joslu, lai atvērtu ierīces pārvaldnieku
Ja jau esat aizņemts, pārvaldot savus failus un mapes Failu pārlūks, varat palaist Ierīču pārvaldnieku tieši, izmantojot adreses joslu.
Lai izmantotu File Explorer, lai atvērtu ierīču pārvaldnieku:
- Nospiediet Windows taustiņš + E uzsākt Failu pārlūks vai noklikšķiniet uz ikonas uzdevumjoslā.
- Tips devmgmt.msc augšpusē esošajā adreses joslā nospiediet Ievadiet, un tiks atvērts ierīču pārvaldnieks.
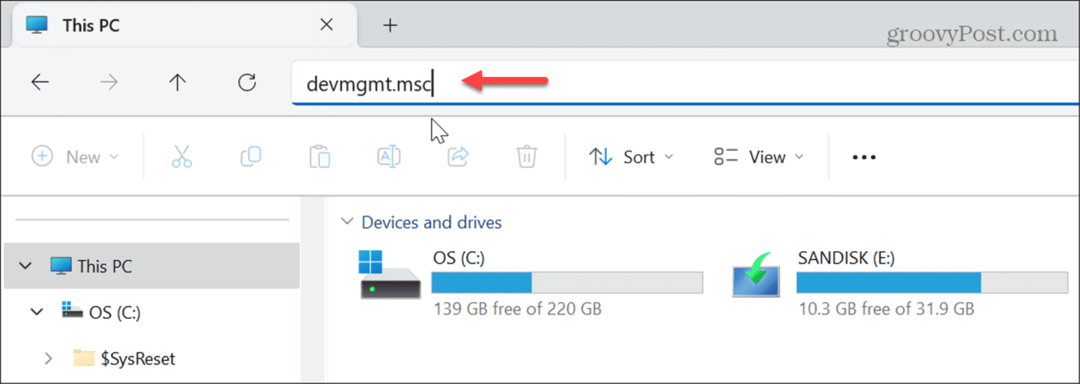
Kā izmantot PowerShell, lai atvērtu ierīces pārvaldnieku
Ja vēlaties datoru pārvaldīt no komandrindas, varat to izdarīt izmantojiet PowerShell lai atvērtu ierīču pārvaldnieku.
Lai izmantotu PowerShell, lai atvērtu ierīču pārvaldnieku:
- Lai sāktu, atveriet PowerShell kā administratoru.
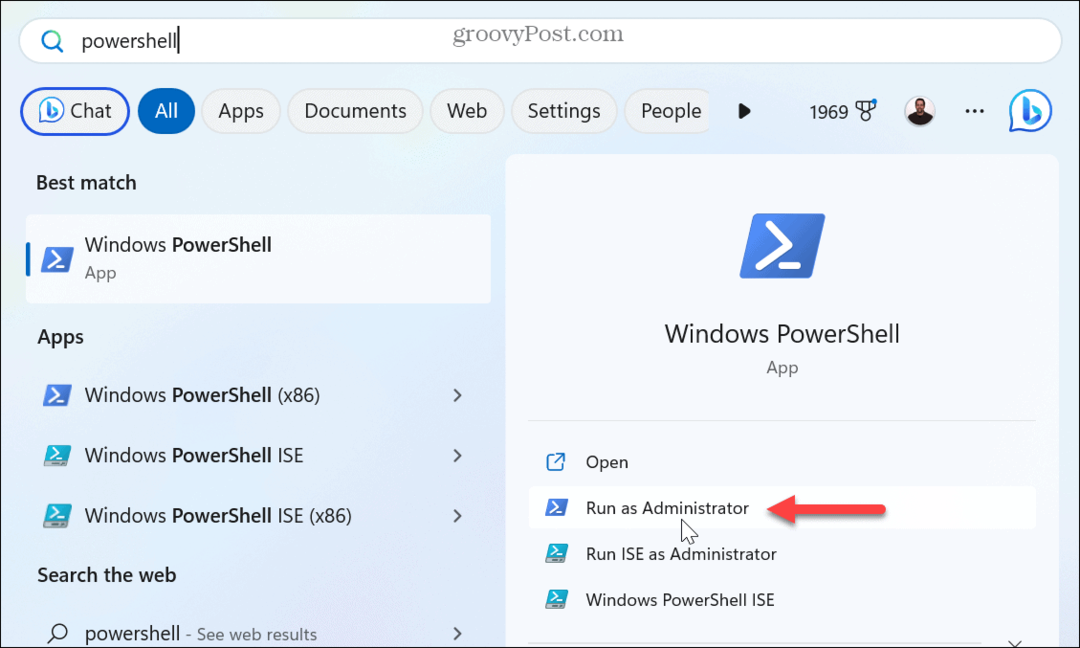
- Kad tas tiek atvērts, ierakstiet devmgmt.msc, nospiediet Ievadietun tiks palaists ierīču pārvaldnieks.
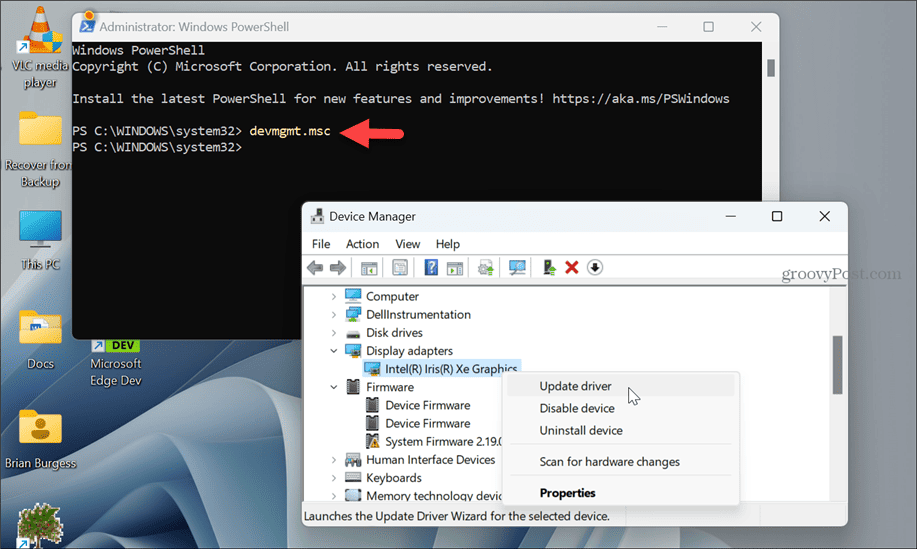
Ierīču pārvaldnieka atvēršana datorā ar operētājsistēmu Windows 11
Ierīču pārvaldnieks ir ērts rīks, ja rodas ar aparatūru saistītas problēmas. Ja jums ir jāpārvalda sistēmas komponenti, ir vairāki veidi, kā atvērt ierīču pārvaldnieku operētājsistēmā Windows 11, veicot iepriekš norādītās darbības.
Ir daudz darbību, ko varat darīt, izmantojot ierīču pārvaldnieku. Piemēram, varat to izmantot, lai atjaunināt ierīču draiverus operētājsistēmās Windows 10 un 11. Ja jums ir problēmas ar atjauninātu draiveri, jūs vienmēr varat to izdarīt atvelciet vadītāju atpakaļ.
Un vienmēr varat izmantot ierīces pārvaldnieku, lai labotu Windows 11 neatklāj austiņas.



