Kā skatīt lietotās grupu politikas operētājsistēmā Windows
Microsoft Windows 10 Windows 11 Varonis / / September 19, 2023

Publicēts

Ja veicat daudzas lietotāju un sistēmas izmaiņas, izmantojot grupas politiku, jums būs nepieciešams vienkāršs veids, kā skatīt lietotās grupas politikas operētājsistēmā Windows. Lūk, kā.
Ja izmantojat lokālo grupu politiku Windows datorā, lai pārvaldītu lietotāja un sistēmas iestatījumus, lietas var kļūt mulsinošas. Jūs, iespējams, nezināt, kuras politikas tiek piemērotas un kuras nē.
Piemēram, ja jūs lietot grupas politikas iestatījumus konkrētiem lietotājiem, jums ir nepieciešams ātrs veids, kā uzzināt, kas ir iespējots. Par laimi, ja jums ir nepieciešams redzēt visus spēkā esošos grupas politikas iestatījumus, sistēmā Windows ir iekļauts noderīgs rīks, kas jums palīdzēs.
Lai skatītu lietotās grupas politikas operētājsistēmā Windows 11 vai Windows 10, veiciet šīs darbības.
Kā skatīt lietotās grupu politikas operētājsistēmā Windows
Varat veikt daudzas sistēmas izmaiņas kā administrators savā Windows sistēmā, izmantojot vietējo grupas politiku. Piemēram, varat to izmantot, lai
Ja laika gaitā esat veicis vairākas izmaiņas, iespējams, vēlēsities vienkāršu veidu, kā skatīt piemērotās politikas. To var izdarīt, izmantojot Iegūtais politikas komplekts (RSoP) funkcija, kas iekļauta operētājsistēmās Windows 10 un 11. Tas ietaupa laiku, noklikšķinot un ritinot grupas politikas redaktoru, lai redzētu, kas ir iespējots.
Piezīme: Vietējās grupas politikas redaktors ir pieejams tikai Windows 10 vai 11 versijās Pro, Enterprise un Education. Tas nav pieejams Windows Home vai Starter izdevumos.
Lai skatītu lietotās grupas politikas Windows datorā:
- Nospiediet Windows taustiņš + R lai palaistu Palaist lodziņu.
- Tips rsop.msc un noklikšķiniet labi vai nospiediet Ievadiet.
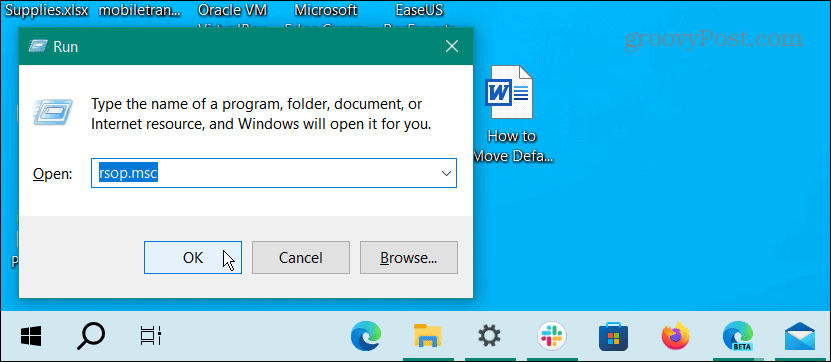
- Tiks parādīts paziņojums, kas informēs par Iegūtais politikas komplekts rīks skenē jūsu sistēmā piemērotos politikas iestatījumus.
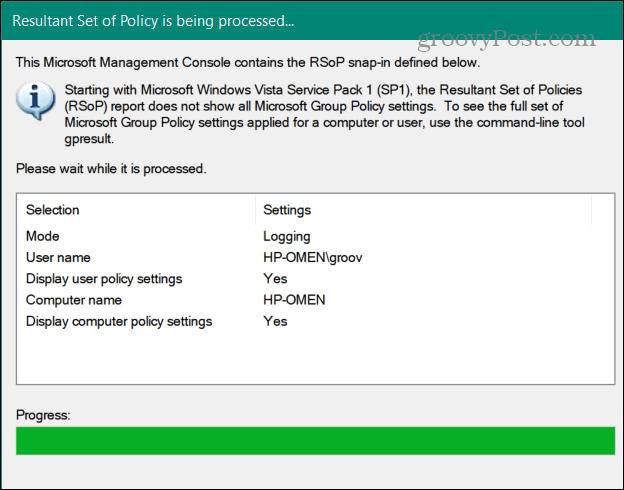
- Kad tas tiks palaists, jūs atradīsit saskarni, kas ir līdzīga vietējai grupas politikas redaktoram. Tomēr tajā tiek rādītas tikai lietotās politikas un daži nekonfigurēti drošības iestatījumi.
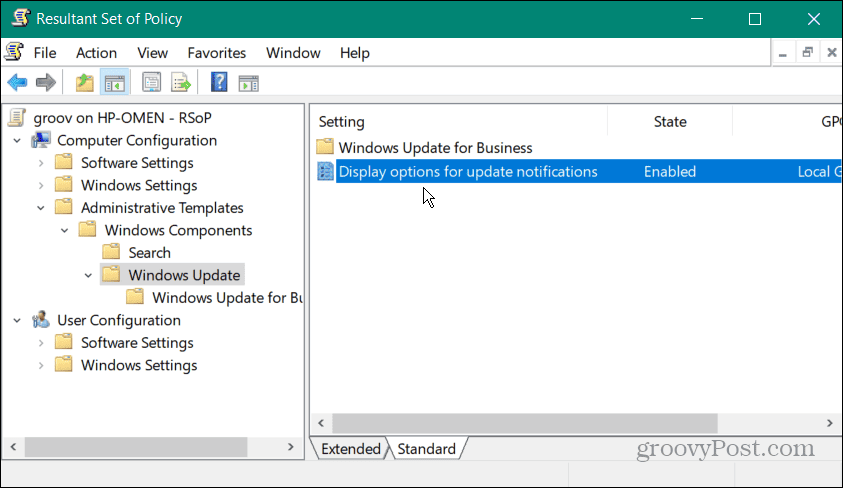
Lai gan RSoP atvieglo piemēroto politiku noteikšanu, tas neļauj mainīt politikas iestatījumus. Varat veikt dubultklikšķi uz iespējotas politikas, lai iegūtu papildu informāciju, taču, lai veiktu izmaiņas, ir jāatver vietējās grupas politikas redaktors.
Lai vienkāršotu lietas, varat atvērt RSoP gadījumu un vietējās grupas politikas redaktora gadījumu, lai veiktu vajadzīgās izmaiņas.
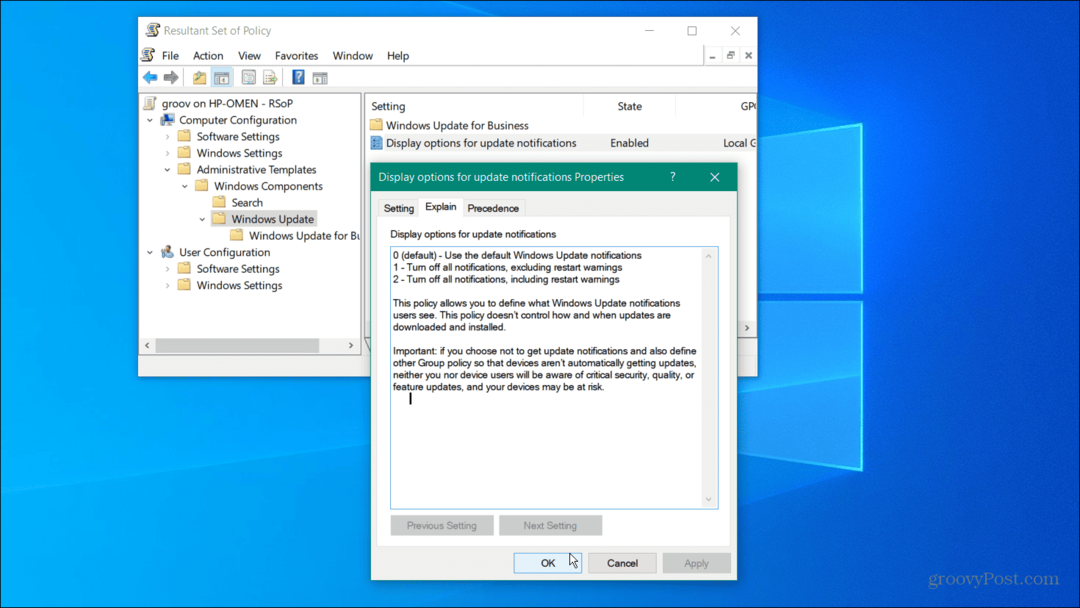
Kā skatīt lietotās grupas politikas operētājsistēmā Windows, izmantojot komandrindu
Varat izmantot PowerShell vai Komandu uzvedne lai skatītu iespējotās lietotāju politikas, ja vēlaties darbu veikt no komandrindas.
Lai skatītu lietotās grupas politikas no Windows komandrindas:
- Atvērt PowerShell kā administrators vai komandu uzvedni kā administratoram no Sākt izvēlne.
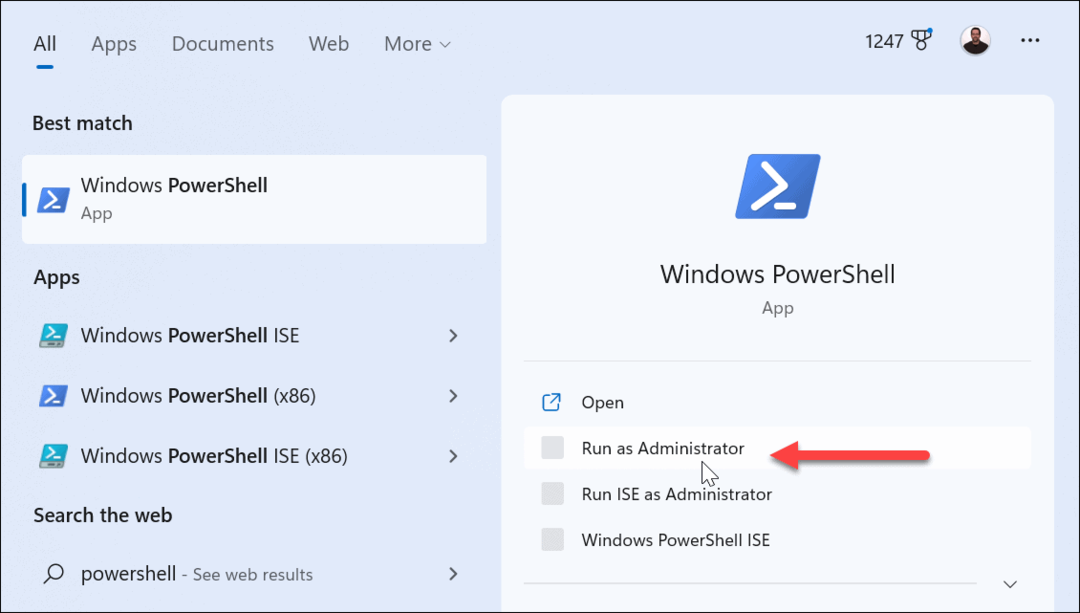
- Kad tiek atvērta uzvedne, ierakstiet šo komandu un nospiediet Ievadiet:
gpresult /Scope User /v
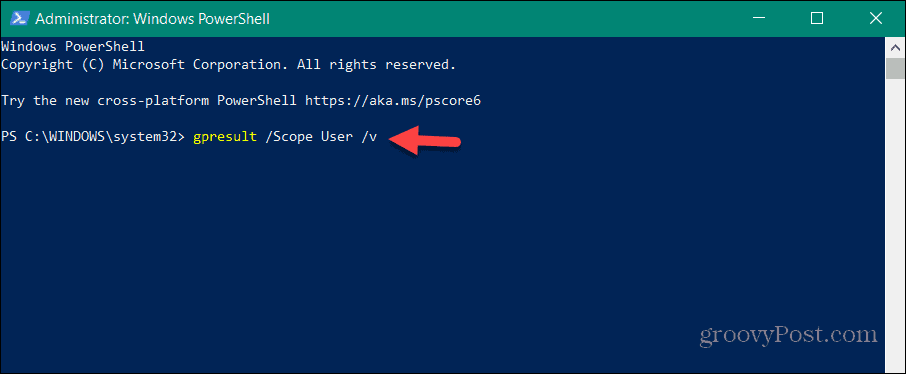
- Pēc komandas palaišanas sistēmas skenēšana aizņem kādu brīdi. Kad esat pabeidzis, varat ritināt uz leju, lai skatītu lietotājam piemērotās politikas.
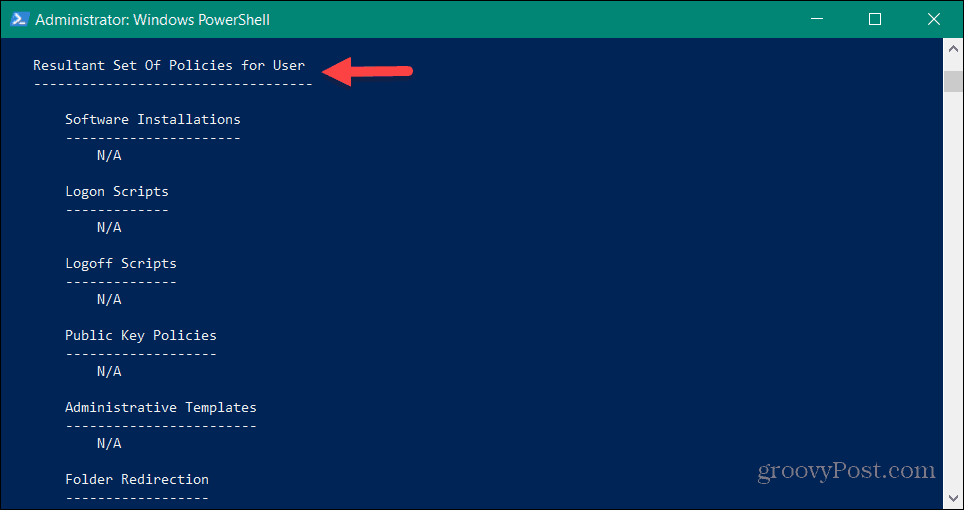
- Lai skatītu datorā lietotās politikas, palaidiet šo komandu:
gpresult /Scope Computer /v
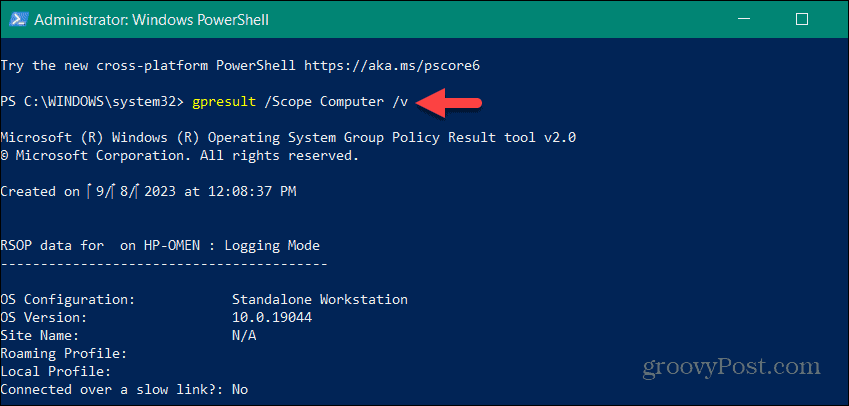
- Ritiniet uz leju līdz Iegūtais datoru politiku kopums sadaļu, lai iegūtu nepieciešamos datus.
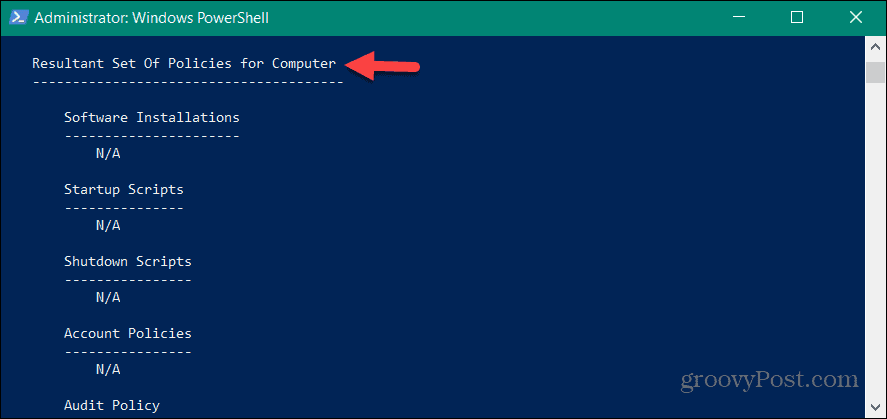
Administrēšanas iestatījumu pārvaldīšana operētājsistēmā Windows
Ja vēlaties atklāt lietotās politikas vietējās grupas politikā savā Windows sistēmā, RSoP rīka izmantošana atvieglo iestatījumu pārvaldību.
Kad jums ir vairāki lietotāji operētājsistēmā Windows, jums ir jāiestata konta veidi. Standarta lietotāja konts nodrošina drošu vidi, kas novērš nevēlamas sistēmas izmaiņas. Bet, ja jums ir jāveic apkopes uzdevumi un jāpalaiž lietotnes ar paaugstinātām privilēģijām, varat to izdarīt iespējot administratora kontu operētājsistēmā Windows.
Ja esat spēcīgs lietotājs un jūs kaitina UAC uzvednes, varat to izdarīt atspējot lietotāja konta kontroli. Un, lai nodrošinātu datora drošību, varat iestatīt operētājsistēmā Windows 11 instalēt tikai programmas no Microsoft veikala.


