Kā labot Steam diska rakstīšanas kļūdu
Gaming Microsoft Windows 11 Varonis Tvaiks / / September 14, 2023

Publicēts

Steam rakstīšanas diska kļūda neļauj jums atjaunināt vai instalēt jaunas spēles. Izlabojiet to, veicot šajā rokasgrāmatā norādītās darbības.
Ja redzat Steam diska rakstīšanas kļūdu, jūs nevarēsit instalēt vai atjaunināt savas iecienītākās spēles. Diemžēl problēmai nav acīmredzama iemesla — tas var būt saistīts ar jebko, sākot no novecojuša klienta līdz ļaunprātīgas programmatūras infekcija.
Tomēr ir dažas darbības, kuras varat veikt, lai novērstu un atrisinātu šo problēmu, ja datorā redzat Steam diska rakstīšanas kļūdu. Lai to labotu, veiciet tālāk norādītās darbības.
Kas izraisa Steam diska rakstīšanas kļūdu?
Steam diska rakstīšanas kļūda parādās, ja Steam instalēšanas vai atjaunināšanas laikā neizdodas lejupielādēt vai saglabāt spēles failus jūsu cietajā diskā. Kļūda parasti parādās šādā formātā: Instalējot/atjauninot [spēles nosaukums], radās kļūda. Kļūdas ziņojumā var būt iekļauta papildu informācija, piemēram, fails, kuru tas nevarēja ierakstīt, vai instalēšanas vieta.
Ir vairāki iespējamie iemesli, kāpēc šī kļūda var rasties. Piemēram, Steam var nebūt nepieciešamo atļauju, lai veiktu izmaiņas failos Steam instalācijas mapē vai jūsu Steam bibliotēkas mapēs.
To var izraisīt arī aparatūras kļūmes (piemēram, bojāts cietais disks) vai bojāti faili, piemēram, Steam lejupielādes kešatmiņa. Atkarībā no problēmas cēloņa dažādas metodes var palīdzēt novērst Steam diska rakstīšanas kļūdu datorā. Mēs esam izklāstījuši dažus no tiem tālāk.
Kā restartēt Steam (un datoru)
Tā ir klišeja, taču ātra restartēšana bieži vien ir ātrākais un labākais risinājums problēmai, kuru nevar viegli novērst. Pirmajā gadījumā mēģiniet restartējot Steam lai redzētu, vai tas novērš diska rakstīšanas kļūdas. Ja tas nedarbojas, restartējot datoru tā vietā varētu to salabot.
Vai nevarat aizvērt Steam? Ja Steam pārstāj reaģēt, iespējams, būs jāpiespiež Steam aizvērt, izmantojot uzdevumu pārvaldnieku. Sarakstā atrodiet lietotni Steam, ar peles labo pogu noklikšķiniet uz tās un atlasiet Beigt uzdevumu. Pēc tam vēlreiz palaidiet Steam.
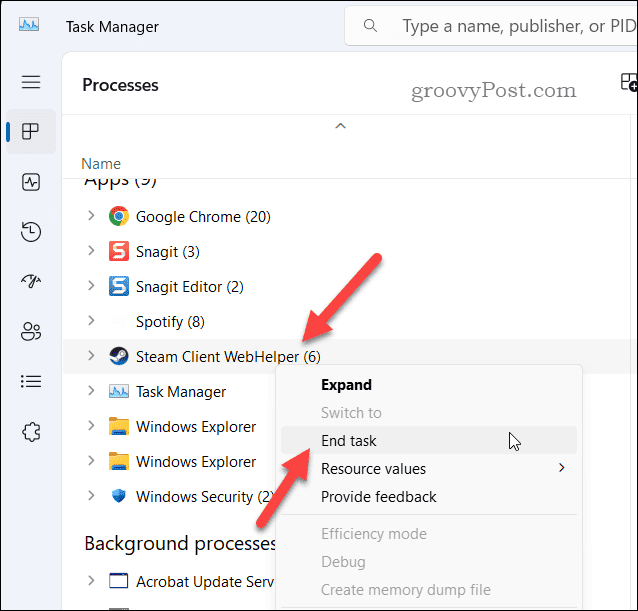
Ja tas nedarbojas, restartējiet datoru un mēģiniet vēlreiz. Tas izdzēsīs jūsu aktīvo atmiņu un (cerams) izlabos visas kļūdas, kas varētu traucēt Steam.
Kā noņemt rakstīšanas aizsardzību no sava diska vai mapes
Tam nevajadzēja notikt, taču, ja esat pievienojis rakstīšanas aizsardzību mapei vai diskdzinī, kurā ir ietverti faili Steam lietojumos (piemēram, jūsu Steam vai atsevišķas spēles instalācijas mape), jūs redzēsit Steam diska rakstīšanas kļūdu parādās.
Ja tā notiek, jums būs jānoņem aizsardzība, lai Steam varētu veikt nepieciešamās izmaiņas. Ja jums ir šifrēja jūsu disku, izmantojot BitLocker šifrēšanu, pārliecinieties, ka jums ir nepieciešamā piekļuve, lai skatītu un piekļūtu spēļu failiem.
Lai noņemtu rakstīšanas aizsardzību no Steam mapes:
- Atvērt Failu pārlūks un dodieties uz disku vai atsevišķu mapi, kurā tiek glabātas jūsu Steam spēles.
- Ar peles labo pogu noklikšķiniet uz diska vai mapes un atlasiet Īpašības (vai Rādīt vairāk opciju > Īpašības).
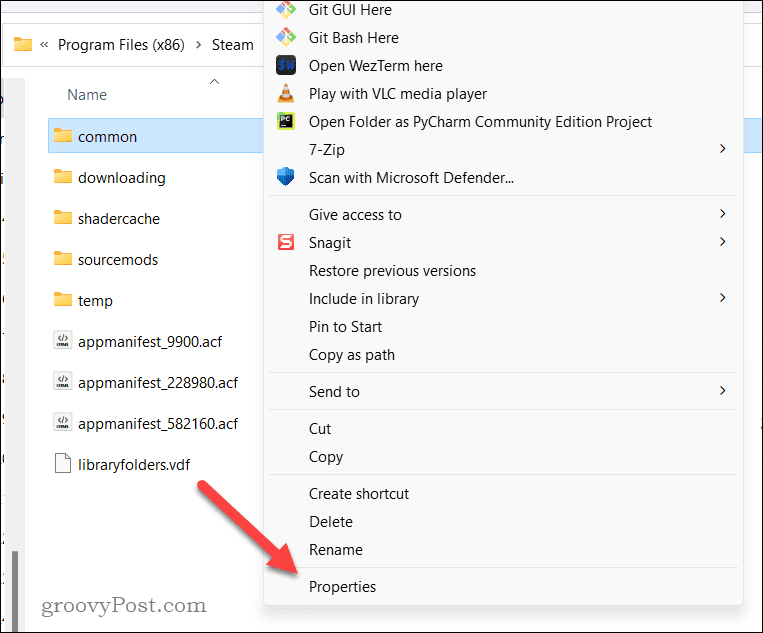
- Uz Īpašības dialoglodziņā noklikšķiniet uz Drošība cilnē atlasiet savu lietotājvārdu un noklikšķiniet uz Rediģēt.
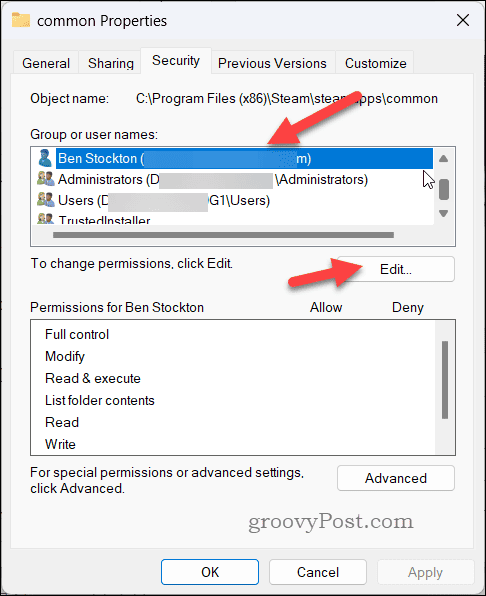
- Vēlreiz atlasiet savu lietotājvārdu un pārliecinieties, ka Atļaut ir atzīmēta izvēles rūtiņa Pilnīga kontrole.
- Ja nē, pārbaudiet to un noklikšķiniet uz labi.
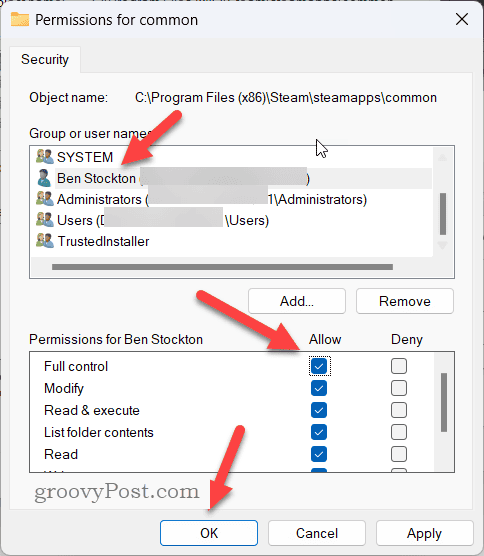
- Iespējams, jums tiks lūgts norādīt savu lietotājvārdu un paroli. Nodrošiniet to, ja tiek prasīts to darīt.
- Klikšķis labi lai aizvērtu Īpašības dialoglodziņš.
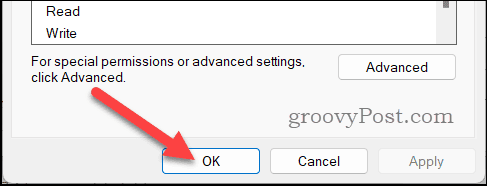
Kad esat atjauninājis rakstīšanas aizsardzību mapei vai diskam, kuram Steam mēģina piekļūt, mēģiniet vēlreiz lejupielādēt vai atjaunināt spēli.
Kā notīrīt Steam lejupielādes kešatmiņu
Steam spēles lejupielādes laikā uz laiku saglabās failus kā kešatmiņu. Šie faili nav nepieciešami ilgtermiņā, taču, ja Steam nevar pareizi piekļūt šiem datiem spēles instalēšanas laikā, tas var izraisīt neveiksmi.
Ja tā notiek, jums būs jāizdzēš Steam lejupielādes kešatmiņa, lai tā varētu lejupielādēt vai atjaunināt jūsu spēles bez turpmākām problēmām.
Lai notīrītu Steam lejupielādes kešatmiņu:
- Atveriet Steam.
- Iet uz Tvaiks > Iestatījumi.
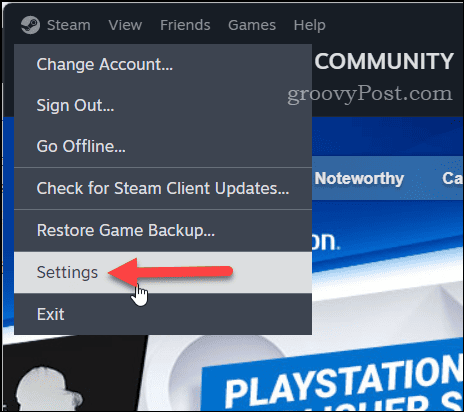
- Zem TvaiksIestatījumi kreisajā pusē noklikšķiniet uz Lejupielādes.
- Labajā pusē ritiniet līdz Notīriet lejupielādes kešatmiņu sadaļu, pēc tam noklikšķiniet uz Iztīrīt kešatmiņu.
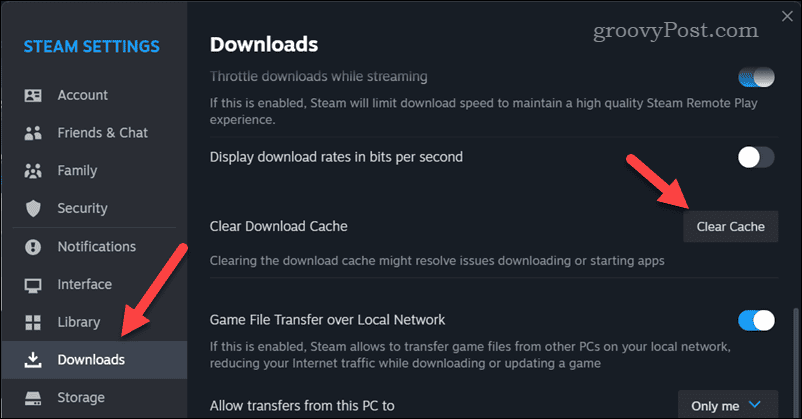
- Ja tiek prasīts, noklikšķiniet Apstiprināt lai sāktu procesu.
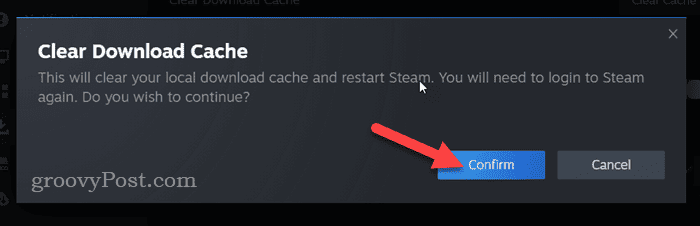
Kad esat iztīrījis kešatmiņas failus, izejiet un restartējiet Steam, lai redzētu, vai problēma ir atrisināta.
Kā salabot savu Steam bibliotēkas mapi
Jūsu Steam bibliotēka ir mape (vai mapes), kurā ir spēļu faili visām datorā instalētajām spēlēm. Ja rodas problēma ar šo mapi, tā var izraisīt Steam diska rakstīšanas kļūdu.
Steam ir iebūvēts rīks, lai pārbaudītu un labotu jūsu Steam bibliotēku.
Lai labotu Steam bibliotēkas mapi:
- Datorā atveriet Steam un dodieties uz Tvaiks > Iestatījumi.
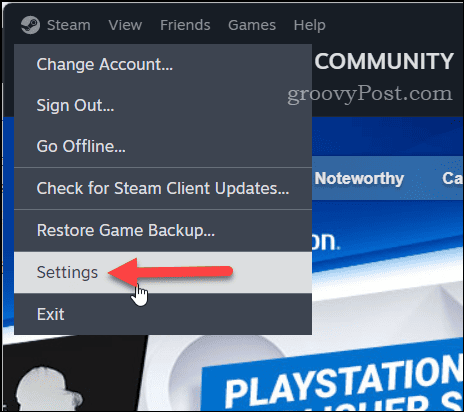
- In Iestatījumi, klikšķis Uzglabāšana pa kreisi.
- Labajā pusē izvēlieties bibliotēkas mapi no augšpusē esošajām opcijām, pēc tam noklikšķiniet uz trīs punkti izvēlnes ikona.
- Izvēlieties Labošanas mape.
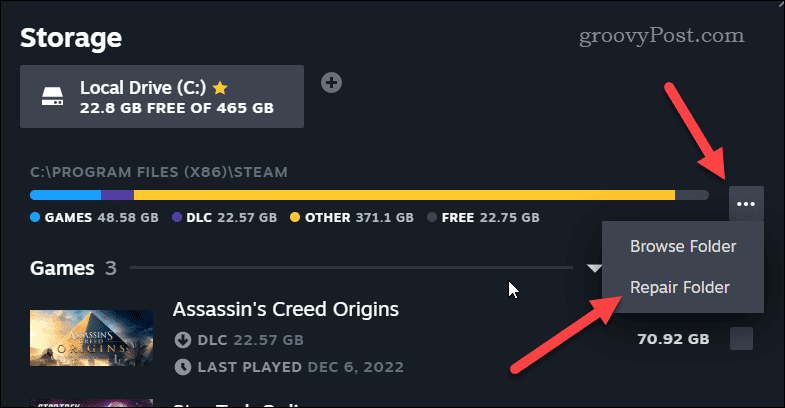
Pagaidiet, līdz process tiks pabeigts. Kad tas ir izdarīts, izejiet no Steam klienta un restartējiet to.
Kā mainīt Steam lejupielādes vietu
Problemātisku spēles lejupielādi var būt grūti apiet. Ja uzskatāt, ka problēma ir pati atrašanās vieta, jums ir jāmaina Steam spēles lejupielādes vieta. Ideālā gadījumā tas tiks novirzīts uz pilnīgi atsevišķu disku vai nodalījumu no sākotnējās atrašanās vietas, kuru izmantojāt, kas izraisīja kļūdu.
Kā iestatīt jaunu Steam bibliotēkas atrašanās vietu
Ja mēģināt instalēt jaunu spēli, varat mainīt instalēšanas vietu, instalējot spēli Steam. Tomēr, lai to izdarītu, jums būs jāiestata jauna Steam bibliotēkas mape jaunā diskā vai nodalījumā.
Lai izvēlētos jaunu instalēšanas vietu jaunai Steam spēlei:
- Atveriet Steam un noklikšķiniet uz Bibliotēka izvēlnes opcija augšpusē.
- Atrodiet un atlasiet savu spēli un noklikšķiniet uz Uzstādīt.
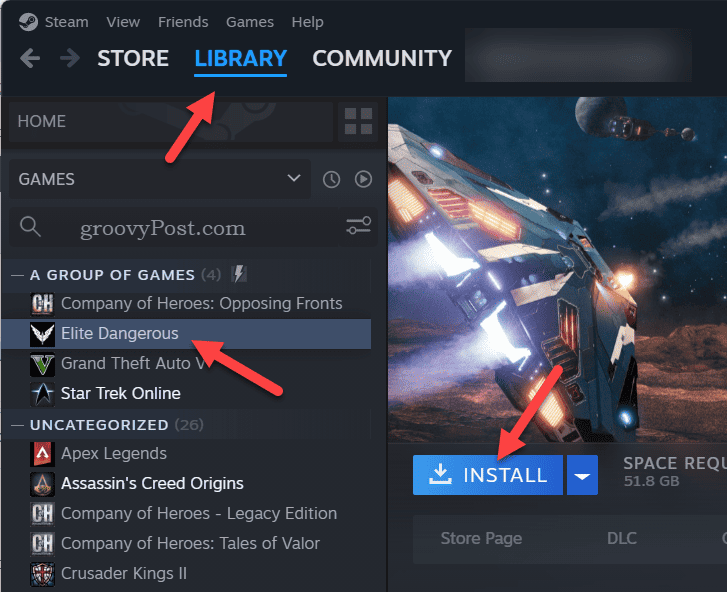
- Uznirstošajā dialoglodziņā virs bibliotēkas opciju saraksta noklikšķiniet uz zobrata ikonas.
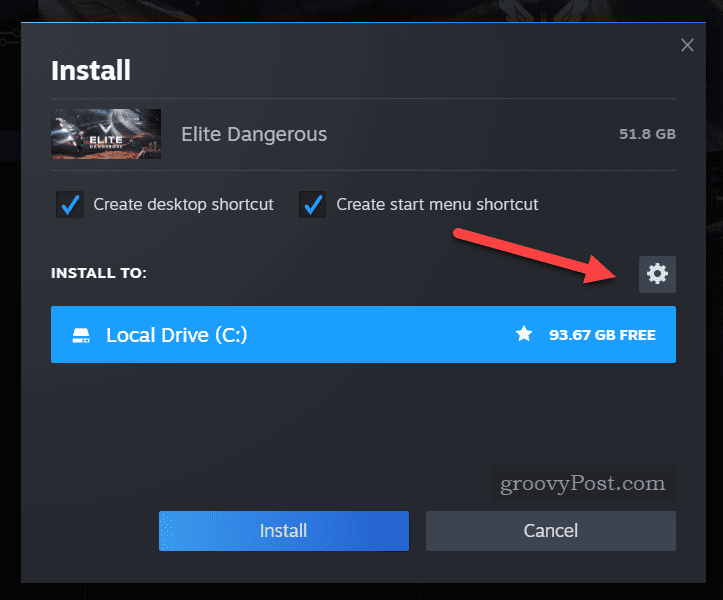
- Jūs tiksit novirzīts uz krātuves iestatījumu izvēlni — pieskarieties pie Pievienot ikonu augšpusē, lai atlasītu jaunu bibliotēkas mapi.
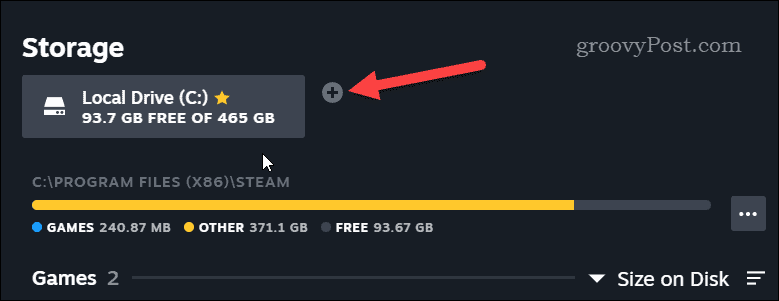
- Uznirstošajā dialoglodziņā atlasiet savu disku un pēc tam noklikšķiniet uz Pievienot.
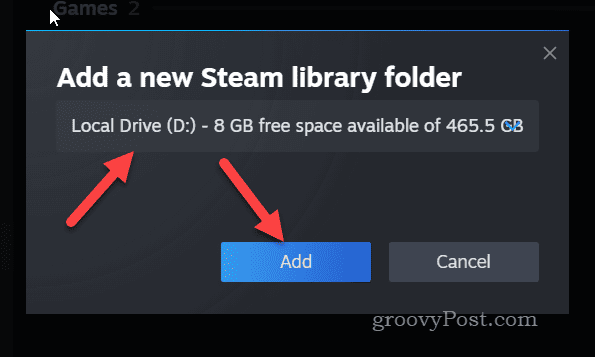
- Iziet no Iestatījumi izvēlnē un atgriezieties pie Bibliotēka cilne.
- Izvēlieties savu spēli un noklikšķiniet Uzstādīt atkal.
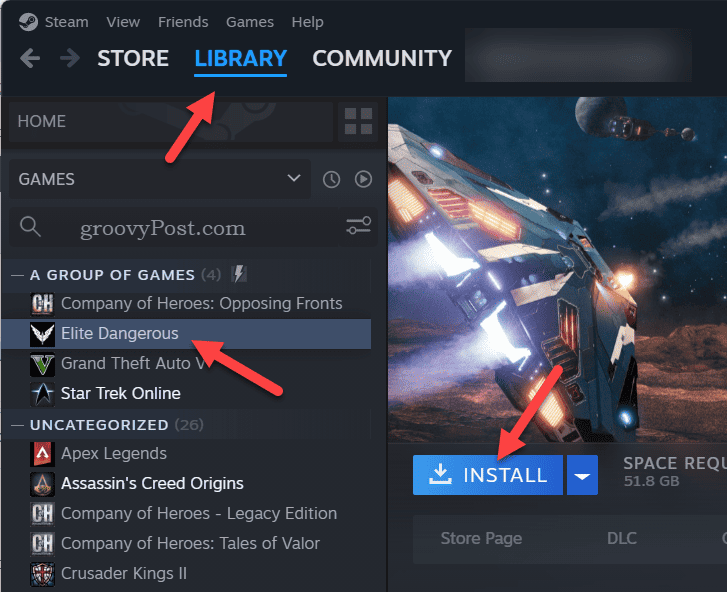
- Jūsu jaunais disks parādīsies opciju sarakstā — atlasiet to un noklikšķiniet uz Uzstādīt lai sāktu instalēšanu jaunajā diskā.
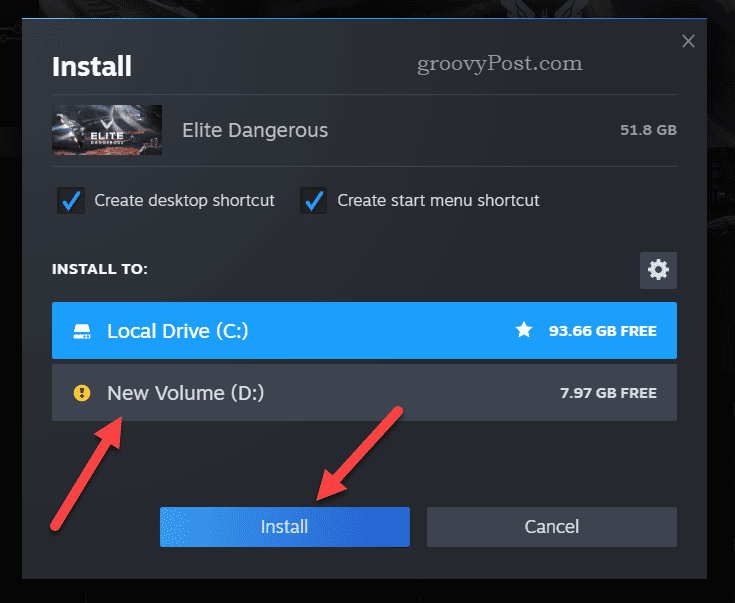
Steam problēmu novēršana
Steam diska rakstīšanas kļūda ir izplatīta problēma, taču to var viegli novērst, veicot iepriekš minētās darbības. Tomēr, ja problēmas joprojām pastāv, iespējams, jums vajadzēs rūpīgāk izpētīt datoru.
Piemēram, ja pie vainas ir diska kļūme, noteikti to veiciet pārbaudiet, vai diskdzinī nav diska kļūdu Nākamais. Jums arī vajadzētu izmantojiet Windows drošību lai pārbaudītu, vai datorā nav inficēta ar ļaunprātīgu programmatūru, lai izslēgtu tās iespējamību.



