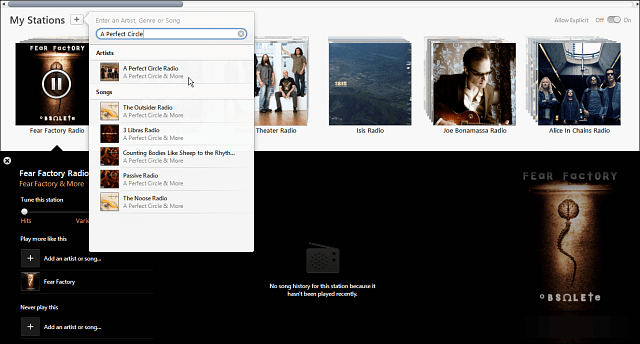Steam turpina sasalst: kā labot operētājsistēmā Windows
Gaming Microsoft Windows 11 Varonis Tvaiks / / September 11, 2023

Publicēts
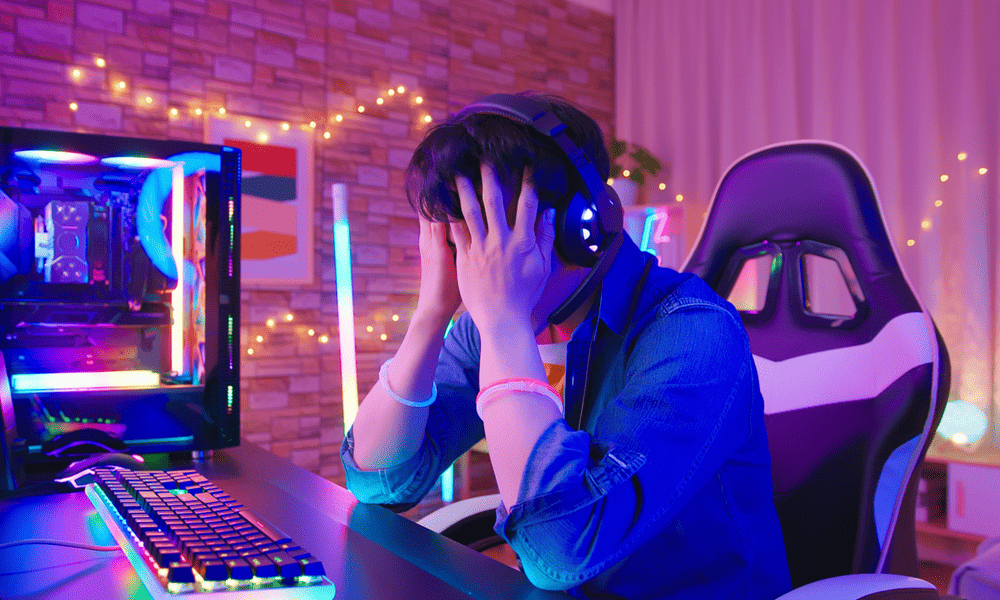
Ja Steam turpina sasalst, jūsu spēļu sesijas tiks pārtrauktas. Jums būs jānovērš problēma, izmantojot šo rokasgrāmatu.
Steam: labākā platforma datorspēļu spēlēšanai, taču viena no visvairāk nomāktajām problēmu novēršanas platformām. Ja kādreiz esat pieredzējis, ka Steam sastingst vai nereaģē, jūs jau zināt, cik kaitinoši ar to var rīkoties. Jūs varat zaudēt progresu, palaist garām vairāku spēlētāju spēli vai būt spiests to darīt priekšlaicīgi pārtrauciet savu spēļu sesiju.
Par laimi, jūs varat veikt dažas vienkāršas darbības, ja Steam turpina sasalst jūsu Windows datorā. Tālāk mēs paskaidrosim, kā.
Kā restartēt Steam
Pirmā lieta, kas jums jāizmēģina, kad Steam sasalst, ir to restartēt. Tas varētu šķist pašsaprotami, bet restartējot Steam var novērst visus pagaidu traucējumus vai konfliktus, kas varētu izraisīt problēmu.
Lai restartētu Steam, rīkojieties šādi:
- Ar peles labo pogu noklikšķiniet uz izvēlnes Sākt vai uzdevumjoslas un atlasiet Uzdevumu pārvaldnieks.
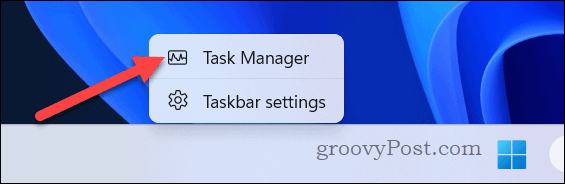
- Atrodiet atbilstošu Steam procesu (piem., Steam klienta WebHelper) iekš Procesi cilni un ar peles labo pogu noklikšķiniet uz tās.
- Izvēlieties Beigt uzdevumu no izvēlnes.
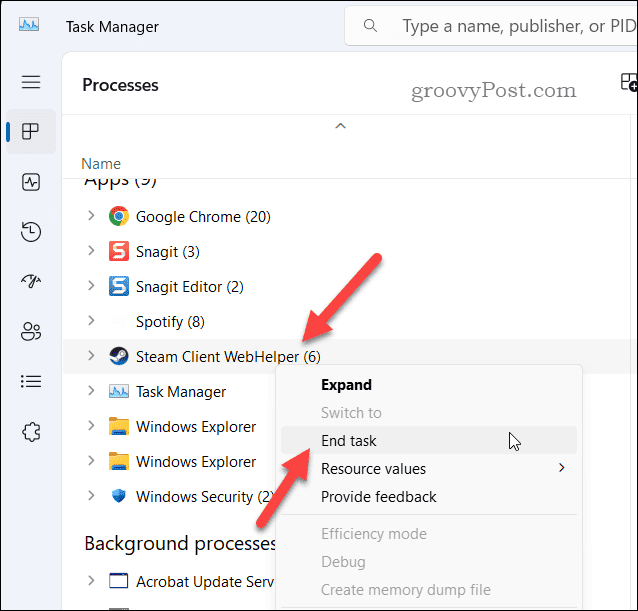
- Pagaidiet dažas sekundes un pēc tam vēlreiz palaidiet Steam.
Kā palaist Steam kā administratoru
Steam lietotne mijiedarbojas ar vairākiem citiem failiem, tostarp tiem, kas atrodas aizsargātajās mapēs (piemēram, izvēlnē Programmas faili). Ja Steam sastingst, mēģinot veikt kādu uzdevumu (piemēram, instalējot spēli), iespējams, tas ir tāpēc, ka tam nav nepieciešamo atļauju, lai tā darbotos pareizi.
Ja tā notiek, ir vērts mēģināt palaidiet Steam kā administratoru. Tas nodrošinās, ka tai ir nepieciešamās atļaujas piekļūt noteiktiem failiem un mapēm.
Lai palaistu Steam kā administratoru:
- Atveriet izvēlni Sākt.
- Atrodiet Tvaiks lietotni instalēto lietojumprogrammu sarakstā un ar peles labo pogu noklikšķiniet uz tās.
- Iet uz Vairāk > Palaist kā administratoram.
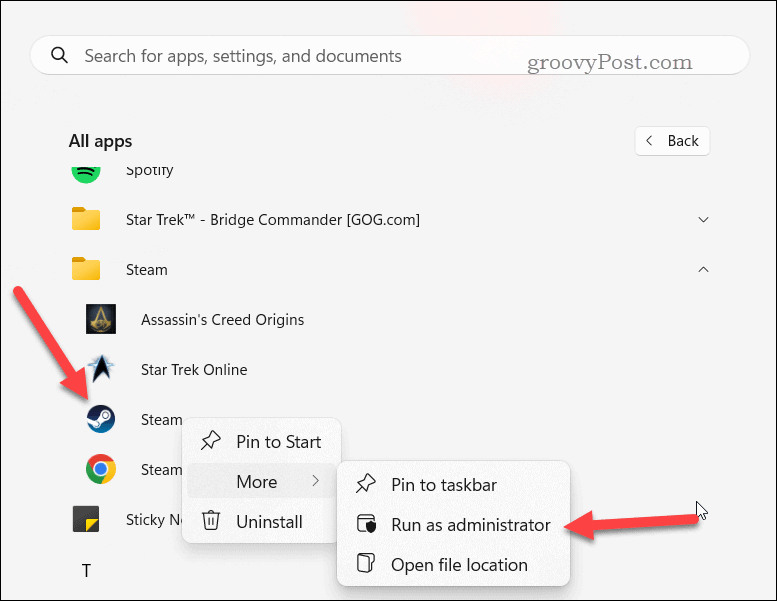
- Ja tiek prasīts, noklikšķiniet Jā uz Lietotāja piekļuves kontrole uznirstošais logs.
Kā pārbaudīt Steam atjauninājumus
Steam parasti atjauninās sevi automātiski, taču, ja tas neizdodas vai ja lietotne atjaunināšanas laikā neizdodas, tā var izraisīt tās sasalšanu. Lai to novērstu, varat manuāli pārbaudīt Steam atjauninājumus un instalēt tos (ja tie ir pieejami).
Lai pārbaudītu Steam atjauninājumus:
- Palaidiet lietotni Steam.
- Klikšķis Tvaiks izvēlnes joslā augšējā kreisajā stūrī.
- Tālāk atlasiet Pārbaudiet Steam klienta atjauninājumus no nolaižamās izvēlnes.
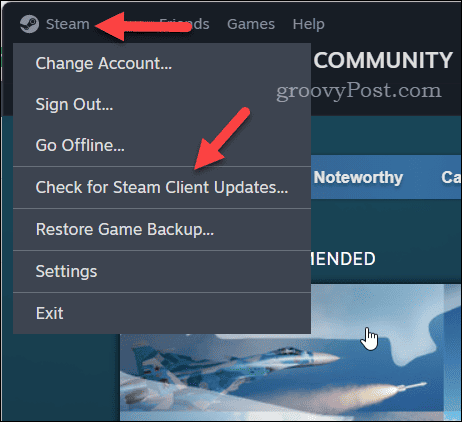
- Ja ir kādi atjauninājumi, Steam tos automātiski lejupielādēs un instalēs. Pagaidiet, līdz process tiks pabeigts — klienta loga apakšā jūs tiksit brīdināts par norisi.
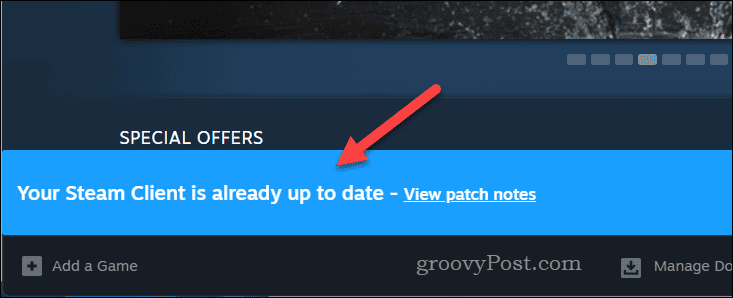
Kad atjauninājumi ir pabeigti, restartējiet Steam un pārbaudiet, vai tas darbojas gludi.
Kā notīrīt lejupielādes kešatmiņu
Steam izmanto lejupielādes kešatmiņu, lai saglabātu pagaidu failus un datus, kas saistīti ar jūsu spēlēm un lejupielādēm. Ja šie dati tiek bojāti un Steam nevar apiet problēmu, tas var izraisīt jūsu Steam klienta iesaldēšanu.
Lai atrisinātu šo problēmu, jums būs jāiztīra Steam lejupielādes kešatmiņa.
Lai notīrītu Steam lejupielādes kešatmiņu:
- Palaidiet Steam un dodieties uz Steam> Iestatījumi izvēļņu joslā.
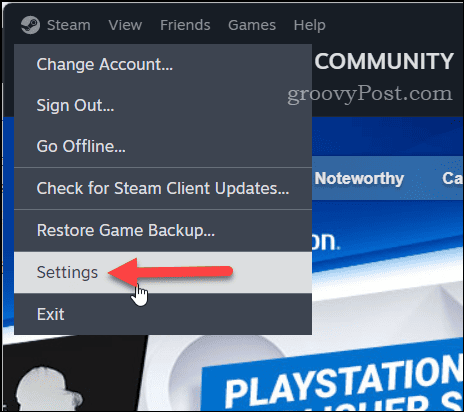
- Iekš Iestatījumi logā noklikšķiniet uz Lejupielādes cilne.
- Atrodiet Notīriet lejupielādes kešatmiņu sadaļu un noklikšķiniet uz Iztīrīt kešatmiņu.
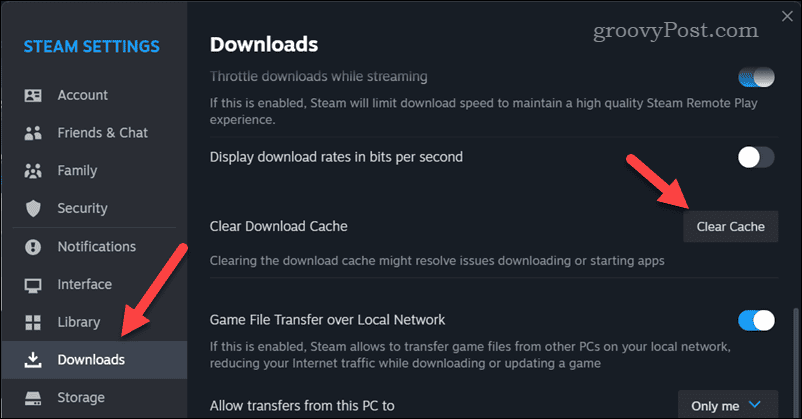
- Klikšķis Apstiprināt lai apstiprinātu un gaidītu, līdz Steam iztīrīs kešatmiņu.
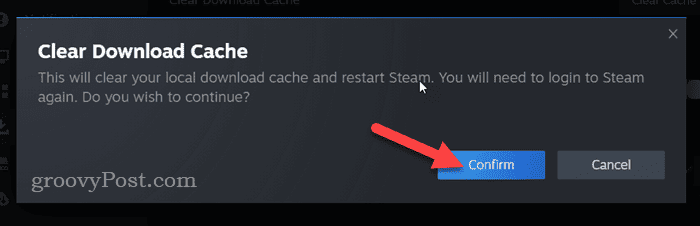
Kad kešatmiņa ir notīrīta, izejiet no Steam un pārbaudiet, vai problēma ir novērsta.
Kā atjaunināt grafikas draiverus
Atjaunināti grafikas draiveri ir būtiski, lai spēles datorā darbotos nevainojami. Tomēr, ja jūsu GPU draiveri ir novecojuši vai nesaderīgi, tie var izraisīt Steam sasalšanu vai avāriju.
Lai to novērstu, varat atjaunināt grafikas draiverus uz jaunāko versiju un nodrošināt, ka tie atbilst jūsu aparatūrai un operētājsistēmai.
Lai datorā atjauninātu grafikas draiverus:
- Ar peles labo pogu noklikšķiniet uz izvēlnes Sākt un atlasiet Ierīču pārvaldnieks.
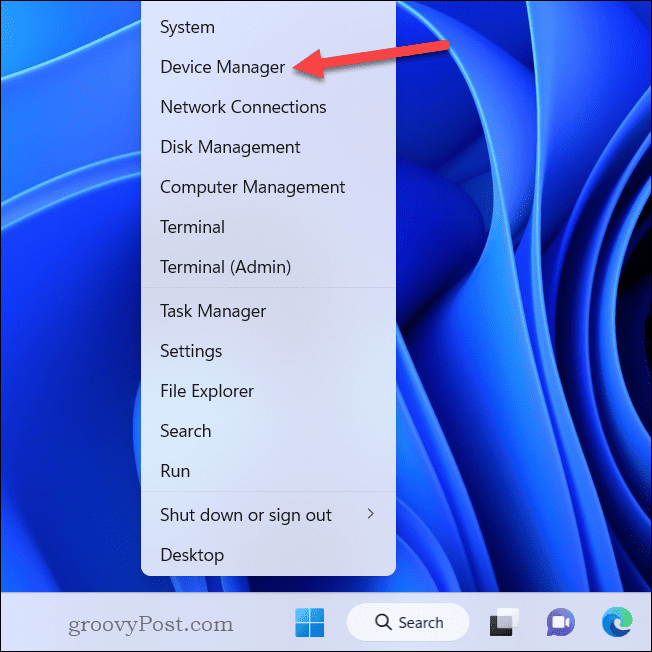
- Iekš Ierīču pārvaldnieks logu, izvērsiet Displeja adapteri kategorijā, ar peles labo pogu noklikšķiniet uz savas grafikas kartes un pēc tam atlasiet Atjaunināt draiveri.
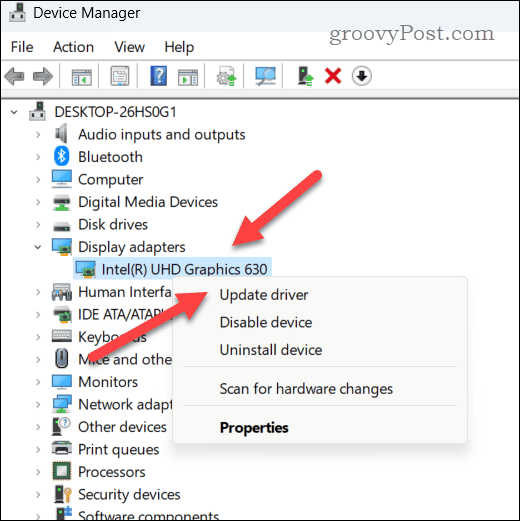
- Nākamajā logā noklikšķiniet uz Automātiski meklēt draiverus un izpildiet ekrānā redzamos norādījumus, lai instalētu draiveri.
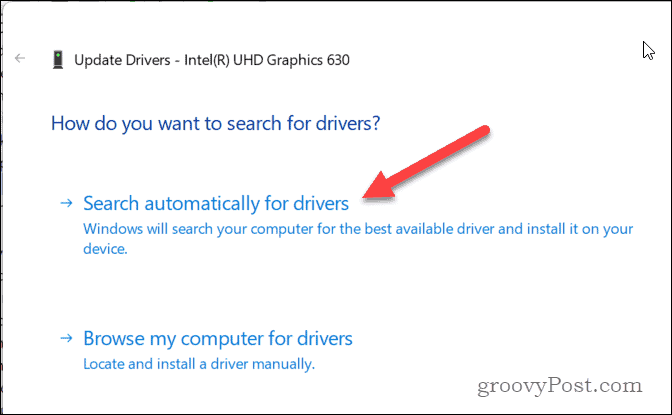
- Alternatīvi, jūs varat lejupielādējiet draiveri manuāli no ražotāja vietnes. Lai to instalētu, jums būs jāpalaiž sava grafikas kartes draivera instalēšanas programma un izpildiet ekrānā redzamos norādījumus.
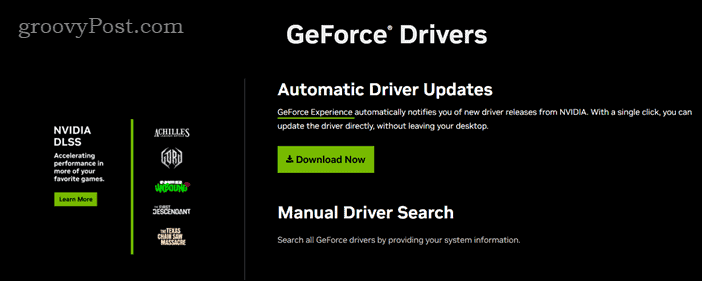
- Kad esat instalējis draiveri, restartējiet datoru un vēlreiz palaidiet Steam.
Kā noņemt un atkārtoti instalēt Steam
Ja neviena no iepriekš minētajām darbībām nedarbojas, iespējams, jums būs pilnībā jānoņem un atkārtoti jāinstalē Steam. Tas var novērst visus bojātos vai trūkstošos failus, kuru dēļ Steam var iesaldēties vai nereaģēt. Tomēr, pirms to darāt, pārliecinieties dublējiet savus saglabāšanas failus lai tos nepazaudētu.
Lai atkārtoti instalētu Steam:
- Ar peles labo pogu noklikšķiniet uz izvēlnes Sākt un atlasiet Iestatījumi.
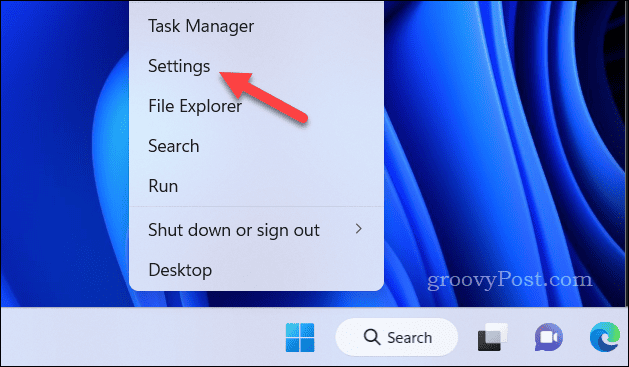
- In Iestatījumi, iet uz Lietotnes > Instalētās lietotnes.
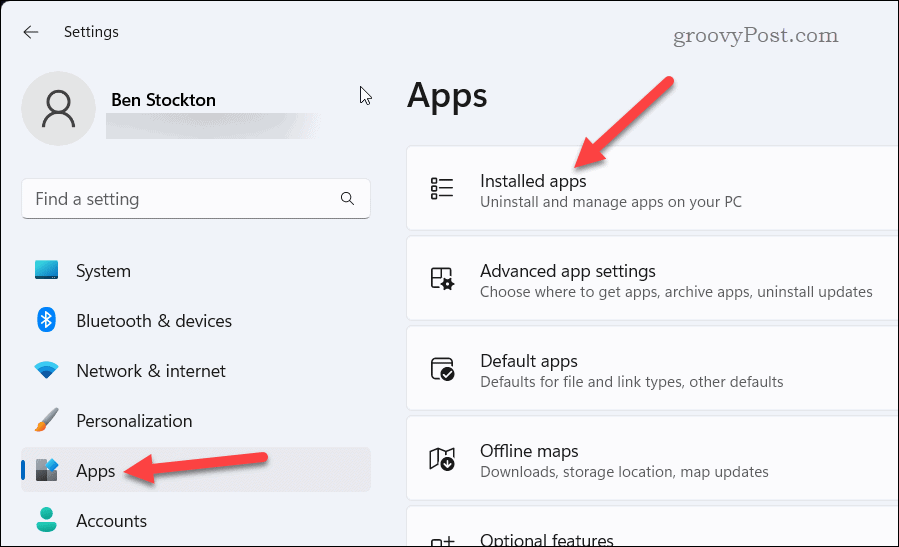
- Sarakstā atrodiet Steam un noklikšķiniet uz trīs punkti izvēlnes ikonu pa labi no tās.
- Izvēlieties Atinstalēt lai noņemtu lietotni no datora.
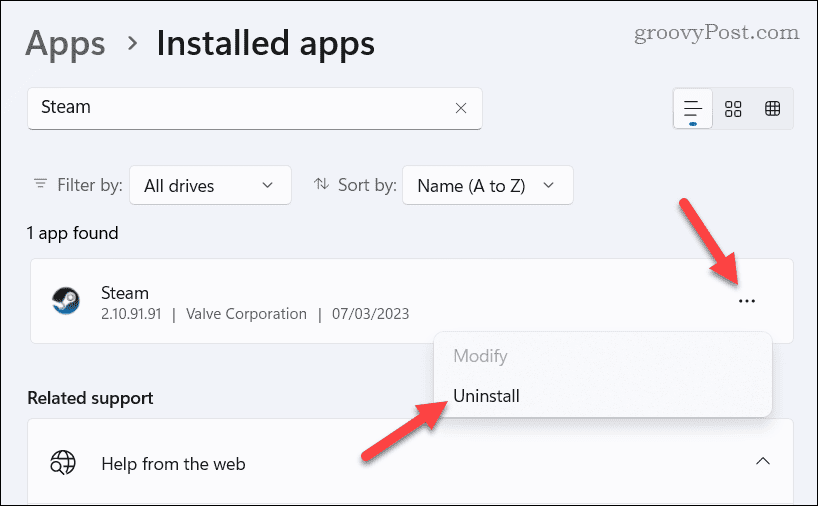
- Apstipriniet savu izvēli, noklikšķinot uz Atinstalēt atkal.
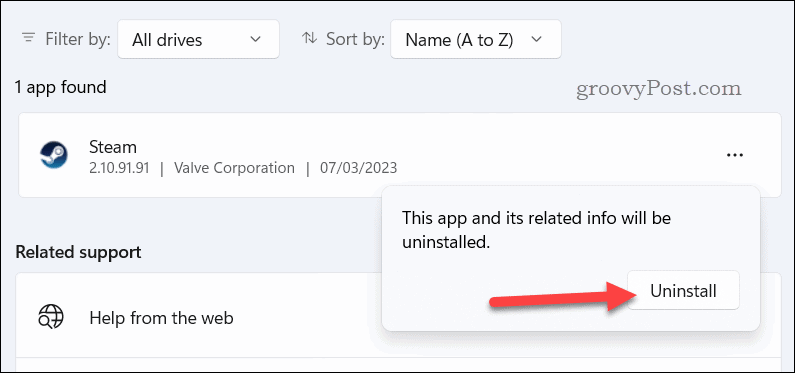
- Izpildiet visus ekrānā redzamos norādījumus, lai pabeigtu procesu.
- Kad Steam ir atinstalēts, lejupielādējiet jaunāko klienta versiju no Steam vietnes.
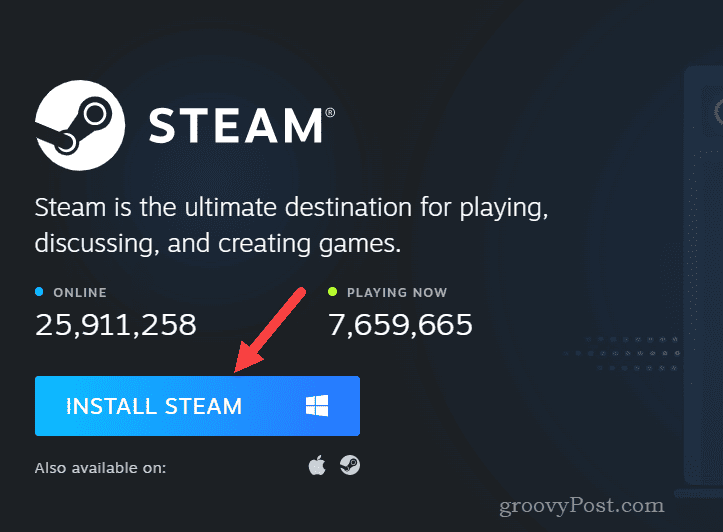
- Palaidiet instalēšanas programmu un izpildiet visus ekrānā redzamos norādījumus, lai pabeigtu instalēšanu. Kad Steam ir atkārtoti instalēts, palaidiet to, izmantojot izvēlni Sākt, un pierakstieties, izmantojot savu pieteikšanās informāciju.
Steam problēmu novēršana
Ja Steam datorā turpina sasalst, iepriekš norādītajām darbībām vajadzētu palīdzēt novērst un novērst problēmu. Vai jūsu dators avarē biežāk nekā parasti? Ja Windows 11 turpina avarēt, jums būs jāaplūko, kādas citas darbības varat veikt, lai novērstu problēmu.
Ja problēma turpinās, iespējams, būs jāveic radikākas darbības, piemēram, Windows 11 atiestatīšana vai apsveriet datora jaunināšanu.