Kā kopēt video rāmi no YouTube videoklipa
Google Hroms Google Varonis / / September 07, 2023

Publicēts
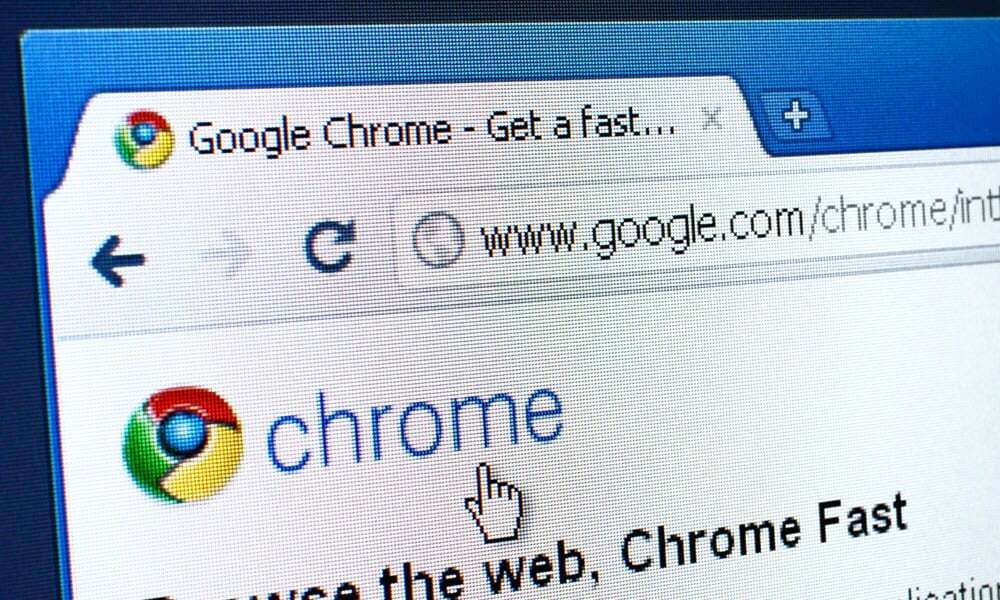
Vai vēlaties uzņemt nekustīgu attēlu no YouTube videoklipa? Ja izmantojat pārlūkprogrammu Chrome vai Edge, jums nav nepieciešama trešās puses programmatūra. Lūk, kā.
Varēji iepriekš YouTube videoklipa ekrānuzņēmums kad vajadzēja uzņemt konkrētu video kadru. Tagad ir labāks veids — Google ir atjauninājis pārlūku Chrome, iekļaujot tajā funkciju, kas ļauj uzņemt augstas izšķirtspējas nekustīgus attēlus no videoklipiem.
Šī vienkāršā funkcija darbojas lielākajā daļā galddatoru pārlūkprogrammu, kuru pamatā ir Chromium, tostarp pārlūkprogrammās Chrome un Edge operētājsistēmās Windows un Mac. Tas ļauj iegūt nepārklāta kadra kadru no avota video, neizmantojot papildu trešās puses programmatūru.
Ja vēlaties iegūt kadru no YouTube videoklipa jebkuram projektam, pie kura strādājat, varat izmantot šo funkciju, lai jums palīdzētu. Tālāk ir norādīts, kā kopēt video kadru no YouTube videoklipa.
Kā kopēt video rāmi no YouTube
Neatkarīgi no tā, vai jums ir nepieciešams video kadrs piezīmēm, prezentācijai, vietnei vai dokumentam, tveriet ideāls attēls ir vieglāk nekā jebkad agrāk, veicot tālāk norādītās darbības, lai kopētu video kadru no YouTube tieši.
The Kopēt video kadru opcija pakalpojumā YouTube nodrošina augstākas kvalitātes attēlu nekā iepriekšējās YouTube ekrānuzņēmuma opcijas. Kopējamā kadra izšķirtspēja ir arī labāka nekā paplašinājuma vai ekrāna tveršanas rīka, piemēram, izmantošana SnagIt vai Windows izgriešanas rīks. Paaugstinot YouTube video kvalitāti līdz 1080p vai arī, iespējams iegūt vēl augstākas izšķirtspējas kadrus 4K izšķirtspēja (kur pieejams).
Lai kopētu video kadru pakalpojumā YouTube:
- Palaidiet vai nu Google Chrome vai Microsoft Edge savā datorā.
- Dodieties uz YouTube vietne un atskaņojiet videoklipu, no kura vēlaties izveidot klipu.
-
Ar peles labo pogu noklikšķiniet video divreiz, kad tiek parādīts vajadzīgais kadrs, un atlasiet Kopēt video kadru no konteksta izvēlnes.
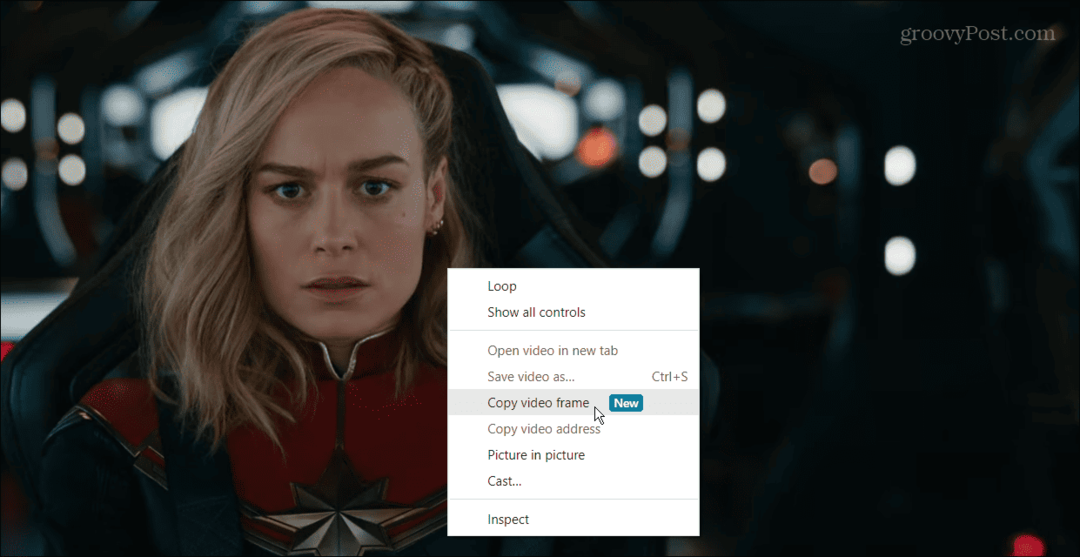
- Kad esat izvēlējies iespēju kopēt video kadru, tas tiks kopēts starpliktuvē. Pēc tam varat ielīmēt video kadru programmā Word vai citā lietotnē, kurā vēlaties izmantot videoklipu.
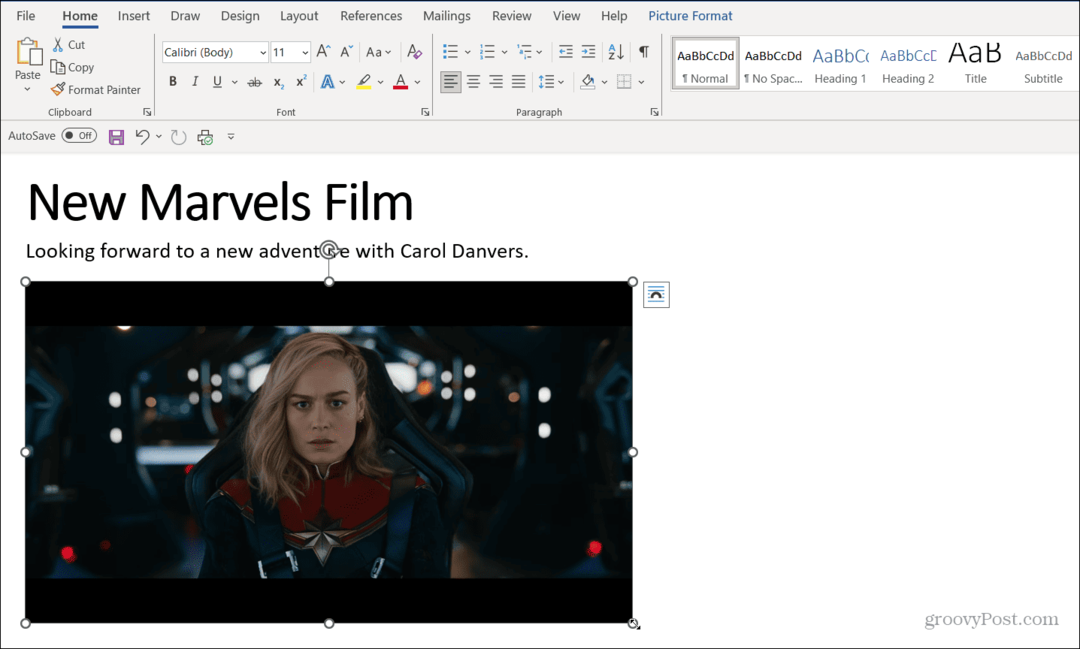
Funkcija darbojas tādā pašā veidā Microsoft Edge (divreiz ar peles labo pogu noklikšķiniet uz videoklipa), taču konteksta izvēlnes izskats atšķiras. Tomēr jūs joprojām noklikšķiniet uz Kopēt video kadru iespēja kopēt to starpliktuvē.
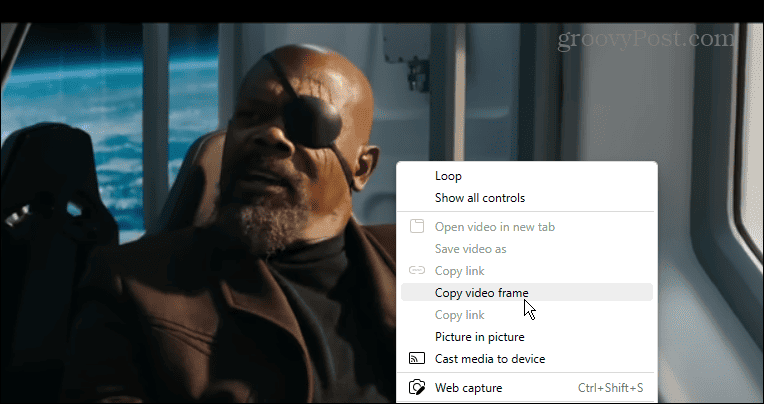
Izmantojot opciju Kopēt video kadru pakalpojumā YouTube
Ir arī svarīgi atzīmēt, ka, lai gan video pauze nodrošina nepieciešamo kadru, jums tas nav jāaptur, lai uzņemtu kadru. Tomēr, ja tas ir ātrs sižets, iespējams, vēlēsities to apturēt noteiktā vietā — ekrānuzņēmumu būs vieglāk uzņemt, izmantojot šo metodi.
Kad esat nošāvis, varat izmantot un rediģēt attēlu tāpat kā citi fotoattēli vai attēli, ko pievienojat dokumentiem, piezīmēm vai prezentācijām. Piemēram, jūs varat apgrieziet attēlu programmā Word lai pielāgotu tā orientāciju un izlīdzināšanu.
Ja jūs neredzat Kopēt video kadru iespēju, pārliecinieties atjaunināt Google Chrome. Lai to izdarītu ātri, nospiediet trīs punktu izvēlnes poga augšējā labajā stūrī un atlasiet Palīdzība > Par Google Chrome. Chrome automātiski lejupielādēs pieejamos atjauninājumus — atkārtoti palaidiet pārlūkprogrammu, lai pabeigtu atjaunināšanas procesu.
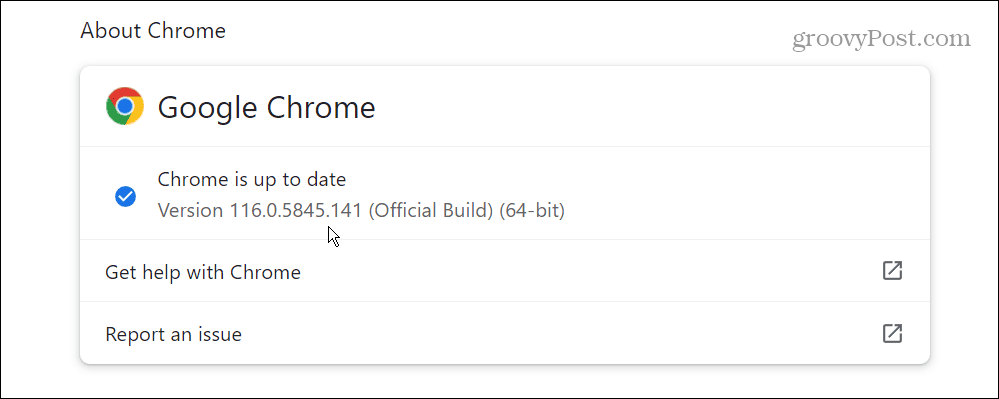
YouTube izmantošana pārlūkprogrammā Google Chrome
Ja jums ir nepieciešams iegūt augstas kvalitātes, nepārklātu kadru no YouTube videoklipa, Kopēt video kadru iepriekš parādītā opcija darbojas lieliski. Kad fotoattēls ir kopēts starpliktuvē, varat to ielīmēt lietotnē, kurai nepieciešams attēls.
Google pārlūkprogrammai nepārtraukti pievieno jaunas funkcijas. Piemēram, ja vēlaties ierobežot reklāmu izsekošanu, varat pielāgot Chrome uzlabotie konfidencialitātes iestatījumi.
Ja vēlaties izmantot tīmekli bez citiem lietotņu traucējumiem, varat to izdarīt Atveriet pārlūku Chrome pilnekrāna režīmā. Un, ja jums ir grūti vietnē redzēt nelielu tekstu, varat to izdarīt tuviniet un tāliniet, izmantojot pārlūku Chrome.
