Kā labot “Dažus iestatījumus pārvalda jūsu organizācija” operētājsistēmā Windows
Microsoft Windows 10 Windows 11 Varonis / / September 03, 2023

Publicēts

Kļūda “Dažus iestatījumus pārvalda jūsu organizācija” neļaus jums pārvaldīt datora iestatījumus. Lai novērstu problēmu operētājsistēmā Windows 11, izpildiet šo rokasgrāmatu.
Jūs varētu saskarties ar "Dažus iestatījumus pārvalda jūsu organizācija” kļūdas ziņojums, kad izmantojat Windows. Tas var notikt pat tad, ja esat vienīgais datora īpašnieks.
Neatkarīgi no tā, vai izmantojat operētājsistēmu Windows 10 vai 11, jūs, iespējams, redzēsit kļūdu Iestatījumu lietotne kad mēģināt veikt sistēmas izmaiņas. Kļūda var rasties, izmantojot uzņēmuma vai skolas datoru vai ieslēgtu Windows Home vai Pro izdevumi.
Ja redzat šo kļūdu un nevarat piekļūt nepieciešamajiem iestatījumiem, mēs parādīsim veidus, kā atrisināt problēmu.
Kas izraisa dažus iestatījumus, kurus pārvalda jūsu organizācijas kļūdas ziņojums sistēmā Windows?
Kļūda var rasties, izmantojot uzņēmuma vai skolas pārvaldītu datoru. Jūsu sistēmā var būt vīrusi vai cita ļaunprātīga programmatūra. Atrašanās vietas iestatījumi ir nepareizi konfigurēti. Vai arī trešās puses lietotne var traucēt Windows iestatījumus.
Turklāt kļūda var rasties tāpēc, ka datora administrators ir bloķējis iestatījumus, nepareizi labots Windows reģistrā vai ar grupas politikas noteikumiem vai telemetrijas iestatījumi ir atspējoti.
Ja vēlaties apiet šo kļūdu, mēs parādīsim problēmu novēršanas darbības, kuras varat veikt, lai to novērstu.
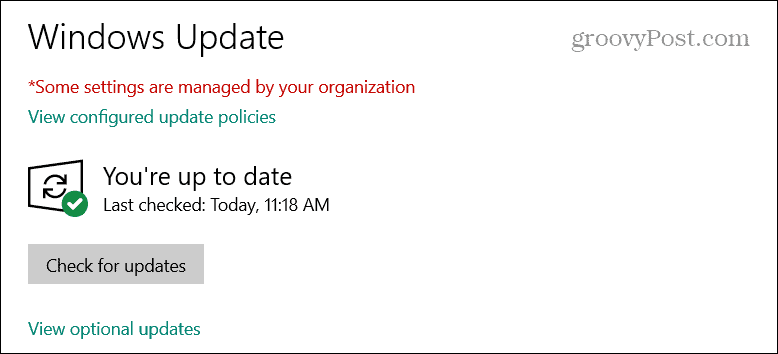
Iespējojiet atrašanās vietas pakalpojumus operētājsistēmā Windows
Viens no biežākajiem kļūdas “Dažus iestatījumus pārvalda jūsu organizācija” iemesliem ir atrašanās vietas pakalpojumu atspējošana. Sistēmai Windows ir nepieciešamas tādas funkcijas kā Atrast manu ierīci.
Lai ieslēgtu atrašanās vietas pakalpojumus operētājsistēmā Windows 11:
- Nospiediet pogu Windows taustiņš + I lai atvērtu Iestatījumi lietotne.
- Izvēlieties Privātums un drošība no kreisā paneļa.
- Ritiniet uz leju līdz Lietotņu atļaujas sadaļu un atlasiet Atrašanās vieta.
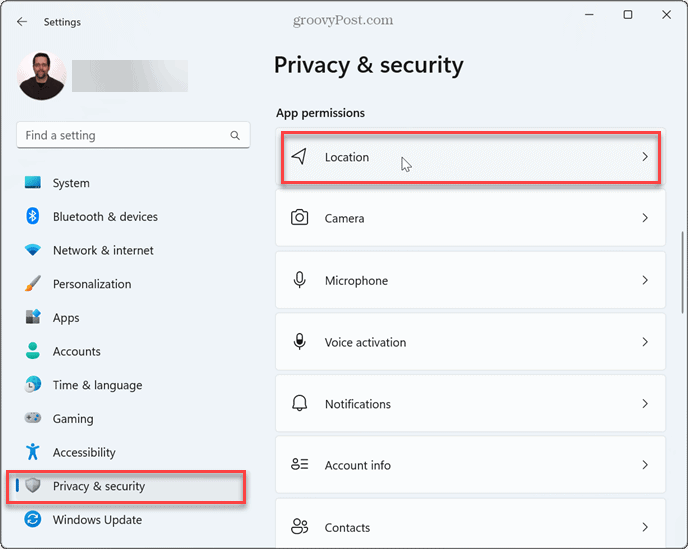
- Pārslēgt uz Atrašanās vietas pakalpojumi pārslēdziet un izvēlieties lietotnes, kurām vēlaties piekļūt savai atrašanās vietai.
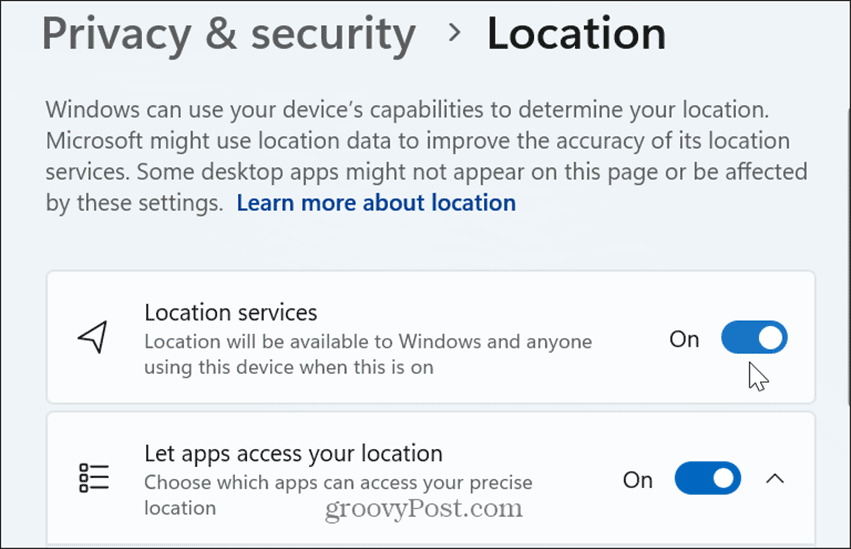
- Atgriezties Privātums un drošība un ieslēdziet Atrodi manu ierīci slēdzis.
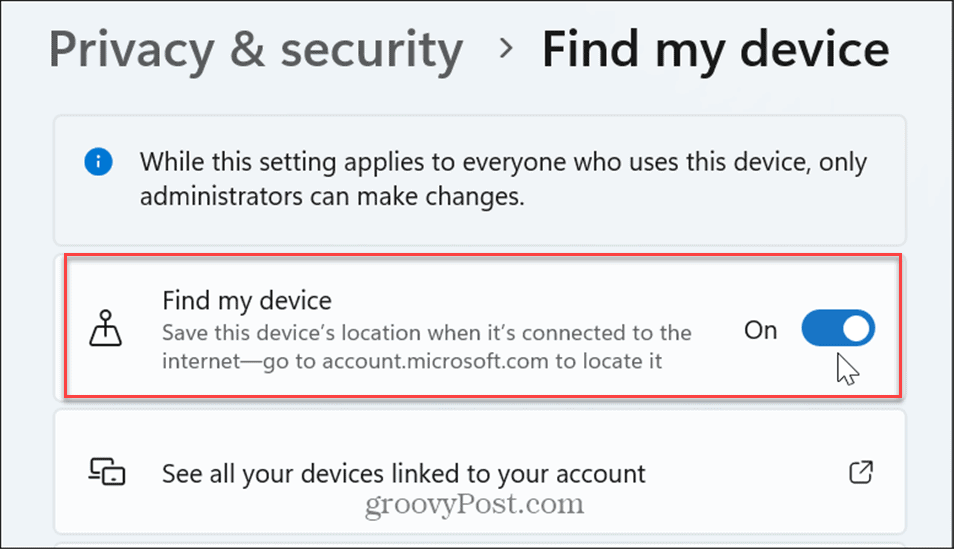
Iespējot diagnostikas datu iestatījumus
Ja neļaujat sistēmai Windows sūtīt diagnostikas datus korporācijai Microsoft, var tikt parādīts kļūdas ziņojums. Microsoft pārbauda datus, lai uzlabotu Windows pieredzi.
Kamēr šis nevajadzētu Ja jūsu datorā ir atspējota šī diagnostikas atgriezeniskā saite, šī kļūda var parādīties kļūdas dēļ. Ieteicams iespējot diagnostikas datus, lai redzētu, vai tas novērš problēmu.
Lai iespējotu diagnostiku operētājsistēmā Windows 11:
- Nospiediet pogu Windows taustiņš + I lai atvērtu Iestatījumi lietotne.
- Izvēlieties Privātums un drošība kreisajā rūtī.
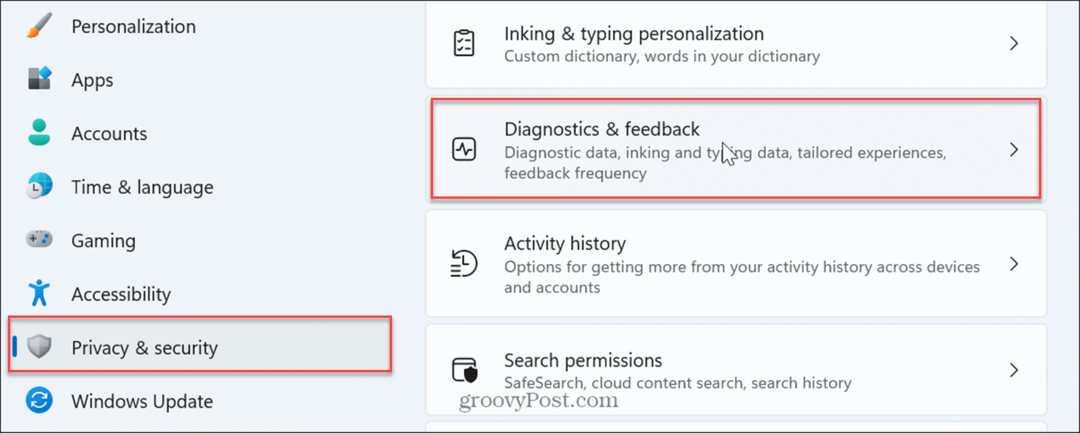
- Ritiniet uz leju labajā panelī līdz Windows atļaujas sadaļu un noklikšķiniet uz Diagnostika un atsauksmes.
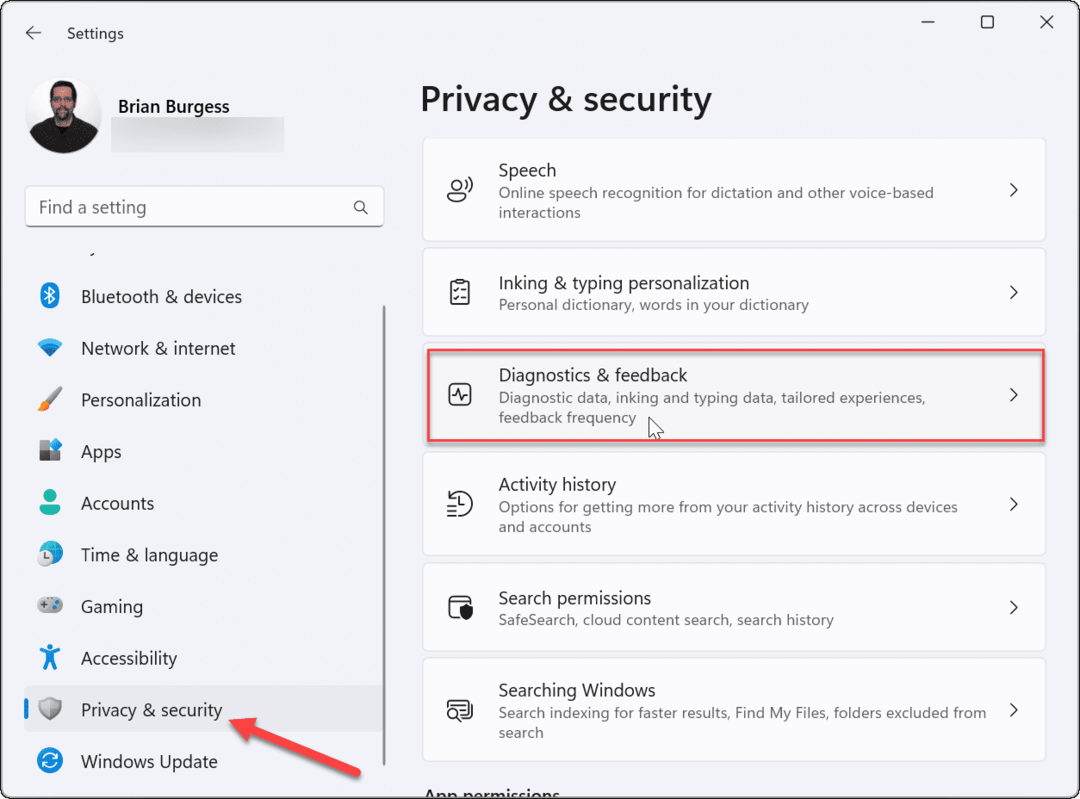
- Pārslēgt uz Nosūtiet papildu diagnostikas datus slēdzis.
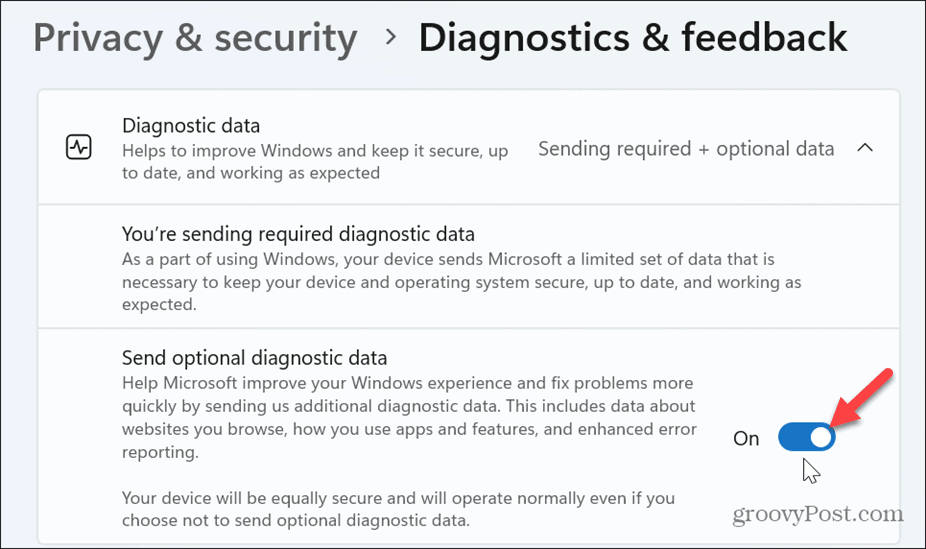
Kad esat ieslēdzis iestatījumus, aizveriet iestatījumus, restartējiet datoruun pārbaudiet, vai kļūda joprojām pastāv.
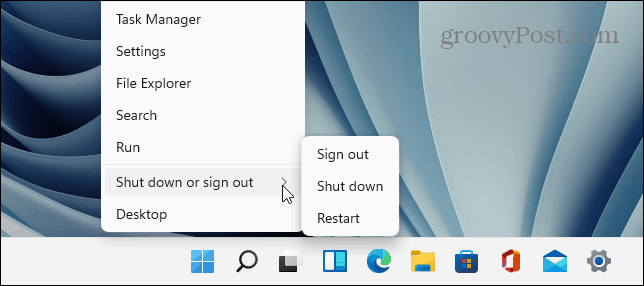
Iespējot telemetriju operētājsistēmā Windows
Ja jums ir atspējota telemetrija operētājsistēmā Windows 11, tas var izraisīt arī šī kļūdas ziņojuma parādīšanos.
Lai iespējotu telemetriju operētājsistēmā Windows 11:
- Atvērt Iestatījumi nospiežot Windows taustiņš + I.
- Dodieties uz Konfidencialitāte un drošība > Diagnostika un atsauksmes.
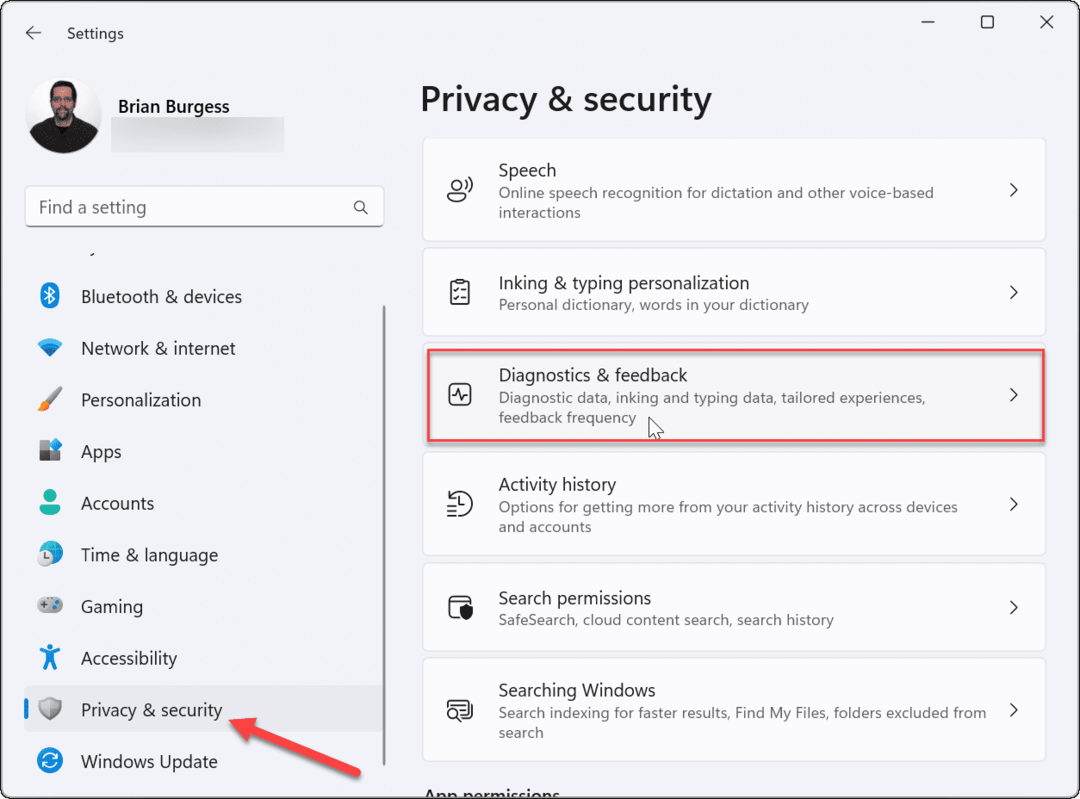
- Nodrošiniet Nosūtiet papildu diagnostiku slēdzis ir iespējots, kā parādīts iepriekšējās darbībās.
- Tāpat ieslēdziet Pielāgota pieredze un Uzlabojiet tinti un rakstīšanu
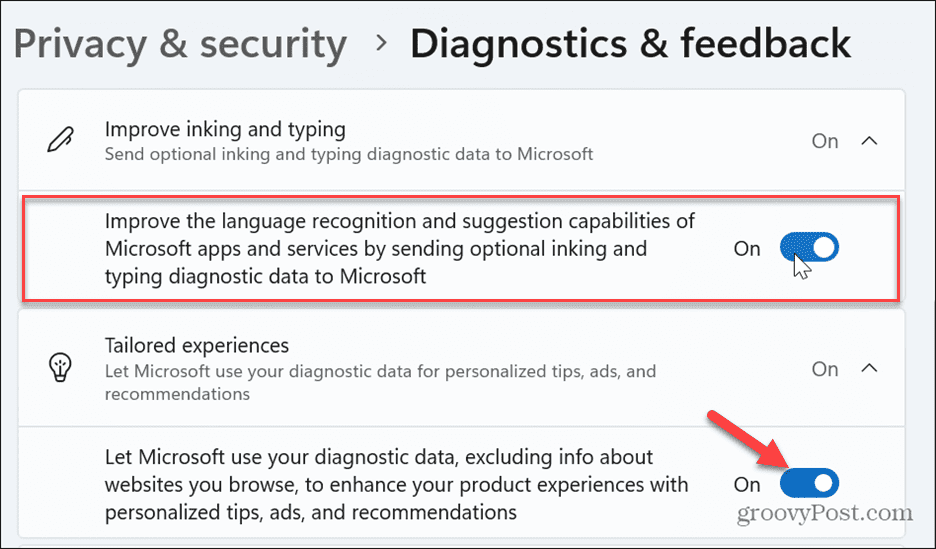
Rediģēt grupas politikas iestatījumus
Ja izmantojat Windows Pro, Enterprise vai Education izdevumus, varat izmantot Grupas politikas redaktors lai atbrīvotos no kļūdas.
Varat izmantot šo opciju, ja Iestatījumu lietotne nedarbojas vai iepriekš minētās opcijas nav pieejamas.
Lai mainītu grupas politikas iestatījumu:
- Nospiediet pogu Windows taustiņš + R, tips mscun noklikšķiniet uz labi vai nospiediet Ievadiet.
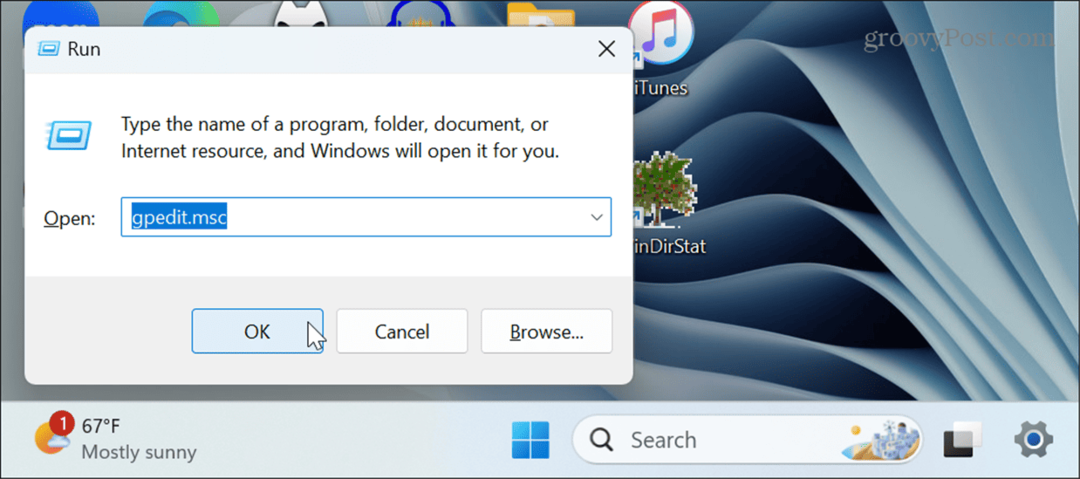
- Kad Grupas politikas redaktors atveras, dodieties uz šo vietu:
Computer Configuration > Administrative Templates > Windows Components > Data Collection and Preview Builds
- Labajā panelī ar peles labo pogu noklikšķiniet Atļaut diagnostikas datus un izvēlēties Rediģēt no konteksta izvēlnes.
Piezīme: Operētājsistēmā Windows 10 šī politika ir pazīstama kā Atļaut telemetriju.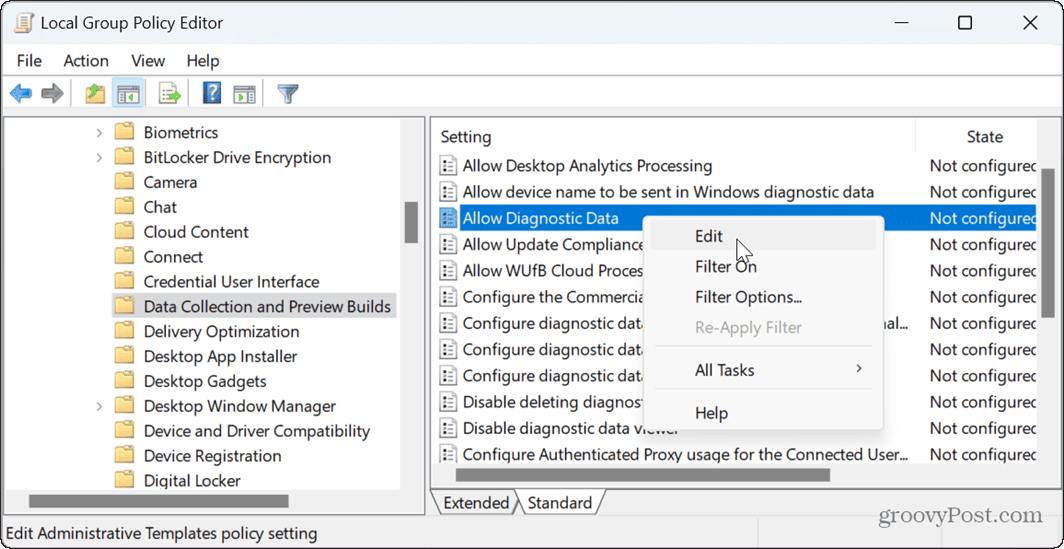
- Izvēlieties Iespējots, un zem Iespējas sadaļu, izvēlieties Nosūtiet papildu diagnostikas datus no nolaižamās izvēlnes.
- Klikšķis Pieteikties un labi redaktora apakšā, lai saglabātu izmaiņas.
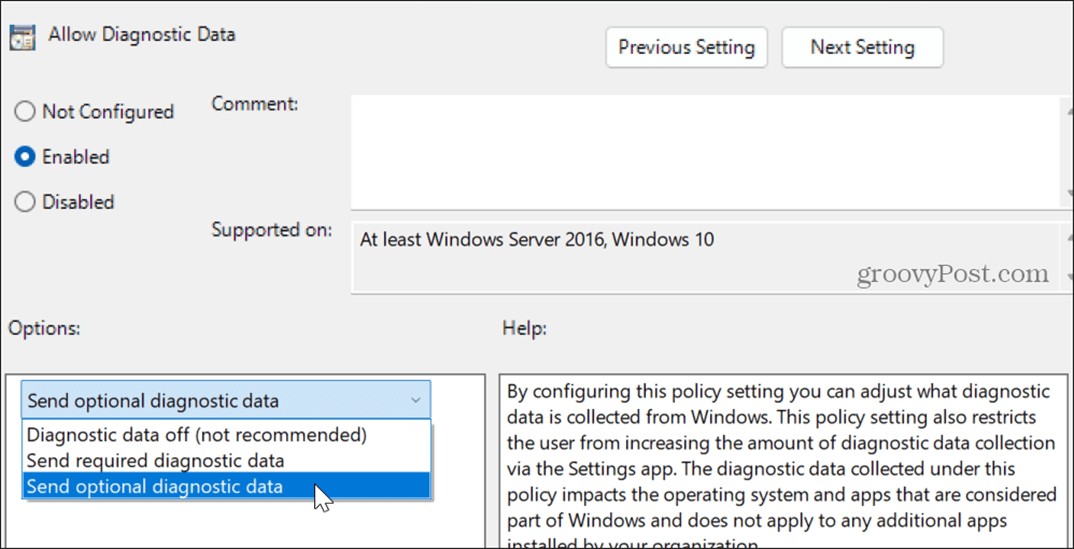
- Operētājsistēmā Windows 10 izvēlieties 2 — uzlabots nolaižamajā izvēlnē.
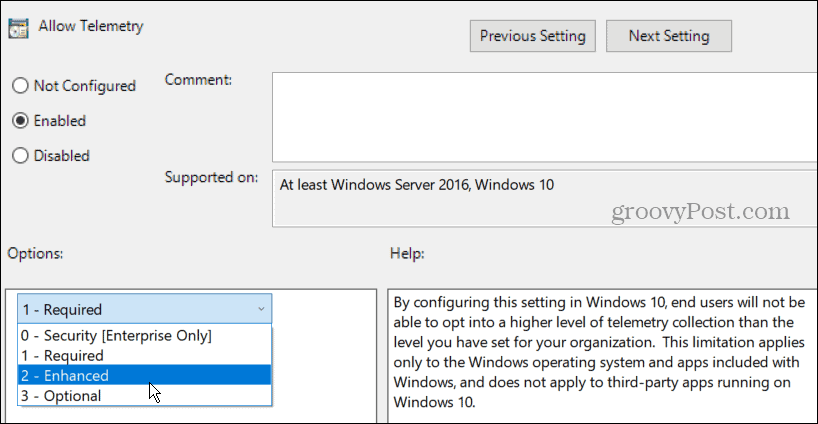
Iestatiet savu atrašanās vietu, izmantojot grupas politiku
Varat arī izmantot grupas politiku, lai pārbaudītu un iespējotu atrašanās vietas sensoru politiku. Tas var palīdzēt atjaunot datora funkcionalitāti, ja datorā parādās šī kļūda.
Lai grupas politikā iespējotu savu atrašanās vietu:
- Atvērt Grupas politika un dodieties uz šo vietu:
Computer Configuration > Administrative Templates > Windows Components > Locations and Sensors
- Ar peles labo pogu noklikšķiniet Izslēdziet atrašanās vietu labajā rūtī un noklikšķiniet uz Rediģēt no konteksta izvēlnes.
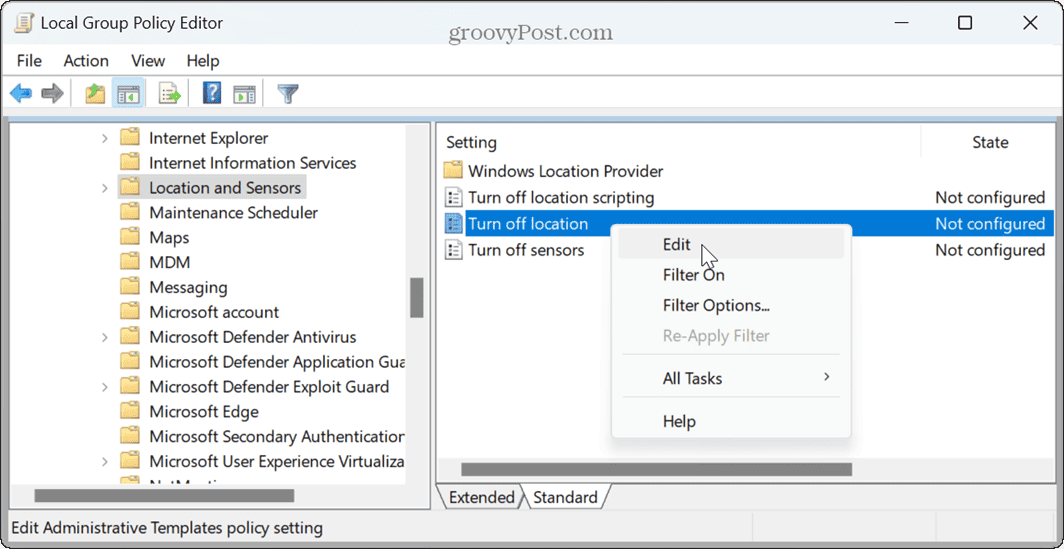
- Iestatiet politiku uz Nav konfigurēts ja tas ir iespējots, un noklikšķiniet uz Pieteikties un labi lai saglabātu izmaiņas.
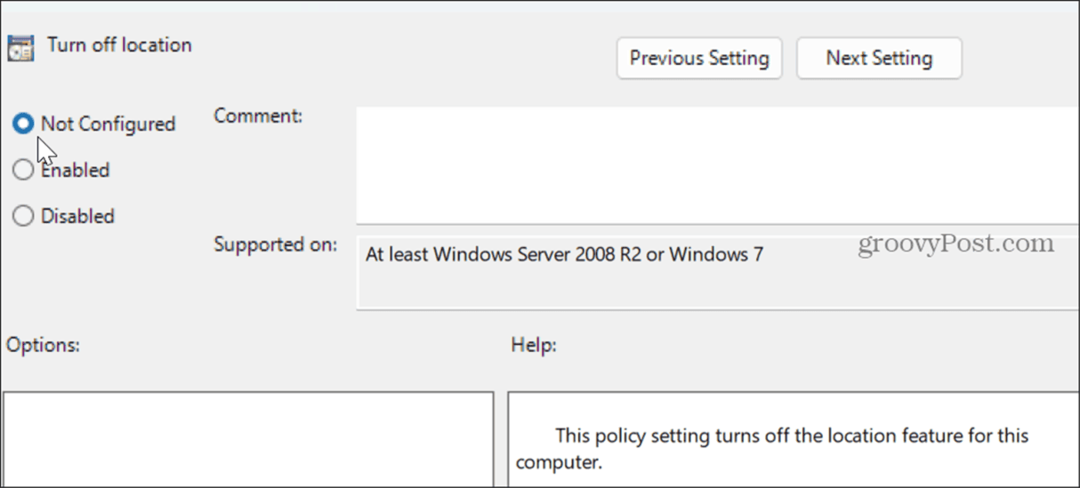
Pārbaudiet Windows atjauninājumus
Iespējams, kļūda tiek parādīta kļūdas dēļ, kuru var novērst, atjauninot Windows ar dažiem klikšķiem. Microsoft regulāri izlaiž atjauninājumus, un vienmēr ir svarīgi, lai būtu jaunākie funkciju, drošības uzlabojumu un līdzekļu atjauninājumi.
Jūsu sistēmai vajadzētu automātiski saņemt atjauninājumus, taču tajā ne vienmēr ir iekļauti jaunākie labojumi. Jūs varat manuāli atjauniniet Windows un restartējiet sistēmu, kad tas tiek prasīts.
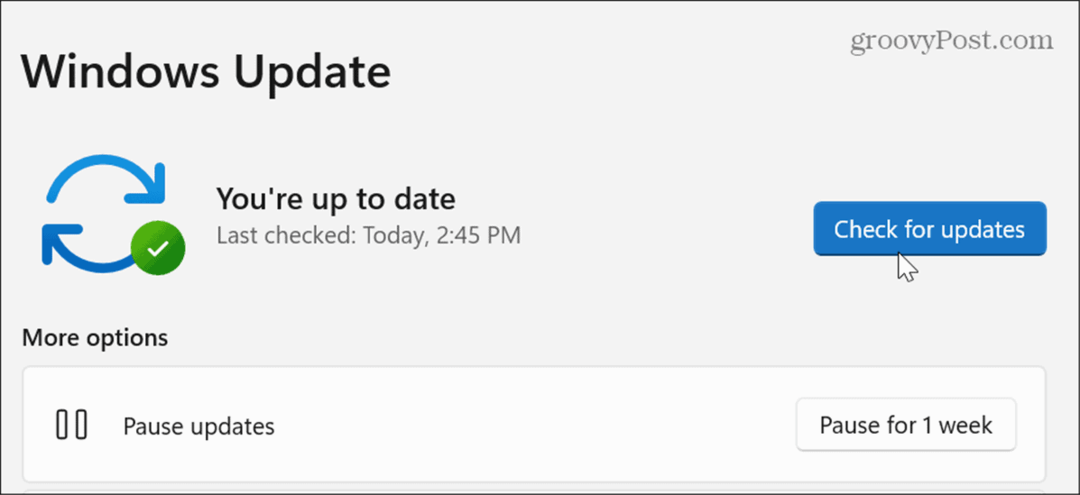
Clean Boot Windows
Trešās puses lietotne vai pakalpojums var traucēt Windows darbību un izraisīt problēmu. Risinājums ir veiciet tīru Windows sāknēšanu.
Ja pēc tīras sāknēšanas vairs nesaņemat kļūdu, iespējojiet katru lietotni un pakalpojumu pa vienam, līdz atrodat vainīgo.
Pēc tam jūs varat atinstalējiet lietotni tāpēc tas netraucē jūsu sistēmai. Ja jums tā ir svarīga lietotne, skatiet Microsoft veikals lai redzētu, vai ir versija, kas nekonfliktēs un neizraisīs kļūdu.
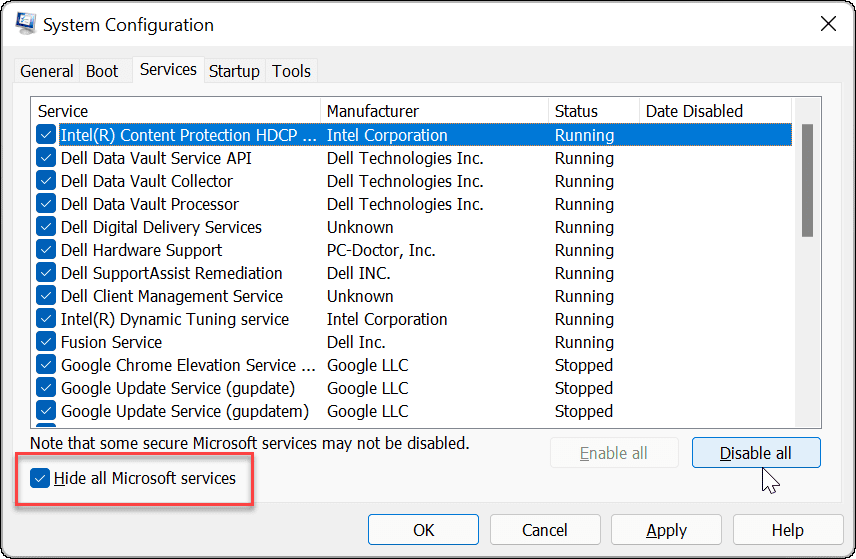
Windows kļūdu labošana
Ja lietotnē Iestatījumi redzat kļūdas ziņojumu “Dažus iestatījumus pārvalda jūsu organizācija”, varat to labot, izmantojot iepriekš minētās opcijas. Kad tas vairs nav pieejams, jums vajadzētu piekļūt iepriekš nepieejamiem iestatījumiem.
Operētājsistēmā Windows var rasties citas kļūdas, kas ir jānovērš. Piemēram, jums var būt nepieciešams labot Windows atjaunināšanas kļūda 0x8007001d lai instalētu būtiskos atjauninājumus.
Dažreiz jums būs jānovērš Windows problēmas, kas nerada kļūdu. Piemēram, varat salabot Xbox kontrolieris nedarbojas operētājsistēmā Windows 11. Un jums, iespējams, būs jālabo Snipping Tool īsinājumtaustiņš nedarbojas.
