Kā labot Windows atjaunināšanas kļūdu 0x80070643
Microsoft Windows 10 Windows 11 Varonis / / August 30, 2023

Publicēts

Ja mēģināt atjaunināt Windows datoru un redzat Windows atjaunināšanas kļūdu 0x80070643, problēma ir jānovērš, veicot šajā rokasgrāmatā norādītās darbības.
Tas var būt kaitinoši, ja Windows atjaunināšana nedarbojas jūsu datorā. Ja jums paveiksies, jūs iegūsit kļūdas kods un īss skaidrojums, bet tas ne vienmēr tā ir. Tomēr, ja tiek parādīta Windows atjaunināšanas kļūda 0x80070643 parādās jūsu ierīcē, ir veidi, kā to novērst.
Šai kļūdai ir dažādi iemesli, piemēram, problēmas ar Windows atjaunināšanas pakalpojumiem, bojāti sistēmas faili vai bojāts Microsoft .NET Framework instalēšanu vai problēmas ar drošības lietotni.
Ja mēģināt iegūt jaunākos Windows 10 vai 11 atjauninājumus un redzat kļūdu 0x80070643, tālāk ir norādītas problēmas risināšanas iespējas.
Restartējiet Windows atjaunināšanas pakalpojumus
Ja Windows atjaunināšanas pakalpojumi nedarbojas, vispirms ir jāizmēģina restartējot Windows. Nākamā labākā vieta ir pārbaudīt, vai atjaunināšanas pakalpojumi darbojas pareizi.
Ja tā nav, radīsies kļūda, un visu trīs Windows atjaunināšanas pakalpojumu restartēšana var atrisināt problēmu.
Lai restartētu Windows atjaunināšanas pakalpojumus:
- Nospiediet Windows taustiņš + R lai atvērtu Palaist dialoglodziņš.
- Tips pakalpojumi.msc un noklikšķiniet labi vai nospiediet Ievadiet.
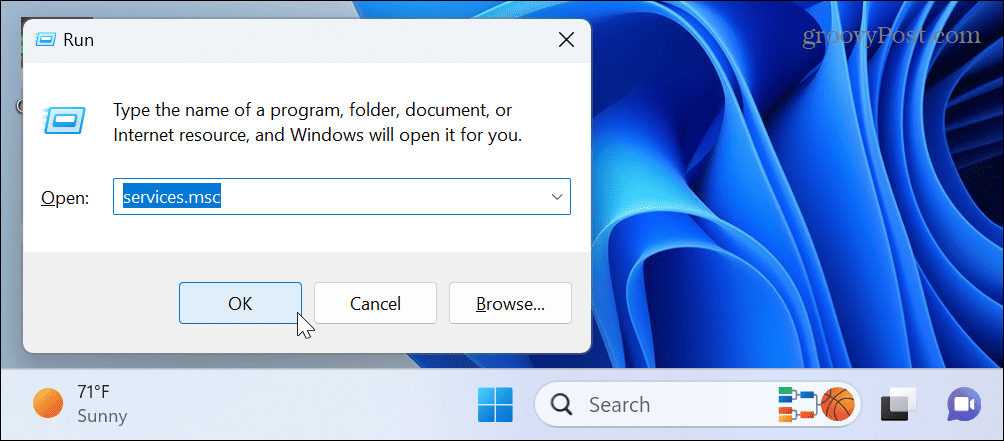
- Ar peles labo pogu noklikšķiniet Fona inteliģentais pārsūtīšanas pakalpojums un atlasiet Restartēt no izvēlnes.
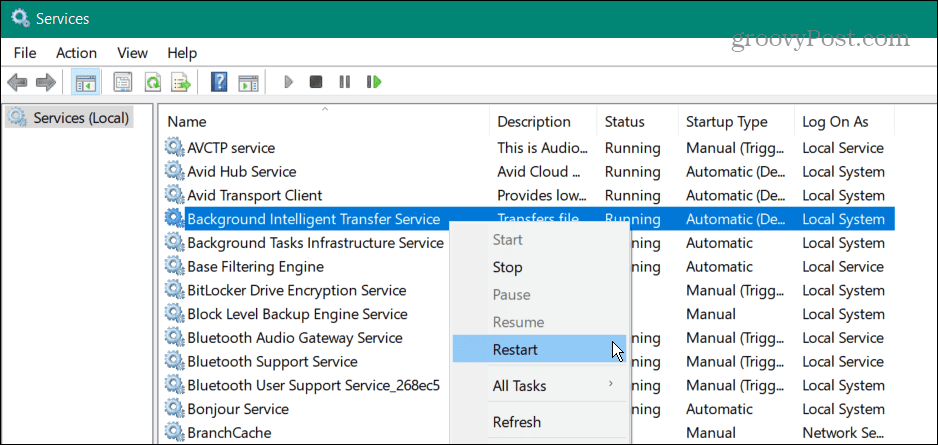
- Atkārtojiet tās pašas darbības ar Windows atjaunināšana un Kriptogrāfijas pakalpojumi priekšmetus un aizveriet ārā pa logu.
- Kad tas ir izdarīts, mēģiniet vēlreiz atjaunināt datoru, lai redzētu, vai tas darbojas bez kļūdām.

Izmantojiet .NET Framework labošanas utilītu
Ja Windows atjaunināšanas pakalpojumu restartēšana nedarbojās, tas varētu būt Microsoft .NET Framework problēmas dēļ. Šī ir programmatūras bibliotēku kopa, ko izmanto noteiktās Windows lietojumprogrammās.
Ja rodas problēmas, varat izmantot labošanas rīku, kas novērš bojātus .NET Framework komponentus, kas dažkārt var izraisīt šo atjaunināšanas kļūdu.
Lai labotu .NET Framework:
- Atveriet pārlūkprogrammu un lejupielādējiet .NET Framework labošanas rīks no Microsoft.
- Veiciet dubultklikšķi uz izpildāmā faila, lai atvērtu rīku no lejupielādes vietas.
- Piekrītiet licences noteikumiem un noklikšķiniet uz Nākamais.
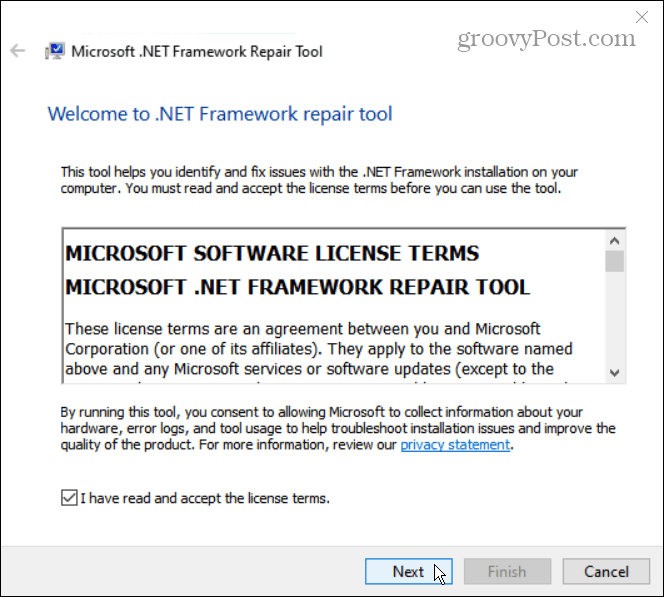
- Pagaidiet, kamēr rīks skenē jūsu sistēmu, un noklikšķiniet uz Nākamais ieteicamajā izmaiņu ekrānā.

- Uz Izmaiņas pabeigtas ekrānu, samaziniet to un turiet rīku atvērtu. Mēģiniet vēlreiz Windows Update.
- Ja tas darbojas, noklikšķiniet Pabeigt lai aizvērtu instrumentu.
- Ja kļūda joprojām parādās, noklikšķiniet uz Nākamais papildu problēmu novēršanas iespējām.
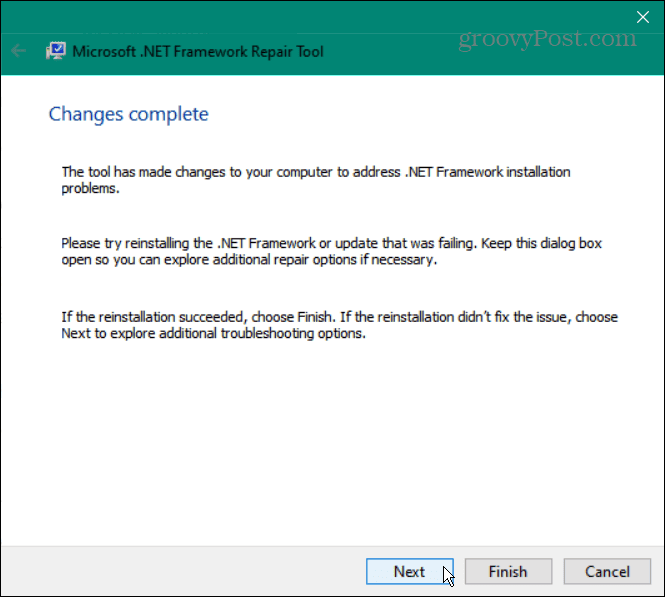
Atiestatiet Windows drošību
Laika gaitā instalētās lietotnes vai lietotāji var veikt nevēlamas drošības izmaiņas. Nepareizi konfigurēti iestatījumi sadaļā Windows drošības programma var izraisīt konfliktus un atjaunināšanas kļūdas.
Programmu atiestatīšana operētājsistēmā Windows var palīdzēt novērst kļūdas un atjaunot datora funkcionalitāti.
Lai atiestatītu Windows drošību:
- Atveriet lietotni Iestatījumi un dodieties uz Programmas > Instalētās programmas.
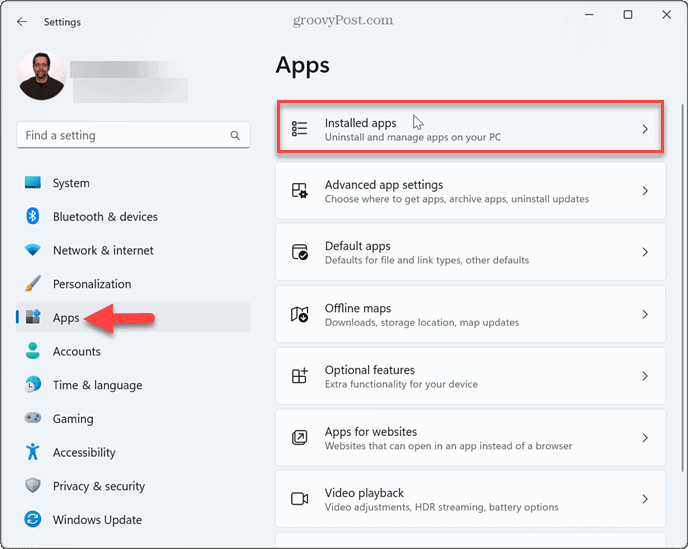
- Tips logu apsardze meklēšanas laukā noklikšķiniet uz trīs punkti izvēlnes pogu un atlasiet Pielāgota opcija.
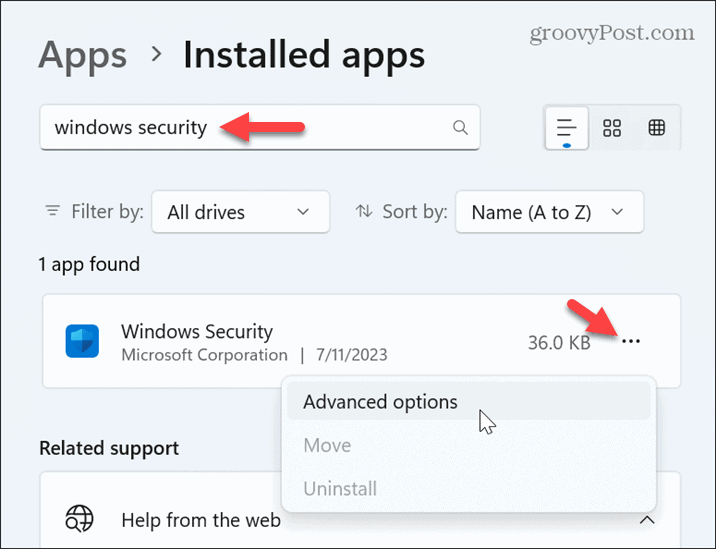
- Ritiniet uz leju līdz sadaļai Atiestatīt un noklikšķiniet uz Atiestatīšanas poga divreiz.
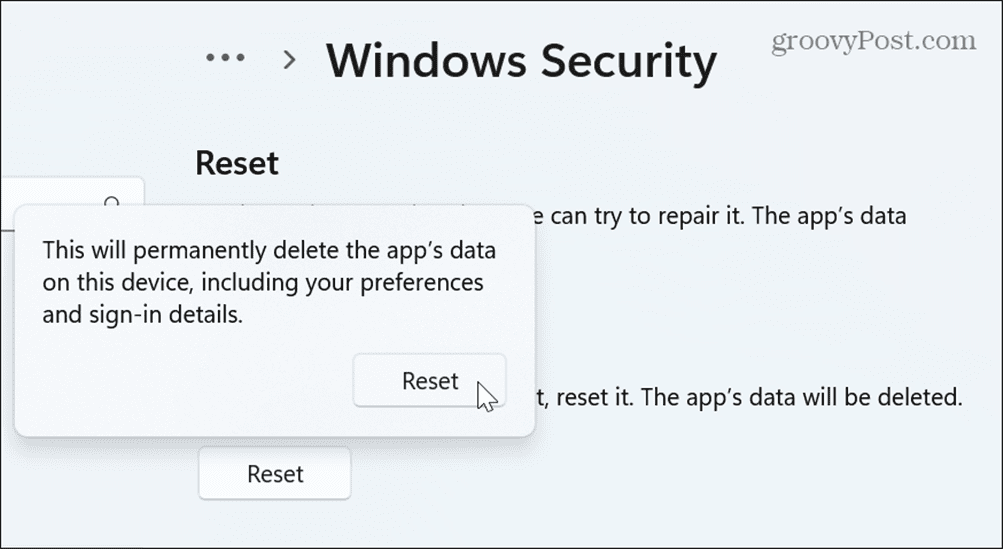
Kad process ir pabeigts, aizveriet Iestatījumi lietotni un atkārtoti palaidiet Windows Update.
Clean Boot Windows
Ja joprojām tiek parādīta kļūda, iespējams, trešās puses lietotne vai pakalpojums traucē Windows atjaunināšanu.
Lai atrisinātu problēmu, veiciet a tīra Windows sāknēšana lai noteiktu cēloni. Tīra sāknēšana ļauj kontrolēt, kuras programmas un pakalpojumi darbojas startēšanas laikā.
Vienreiz tu atspējot startēšanas programmas un pakalpojumus, kas nav Microsoft pakalpojumi, varat tos iespējot pa vienam, lai atklātu, kas ir pretrunā ar Windows Update.
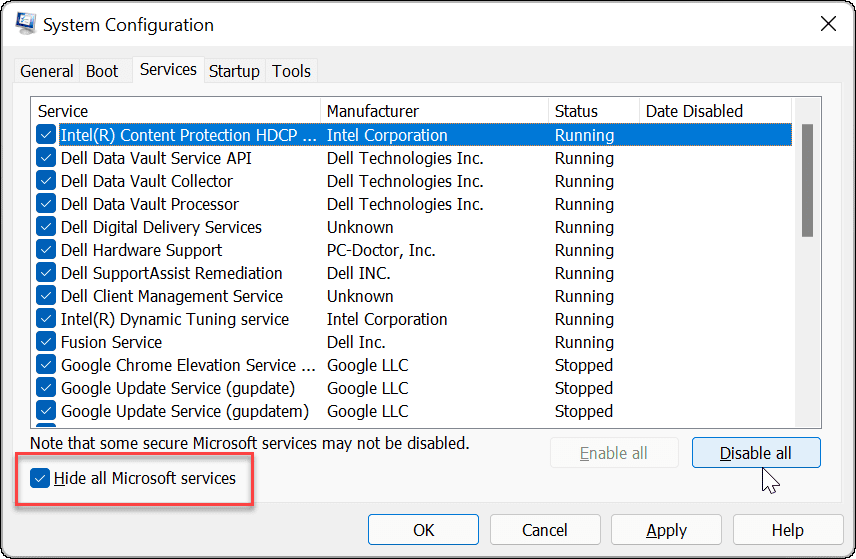
Atgrieziet Windows, izmantojot sistēmas atjaunošanas punktu
Ja jums ir iespējota sistēmas atjaunošana un jums ir nesen izveidots sistēmas atjaunošanas punkts, varat to izmantot, lai atgrieztu Windows uz laiku, kad tā darbojās.
Lai atgrieztu sistēmu Windows, izmantojot sistēmas atjaunošanas punktu:
- Nospiediet pogu Windows atslēga, tips atjaunošanas punktsun atlasiet labāko rezultātu.
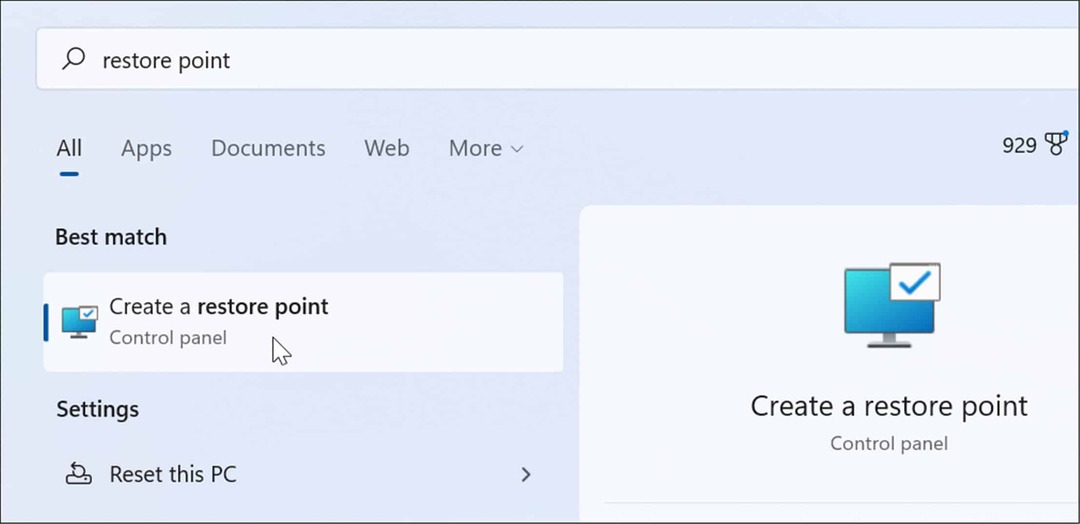
- Noklikšķiniet uz Sistēmas atjaunošana pogu Sistēmas aizsardzība cilne.
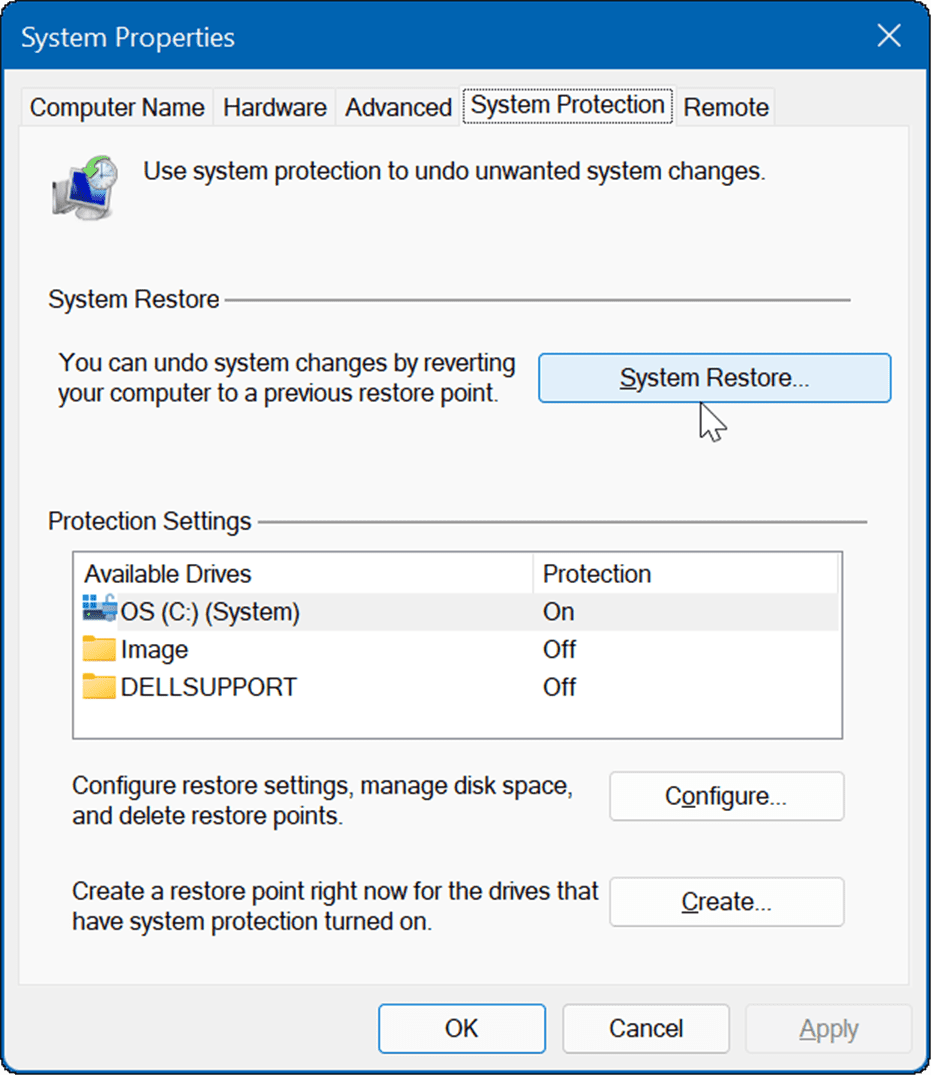
- Klikšķis Nākamais un izvēlieties atjaunošanas punktu, kurā vēlaties atgūt savu sistēmu.
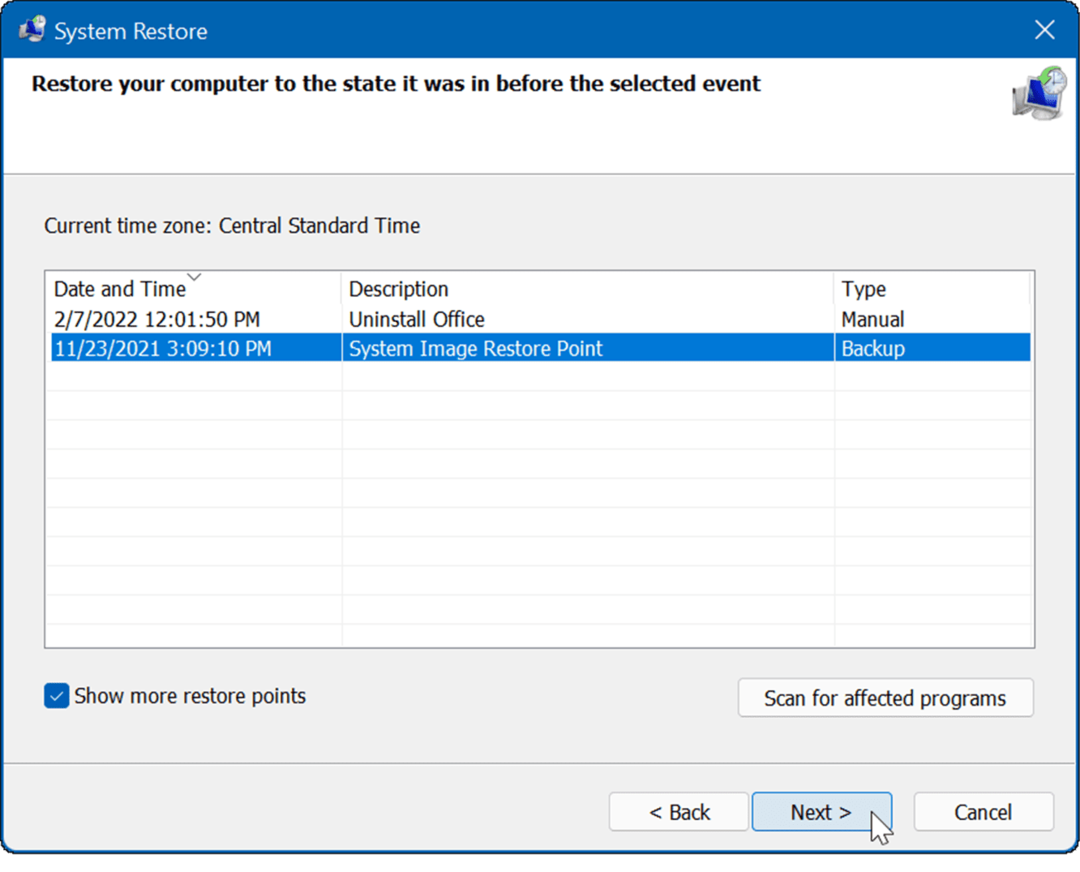
- Pārbaudiet atjaunošanas punkta laiku un datumu un noklikšķiniet uz Pabeigt apstiprināt.
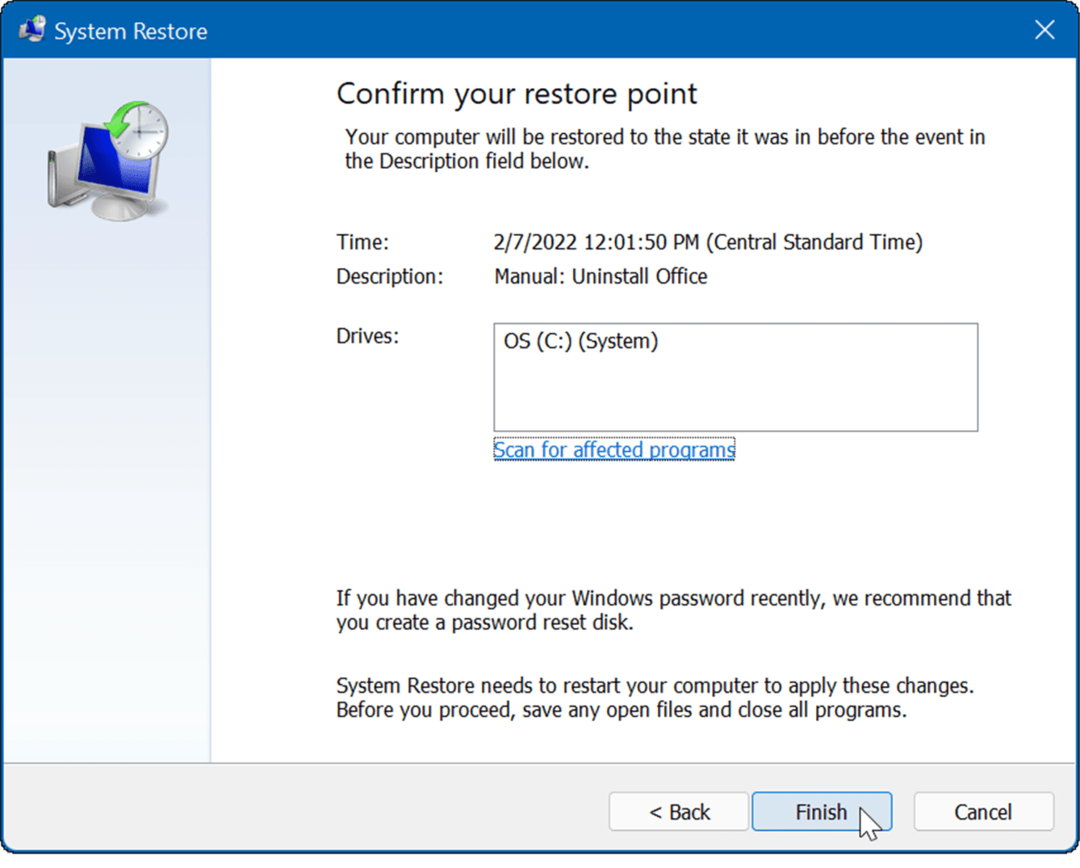
Windows sāks atjaunot datora darba stāvokli un restartēt procesa laikā.
Palaidiet SFC un DISM skenēšanu
Vēl viens kļūdas iemesls ir bojāti vai trūkstoši sistēmas faili, kuriem sistēmai Windows ir jādarbojas pareizi.
Jūs varat palaist SFC un DISM skenēšanu no komandrindas, lai labotu bojātus un trūkstošos failus. Ņemiet vērā, ka skenēšana var aizņemt kādu laiku, taču tas var būt tā vērts, ja citas problēmu novēršanas iespējas nedarbojas.
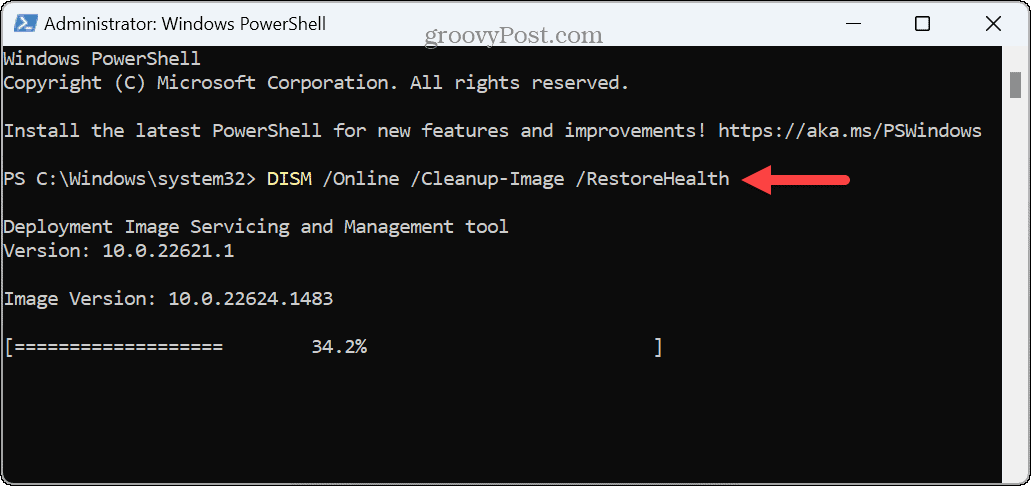
Kļūdu labošana operētājsistēmā Windows
Ja mēģināt atjaunināt Windows datoru un procesa laikā redzat Windows atjaunināšanas kļūdu 0x80070643, iepriekš norādītajām problēmu novēršanas opcijām vajadzētu palīdzēt novērst problēmu. Tomēr, ja esat izmantojis visas problēmu novēršanas iespējas, to vienmēr varat izdarīt atiestatiet datoru kā pēdējo līdzekli.
Operētājsistēmā Windows var rasties arī citas problēmas, kuras ir jānovērš. Piemēram, pārbaudiet, kā labot nav pieejamas barošanas iespējas vai novērst problēmu ar nepietiek atmiņas klāt.
Vēl viena izplatīta problēma, kas jums jānovērš, ir a lēns Windows 11 dators. Ja jums ir problēmas ar Wi-Fi savienojumu, skatiet, kā to novērst Wi-Fi savienojums netiek izveidots automātiski operētājsistēmā Windows 11.



