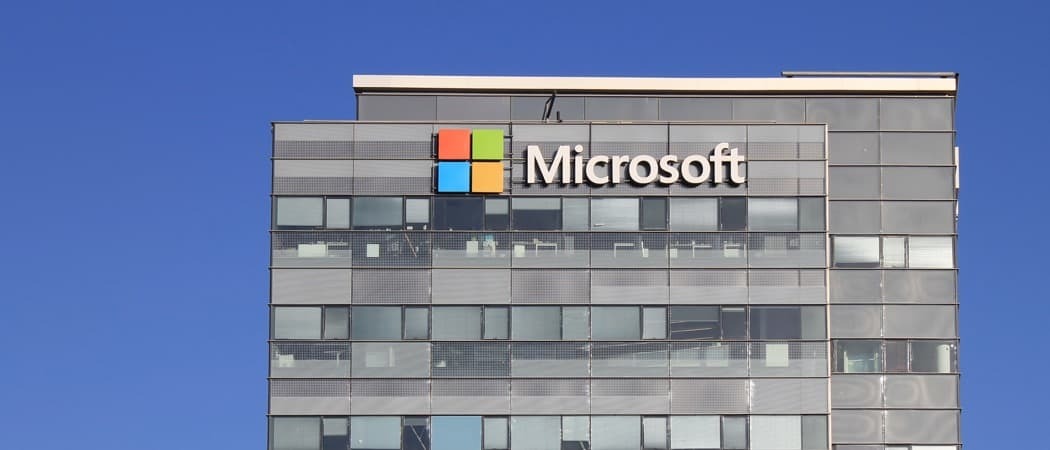Kā novērst Microsoft Edge nereaģēšanu
Microsoft Microsoft Mala Varonis / / August 25, 2023

Publicēts

Kad pārlūkprogramma Microsoft Edge sasalst, tiek traucēta jūsu darbplūsma. Ja Microsoft Edge nereaģē, veiciet šajā rokasgrāmatā norādītās darbības, lai to labotu.
Microsoft nepārtraukti pievieno Microsoft Edge pārlūkprogrammas uzlabojumus. Parasti tas darbojas labi, taču var rasties situācija, kad jums ir jālabo Microsoft Edge, kad tas sastingst darbvirsmā.
Edge nereaģē, jo tajā ir pārāk daudz atvērtu ciļņu, bojāti paplašinājumi vai nepieciešami jaunākie kļūdu labojumi. Ja viena cilne sasalst, tas rada vilšanos, bet, ja tā ir visa pārlūkprogramma, to nav iespējams izmantot.
Ja rodas problēma ar Microsoft Edge nereaģēšanu jūsu datorā, mēs parādīsim darbības, ko varat veikt, lai tas darbotos.
Aizveriet un atkārtoti palaidiet Microsoft Edge
Viens no vienkāršākajiem labojumiem, ko izmēģināt, ir Edge aizvēršana un atkārtota palaišana. Ja pārlūkprogramma nereaģē līdz vietai, kur tiek noklikšķināts uz X nedarbojas, varat izmantot Uzdevumu pārvaldnieks.
Lai atkārtoti palaistu Microsoft Edge:
- Ar peles labo pogu noklikšķiniet uz uzdevumjoslas, atlasiet Uzdevumu pārvaldnieks, vai nospiediet Ctrl + Shift + Esc lai to tieši atvērtu.
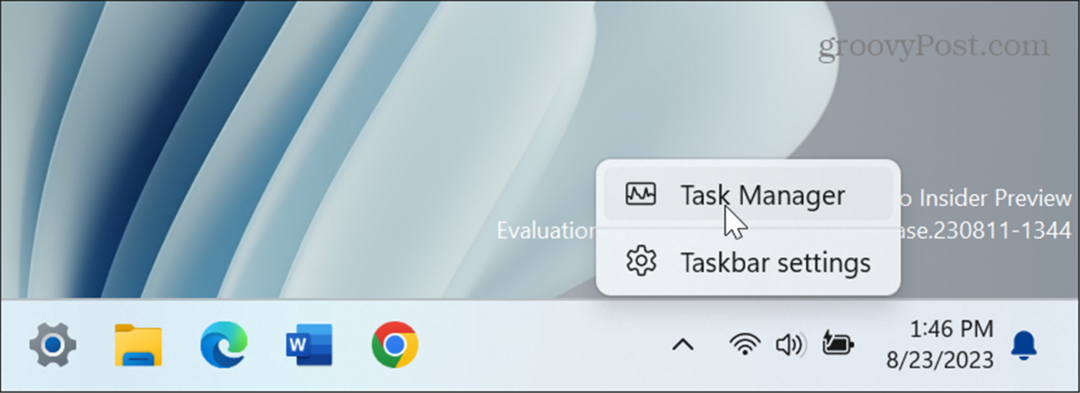
- Izvēlieties Procesi cilne.
- Ar peles labo pogu noklikšķiniet Microsoft Edge un atlasiet Beigt uzdevumu no izvēlnes.

- Restartējiet Edge un pārbaudiet, vai tas darbojas pareizi.
Labojiet Microsoft Edge
Ja Edge tiek atvērts, bet pārlūkošanas laikā nepārtraukti sasalst, varat izmantot Windows, lai salabot lietotni.
Lai labotu Microsoft Edge:
- Nospiediet Windows taustiņš + I atvērt Iestatījumi.
- Izvēlieties Lietotnes no kreisās kolonnas un izvēlieties Instalētās lietotnes pa labi.
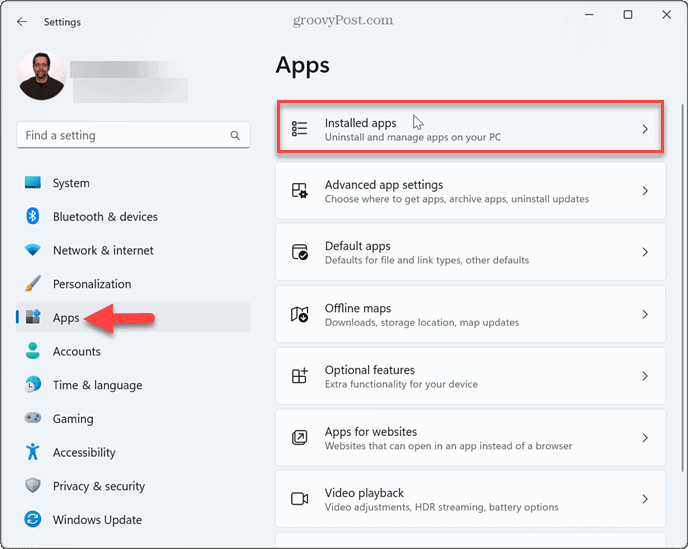
- Tips Microsoft Edge meklēšanas laukā noklikšķiniet uz trīs punktu izvēlne pogu blakus Edge un atlasiet Modificēt.

- Noklikšķiniet uz Remonts pogu, kad parādās Edge uzvedne.
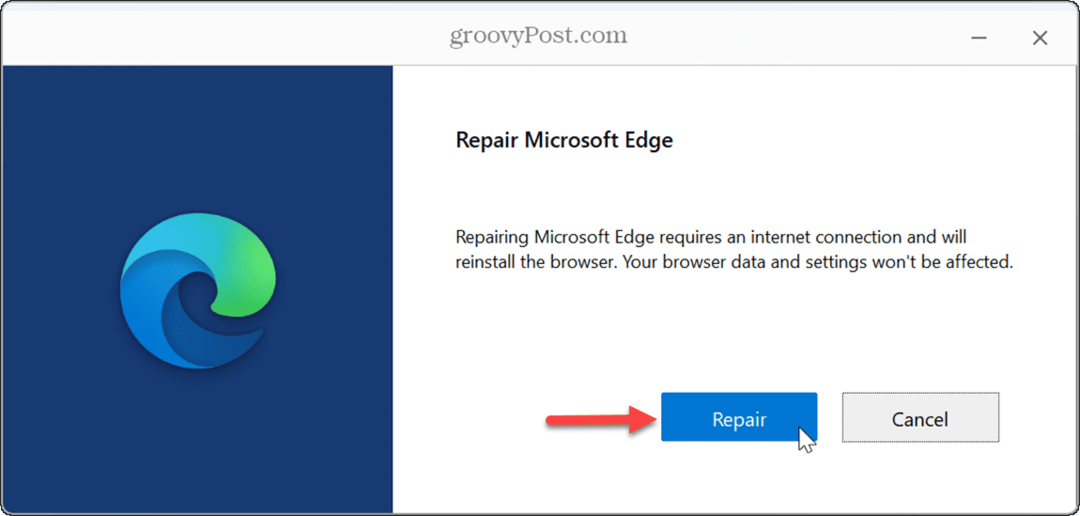
- Remonta procesa laikā parādīsies progresa josla, un Edge tiks restartēts, kad tas būs pabeigts.

Aizveriet nereaģējošās cilnes
Ja ir atvērts pārāk daudz ciļņu, Edge var sastingt. Problēmu var izraisīt arī nereaģējošas vietnes. Pārbaudiet un aizveriet cilnes programmā Edge kurām jums vairs nav jāpiekļūst, un aizveriet cilnes ar vietni, kas nedarbojas.
Mēģiniet aizvērt tīmekļa lietotnes, piemēram, Google dokumenti un Office.com vai multivides vietnes, piemēram Spotify vai YouTube vispirms. Turklāt jūs varat atspējot fona lietotnes ko neizmantojat, lai atbrīvotu sistēmas resursus.
Atspējojiet pārlūkprogrammas paplašinājumus programmā Microsoft Edge
Bojāts vai nepareizi funkcionējošs pārlūkprogrammas paplašinājums var izraisīt Edge nereaģēšanu. Ja izmantojat vairākus paplašinājumus, tie var būt pretrunā viens ar otru. To atspējošana vai atinstalēšana var novērst problēmu.
Lai atspējotu paplašinājumus programmā Edge:
- Noklikšķiniet uz Paplašinājumu ikona (puzles gabals) pārlūkprogrammas augšdaļā. Ja ikona nav redzama, varat piekļūt ikonai izvēlnē Iestatījumi.
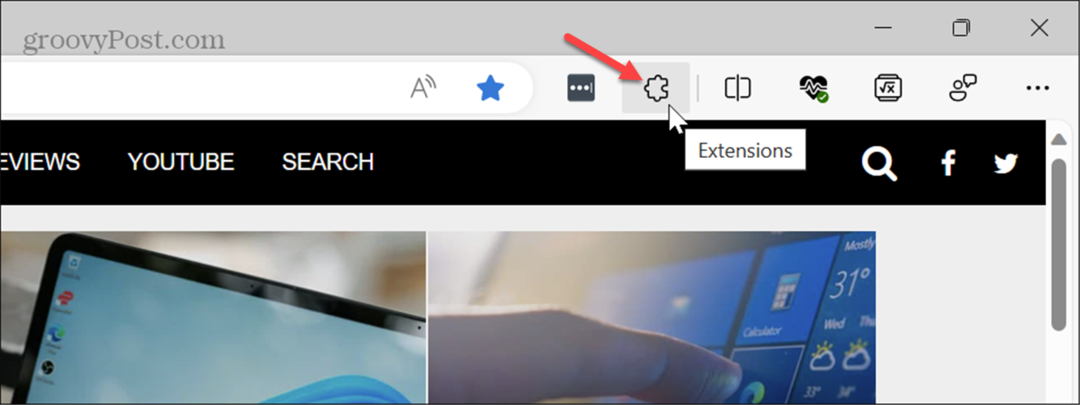
- Izvēlieties Pārvaldīt paplašinājumus opciju no izvēlnes.
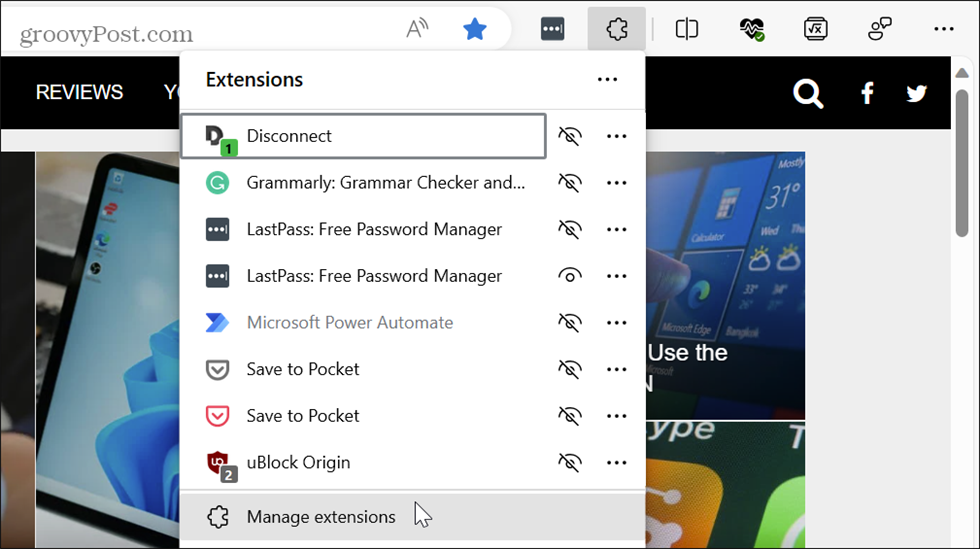
- Iekš Instalēti paplašinājumi sadaļu, ieslēdziet vai izslēdziet paplašinājumus pa vienam, lai noteiktu, kurš no tiem rada problēmu. Ja pamanāt, ka pēc noteikta paplašinājuma instalēšanas Edge vairs nereaģē, vispirms atspējojiet to.
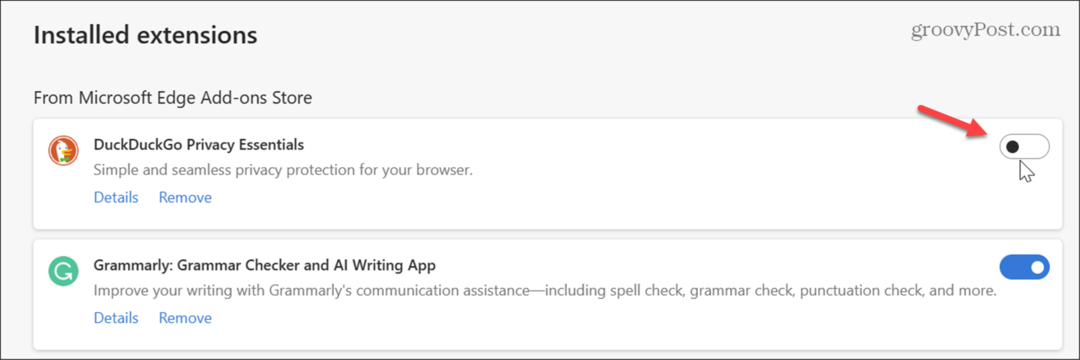
- Kad esat atradis vainīgo, varat to atinstalēt, noklikšķinot uz Noņemt pogu.
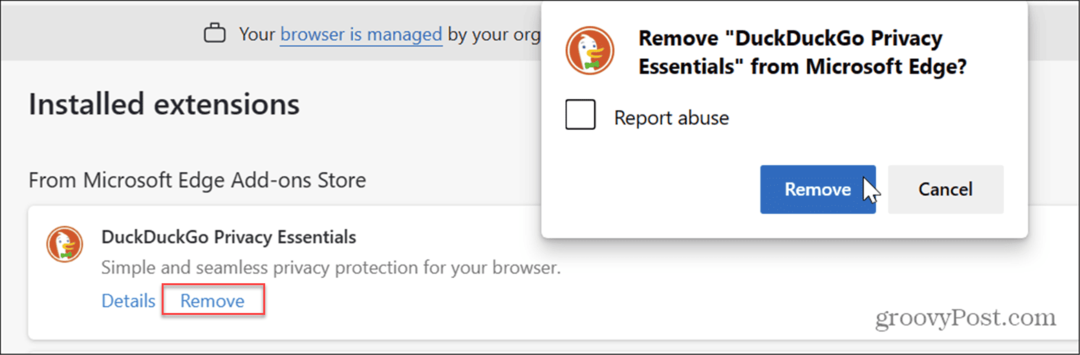
Atjauniniet pārlūkprogrammu
Tāpat kā Windows un citas jūsu sistēmas lietotnes, pārlūkprogrammas atjaunināšana ir būtiska kļūdu labošanai, funkcijām un veiktspējai.
Lai atjauninātu Edge, noklikšķiniet uz trīs punktu izvēlne pogu un atlasiet Palīdzība un atsauksmes > Par Microsoft Edge, un tas lejupielādēs jaunāko versiju, ja tāda būs pieejama. Restartējiet pārlūkprogrammu, lai pabeigtu procesu.
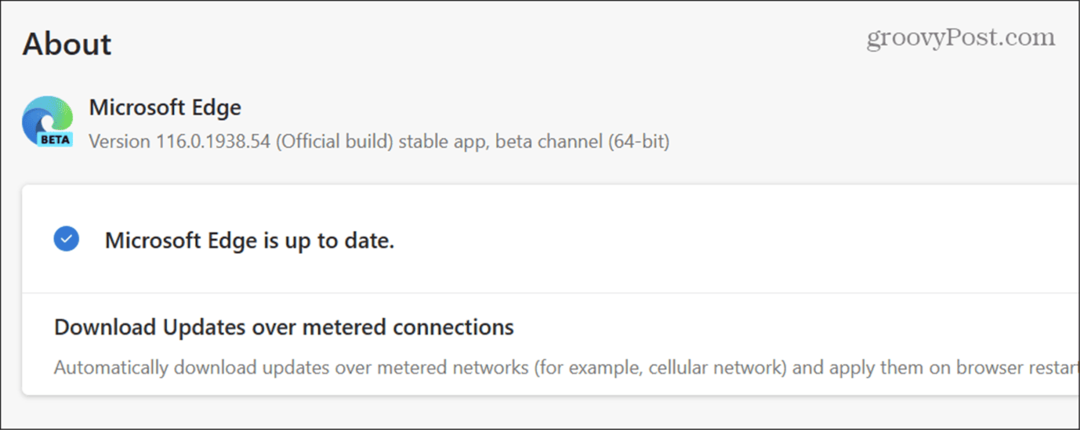
Notīriet kešatmiņu un pārlūkošanas vēsturi
Ja jums ir problēmas ar Edge nepārtrauktu sasalšanu un nereaģēšanu, ieteicams notīriet Edge kešatmiņu un pārlūkošanas vēsturi.
Lai ātri piekļūtu šiem iestatījumiem, ierakstiet edge://settings/privacy adreses joslā un nospiediet Ievadiet, pēc tam atlasiet Izvēlieties, ko notīrīt iekš Dzēst pārlūkošanas datus sadaļā. Pirms tās notīrīšanas noteikti atlasiet pārlūkprogrammas vēsturi, kešatmiņā saglabātos attēlus un failus, sīkfailus un lejupielāžu vēsturi.
Izvēlieties laika diapazonu, cik tālu atpakaļ vēlaties dzēst datus, un noklikšķiniet uz Skaidrs tagad pogu.
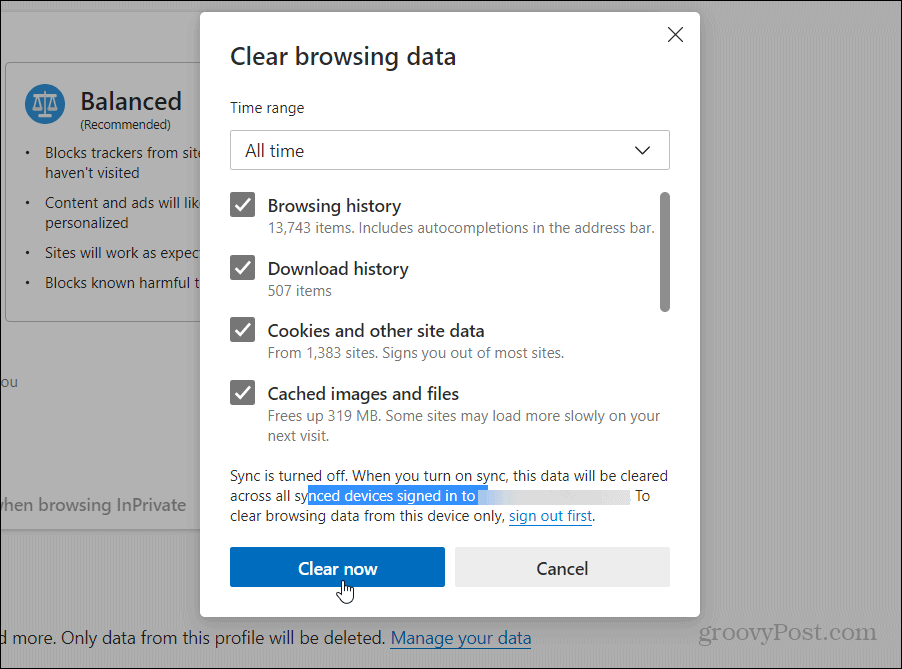
Microsoft Edge problēmu novēršana
Tas ir kaitinoši, kad mēģināt paveikt lietas, un pārlūkprogramma Edge avarē vai nereaģē jūsu Windows datorā. Bet iepriekš minētās iespējas ļaus jums to atkal strādāt.
Edge nepārtraukti tiek pievienots vairāk funkciju. Ja vēlaties uzlabot tiešsaistes pārlūkošanas privātumu un drošību, uzziniet, kā to izdarīt izmantojiet Microsoft Edge VPN.
Ja jums ir jāsadarbojas tiešsaistē tīmeklī, iespējams, vēlēsities uzzināt par izmantojot Edge darbvietas funkciju. Un, ja jums ir nepieciešams veikt sarežģītus matemātiskos vienādojumus, varat izmantot Edge Math Solver rīks.