Kā notīrīt kešatmiņu savā Windows 11 datorā
Microsoft Windows 11 Varonis / / August 22, 2023

Publicēts

Ja vēlaties uzlabot datora veiktspēju (vai vienkārši atbrīvot vietu diskā), varat notīrīt Windows 11 datora kešatmiņu. Lūk, kā.
Notīrot ierīces pagaidu failu kešatmiņu, tas palīdz novērst problēmas un uzlabot lietotņu un sistēmas veiktspēju. Piemēram, Android kešatmiņas notīrīšana var palīdzēt tālrunim darboties labāk.
Kešatmiņas notīrīšana datorā, kurā darbojas operētājsistēma Windows 11, neaizņem vienu soli; tā vietā tas prasa dažādas darbības visā sistēmā. Varat izmantot diska tīrīšanu, lai noņemtu datora pagaidu failus, notīrītu DNS kešatmiņu, Microsoft Store kešatmiņu un daudz ko citu.
Tāpat kā tīrīšana Google Chrome kešatmiņa pagaidu failu, lai novērstu problēmas un uzlabotu veiktspēju, mēs parādīsim, kā notīrīt kešatmiņu operētājsistēmā Windows 11.
Izmantojiet Windows 11 tīrīšanas ieteikumus
Lietotne Iestatījumi operētājsistēmā Windows 11 piedāvā Tīrīšanas ieteikumi kā vienkāršu veidu, kā iztīrīt pagaidu failu kešatmiņu.
Varat to palaist, dodoties uz
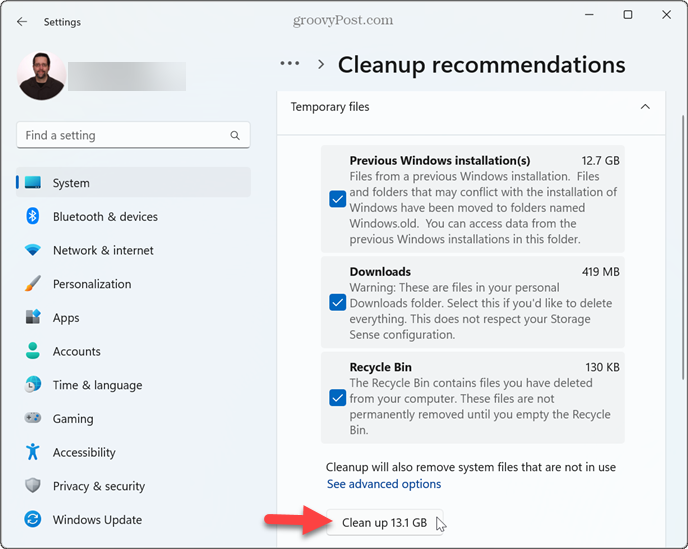
Varat arī izmantot klasisko diska tīrīšanas rīku, pie kura esat pieradis operētājsistēmā Windows 10.
Tomēr jūs vairs nevarat tai piekļūt, atverot šo datoru, ar peles labo pogu noklikšķinot uz C: diska un izvēloties Rekvizīti. Tagad jums ir jānospiež Windows atslēga, tips diska tīrīšanaun atlasiet labāko rezultātu.
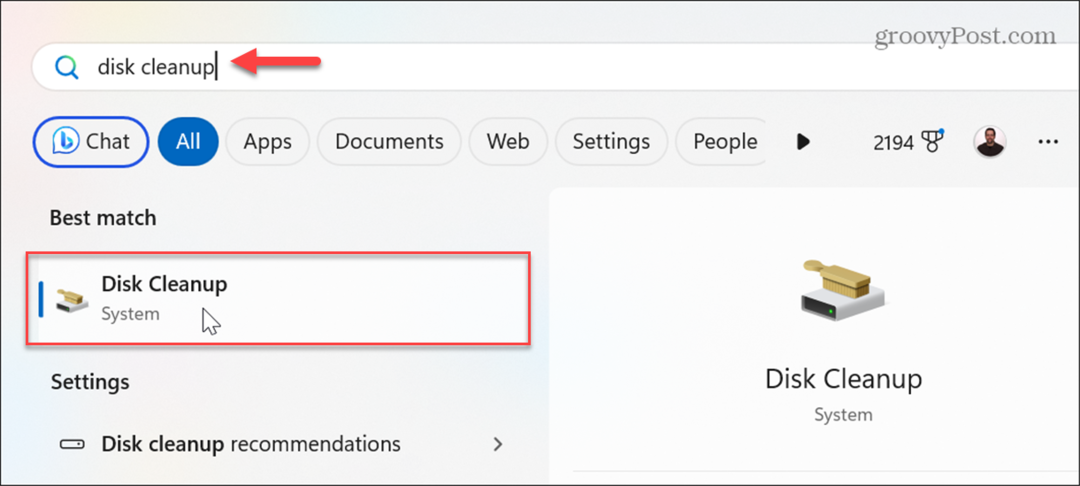
Diska tīrīšanas utilīta tiks atvērta tieši, lai jūs varētu atlasīt pagaidu failus, ko dzēst, un izpildīt ekrānā redzamos norādījumus.
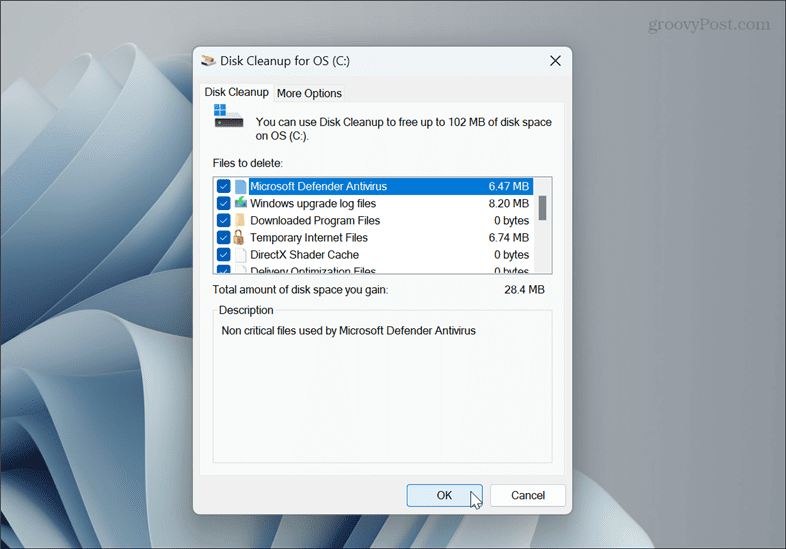
Notīriet Windows veikala kešatmiņu
Ja saņemat daudzas savas lietotnes un spēles no Microsoft veikals, varat notīrīt pagaidu failu kešatmiņu, lai uzlabotu veiktspēju.
Lai notīrītu Windows veikala pagaidu kešatmiņas failus:
- Nospiediet Windows taustiņš + R lai atvērtu Palaist dialoglodziņu logs.
- Tips wsreset.exe un noklikšķiniet labi vai nospiediet Ievadiet.
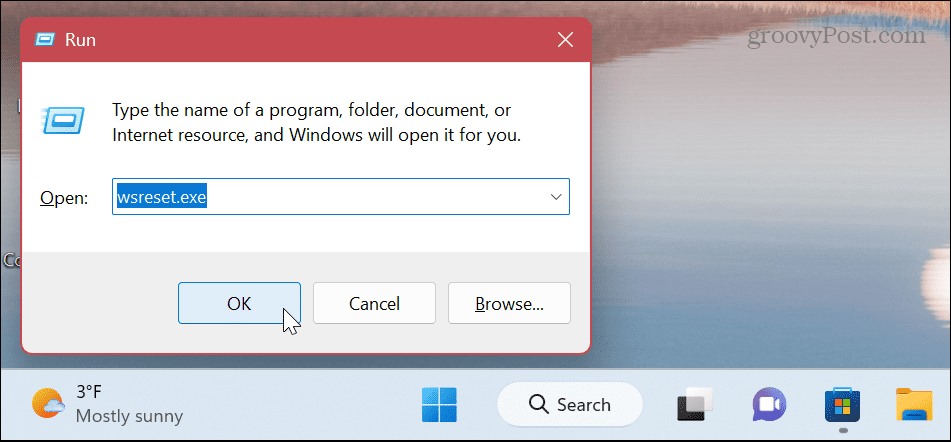
- Īsi tiks parādīts tukšs komandu uzvednes ekrāns.
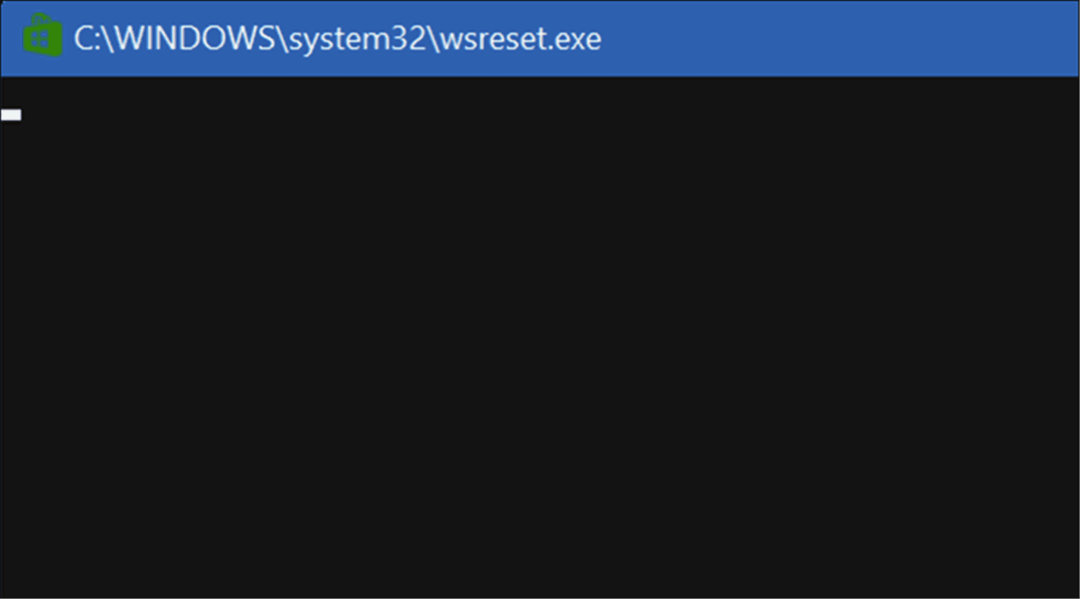
- Kad ekrāns pazūd, jūsu Microsoft Store pagaidu failu kešatmiņa tiek notīrīta un darbosies veiksmīgi.
Notīriet DNS kešatmiņu
Domēna nosaukumu sistēma (vai DNS) norāda domēna nosaukumus uz noteiktām IP adresēm. Un DNS kešatmiņas izskalošana ļauj labot vietnes, kas netiek ielādētas jūsu pārlūkprogrammā pārāk daudz IP adrešu tulkošanas datu dēļ.
Lai notīrītu DNS kešatmiņu operētājsistēmā Windows 11:
- Nospiediet pogu Windows atslēga un atveriet PowerShell kā administrators.
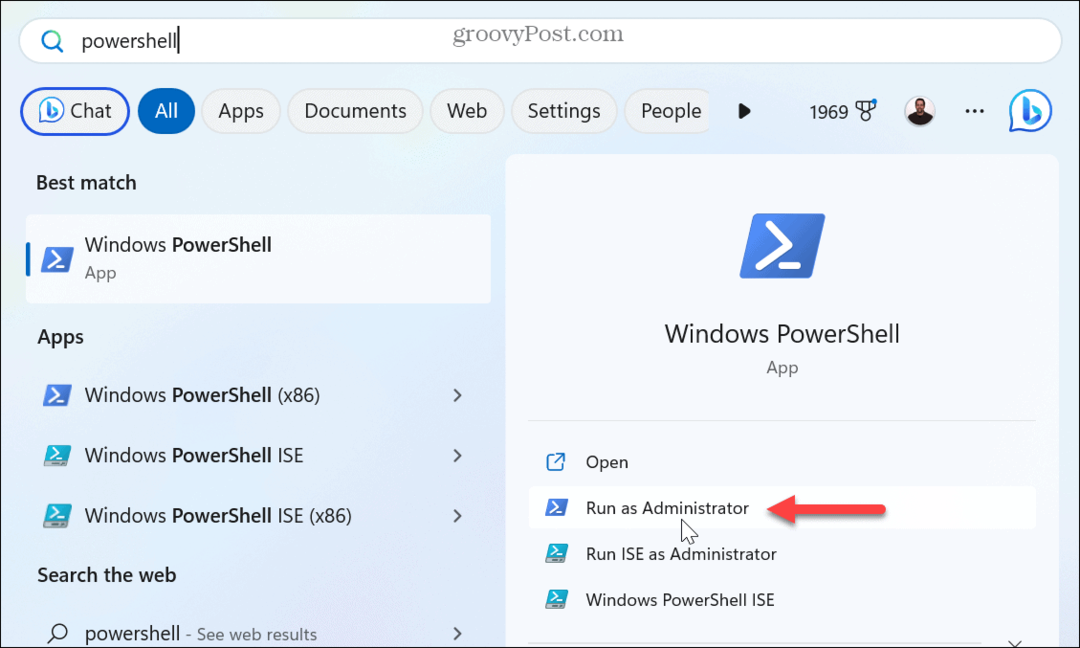
- Ierakstiet šādu komandu un nospiediet Ievadiet.
Clear-DnsClientCache
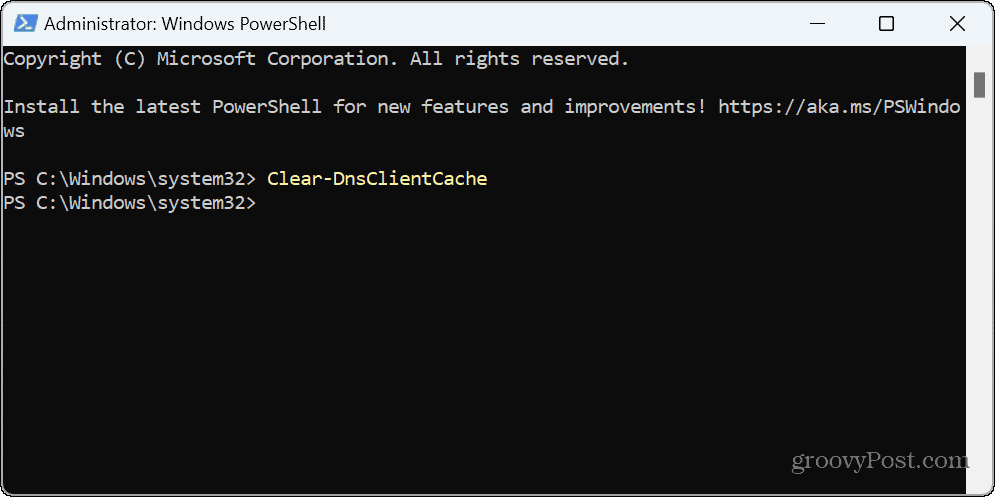
Izmantojiet Palaist, lai notīrītu DNS kešatmiņu
Varat arī izmantot dialoglodziņu Palaist, lai ātri notīrītu DNS kešatmiņu.
- Nospiediet Windows taustiņš + R lai palaistu Palaist dialoglodziņu logs.
- Ievadiet šo komandu un noklikšķiniet uz labi vai nospiediet Ievadiet:
ipconfig /flushdns
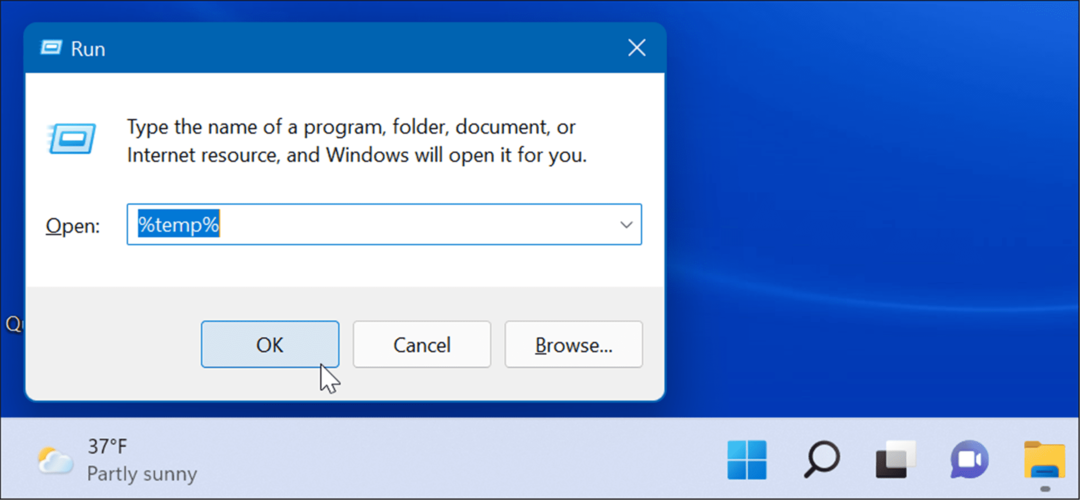
Kamēr komanda tiks pabeigta, īslaicīgi parādīsies komandu uzvednes logs.
Manuāli izdzēsiet pagaidu failus
Ja jums ir aizdomas, ka Storage Sense vai Disk Cleanup atstāj pagaidu kešatmiņas failus, varat to izdarīt manuāli izdzēsiet pagaidu failus operētājsistēmā Windows 11. Piemēram, varat noņemt failus no pagaidu mapes.
Lai manuāli izdzēstu pagaidu failus:
- Nospiediet Windows taustiņš + R lai atvērtu Skrien dialogs,
- veids %temp% un noklikšķiniet labi vai nospiediet Ievadiet.
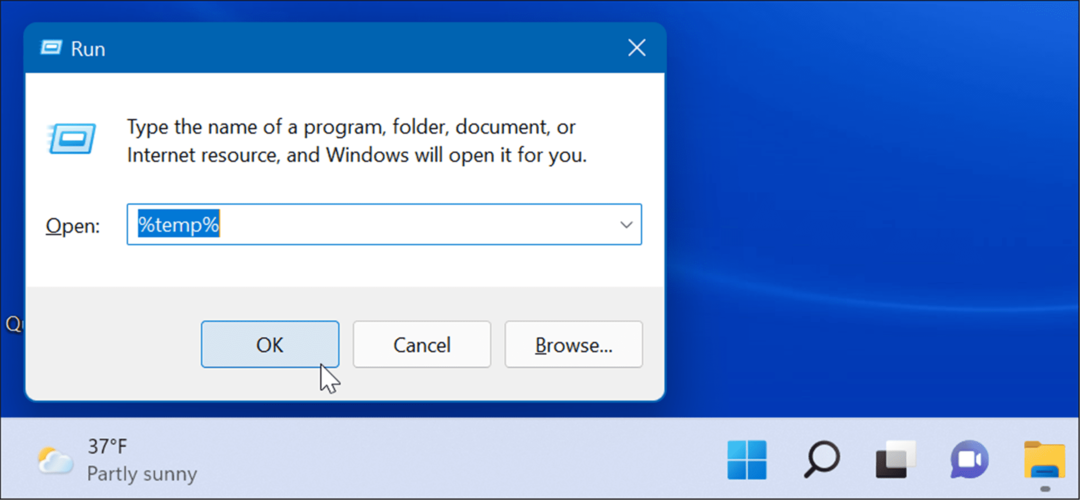
- Atlasiet visus vienumus mapē Temp un noklikšķiniet uz miskastes ikonas komandjoslā, lai tos izdzēstu.
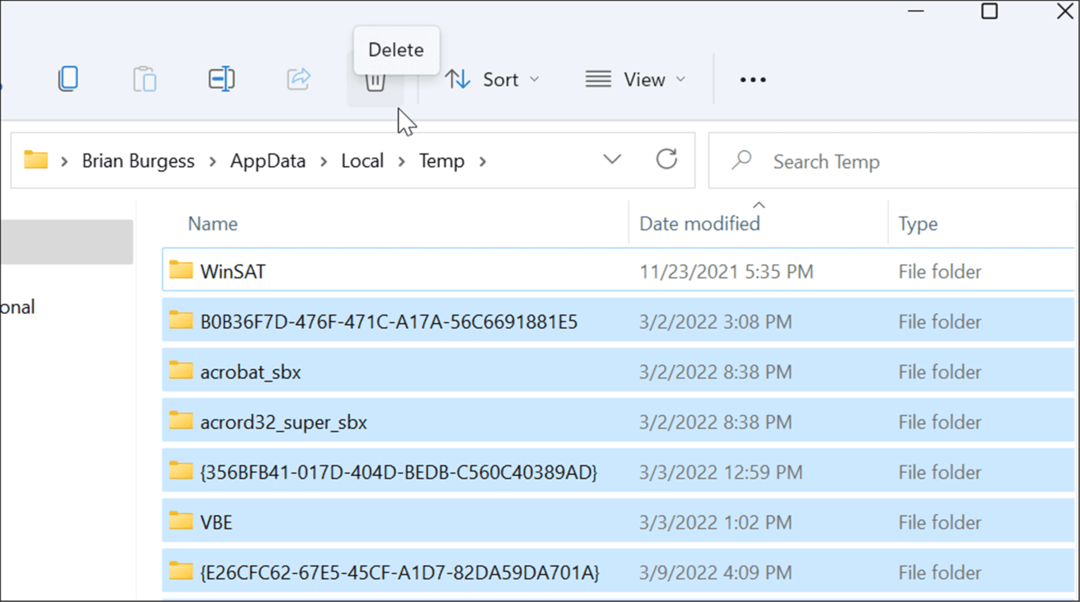
- Ja tiek parādīts ziņojums Folder Access Denied, noklikšķiniet uz Izlaist pogu.
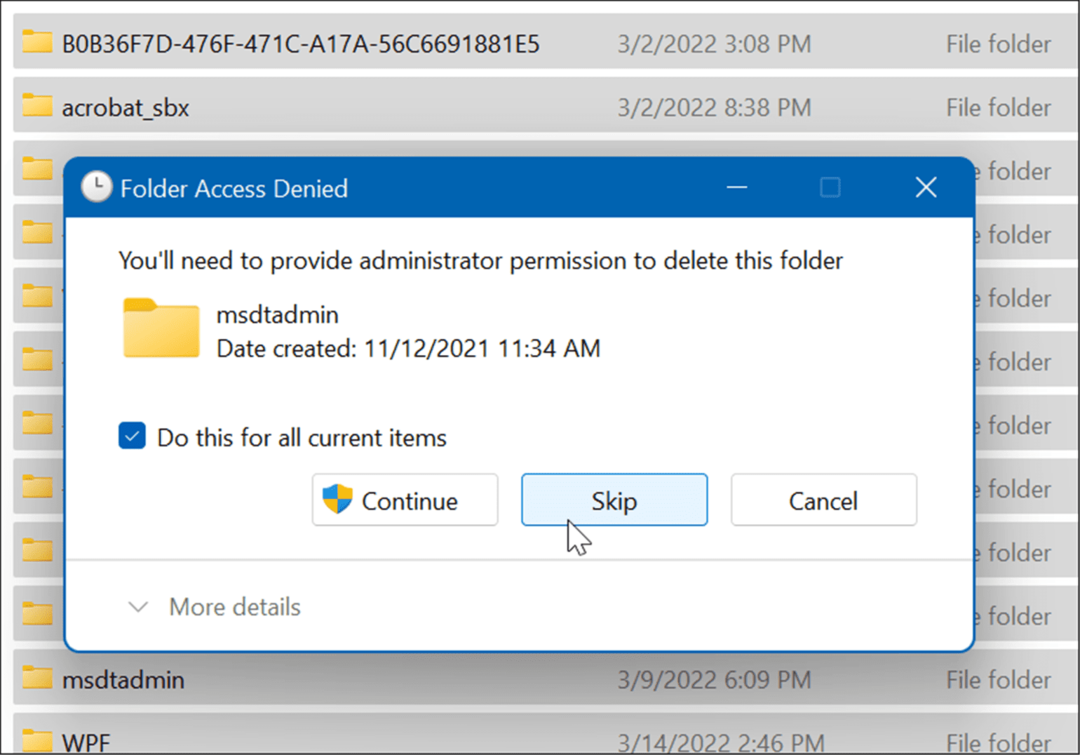
Izdzēsiet pagaidu failus no komandrindas
Ja vēlaties izmantot komandrindas saskarni, varat izmantot PowerShell, lai dzēstu pagaidu failus.
- Nospiediet pogu Windows atslēga atvērt izvēlnē Sākt un palaist PowerShell kā administrators.
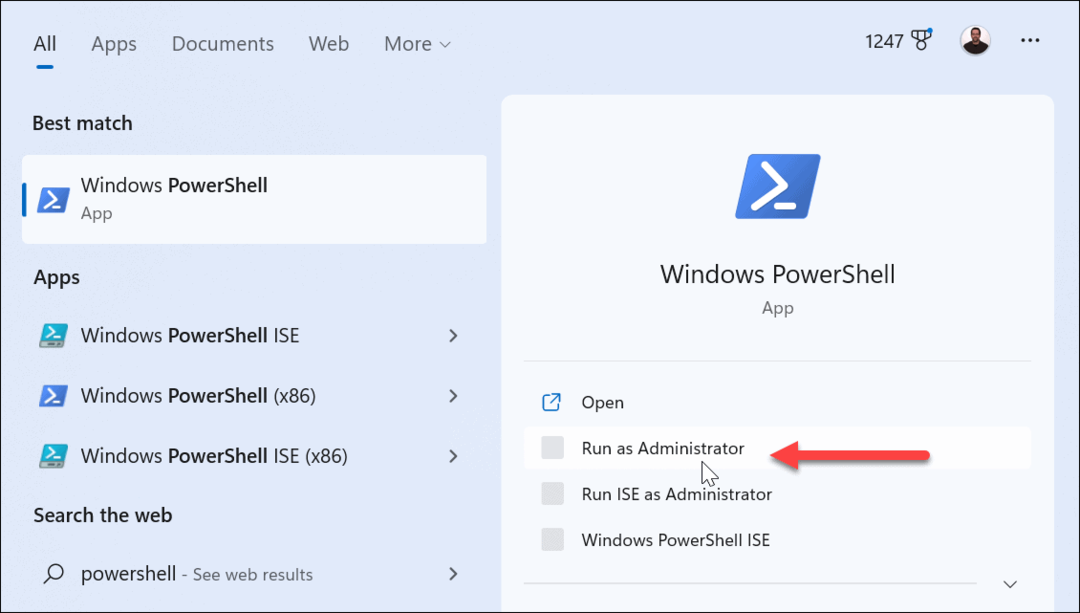
- Kopējiet un ielīmējiet šo komandu un nospiediet Ievadiet:
del /q/f/s %TEMP%\*
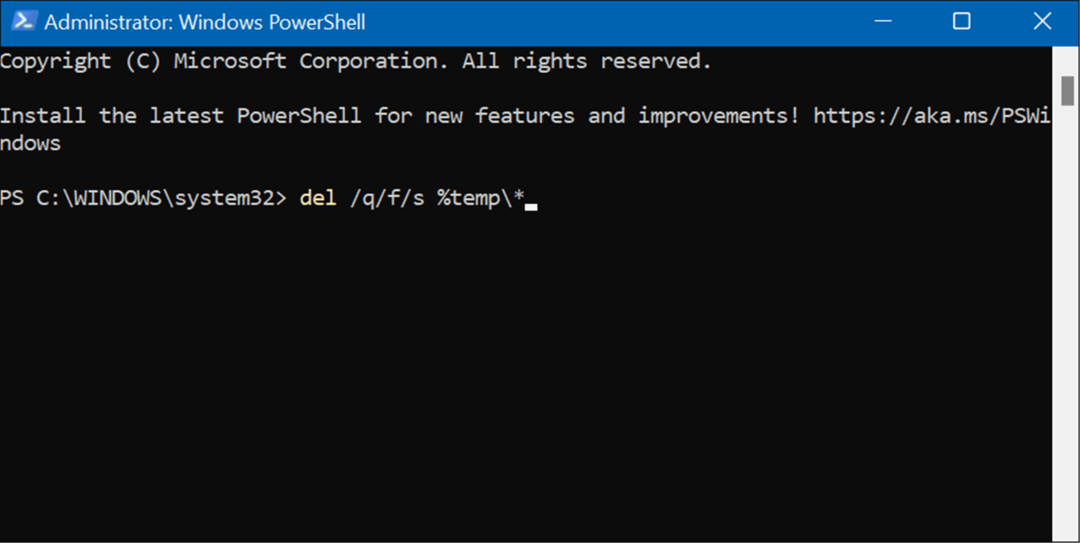
- Procesa laikā jūs redzēsit vairākas koda rindas, kas norāda, ka pagaidu faili tiek dzēsti no Temp mapes.
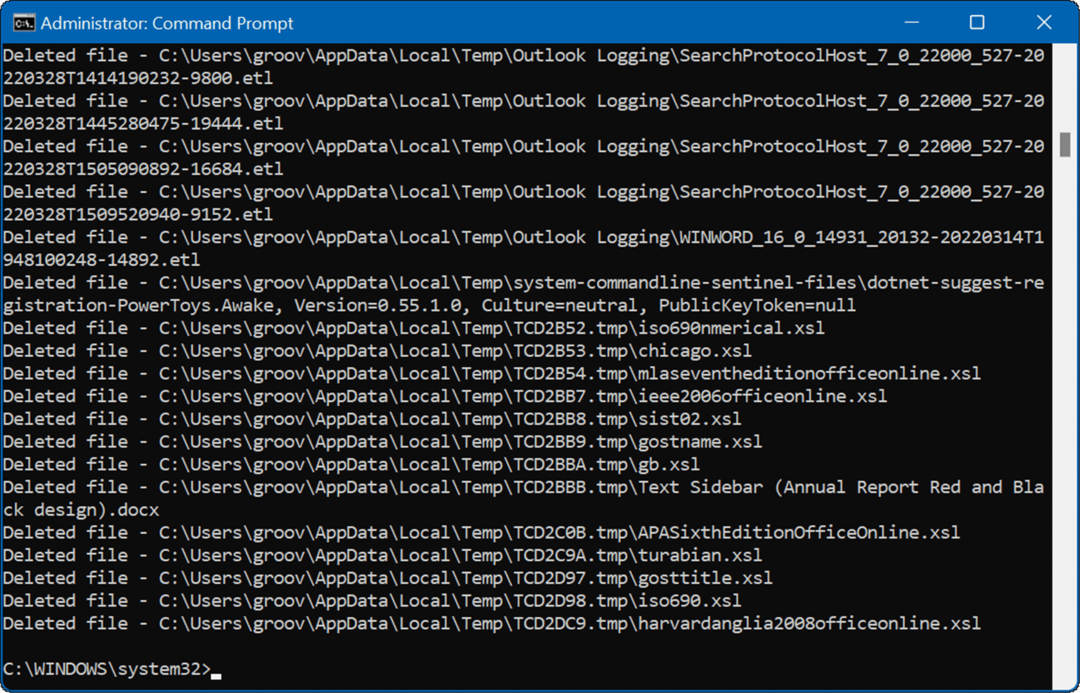
Notīriet Microsoft Teams kešatmiņu
Ja veicat daudz darba un sadarbojaties, izmantojot Microsoft Teams, iespējams, vēlēsities to darīt notīriet Teams kešatmiņu no pagaidu failiem. Teams pagaidu faili ietver lielus video failus, attēlus un tekstu.
Lai notīrītu Microsoft Teams kešatmiņu:
- Pilnīgi aizveriet Microsoft Teams darbvirsmas lietotne.
- Nospiediet Windows taustiņš + R uzsākt Skrien un ievadiet šādu ceļu:
%appdata%\Microsoft\Teams
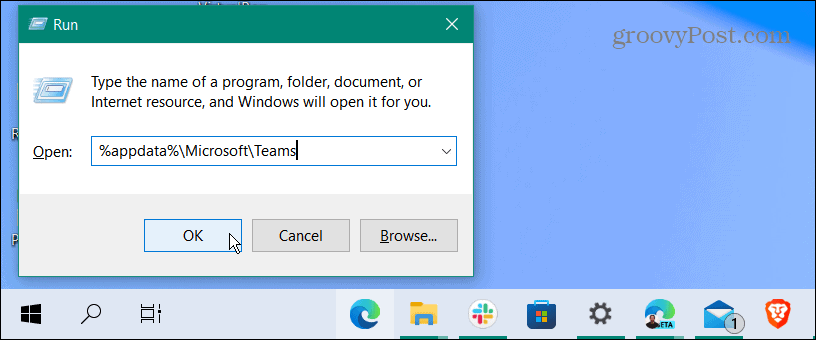
- Kad tiek atvērts File Explorer, turiet Ctrl taustiņu, izvēlieties Kešatmiņa, Koda kešatmiņa, un GPUCache mapes un izdzēsiet tās.
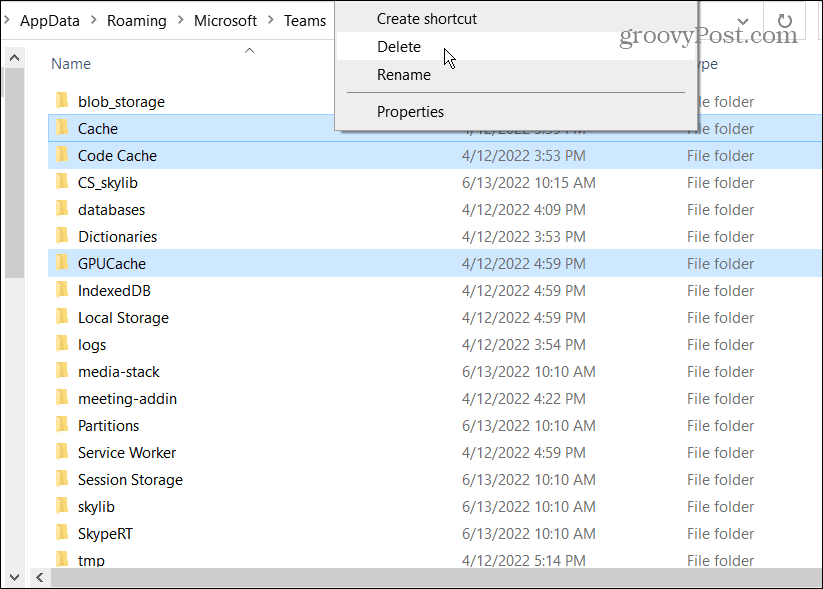
Šajā brīdī atkārtoti palaidiet Microsoft Teams — izdzēstās mapes tiks automātiski izveidotas no jauna, taču tās būs tukšas.
Kešatmiņas notīrīšana Windows 11 ierīcē
Ja vēlaties uzlabot sistēmas reaģētspēju un veiktspēju, varat notīrīt kešatmiņu operētājsistēmā Windows 11, veicot iepriekš minētās darbības, lai sasniegtu šo mērķi.
Papildus veiktspējas uzlabošanai un problēmu novēršanai palīdz arī pagaidu failu kešatmiņas noņemšana atgūt diska vietu.
Ir lietotnes, kuras, iespējams, vēlēsities notīrīt veco failu kešatmiņu, lai novērstu problēmas vai uzlabotu veiktspēju. Piemēram, lietotnēm, iespējams, vēlēsities to darīt notīriet Instagram kešatmiņu vai notīrīt Twitter kešatmiņu labākai veiktspējai.



