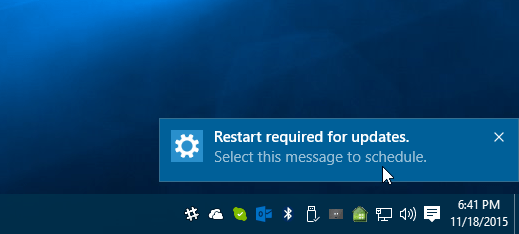Publicēts

Vai esat izveidojis savienojumu ar vietējo tīklu, bet jūsu Mac nesaņem IP adresi ar iespējotu DHCP? Izmantojiet šajā rokasgrāmatā norādītās darbības, lai novērstu problēmu.
Lai jūsu dators vai mobilā ierīce varētu piekļūt internetam, tai ir jābūt a vietējā IP adrese. Šī ir adrese, ko maršrutētājs izmanto datu sūtīšanai uz ierīci. Parasti IP adresi maršrutētājs piešķir automātiski — jums nav jāuztraucas par to, kas tā ir.
Tomēr dažreiz var nebūt iespējams izveidot savienojumu ar internetu. Apskatot savu tīklu, jūs redzēsit kļūdas ziņojumu, kurā teikts, ka jūsu datoram ir pašam piešķirta IP adrese. Tas nozīmē, ka, tā kā maršrutētājs jūsu datoram nav piešķīris IP adresi, tam bija jāveido sava IP adrese. Tā kā jūsu maršrutētājs nezina, kas ir šī IP adrese, jūs nevarēsit izveidot savienojumu ar internetu.
Par laimi, ir daži veidi, kā novērst šo problēmu un atjaunot interneta savienojumu. Šeit ir daži labojumi, ko izmēģināt, ja rodas problēmas ar Mac datoru, nesaņemot IP adresi ar iespējotu DHCP.
1. Restartējiet savu maršrutētāju
Ja izmantojat DHCP, lai tīkla ierīcēm piešķirtu IP adreses, tas tā ir jūsu maršrutētājs tas veic piešķiršanu. Ja redzat pašpiešķirtas IP adreses kļūdu, iespējams, problēma ir saistīta ar maršrutētāju.
Vispirms mēģiniet ieslēgt maršrutētāja barošanu. Izslēdziet to, atstājiet to uz apmēram 30 sekundēm un pēc tam atkal ieslēdziet to. Kad tas ir atkal izveidots un darbojas, pārbaudiet, vai vietējais tīkls ir aktīvs un atkal ir stabils interneta savienojums, lai redzētu, vai problēma ir novērsta. Ja tā nav, mēģiniet izpildīt maršrutētāja norādījumus, lai piekļūtu maršrutētāja iestatījumiem un pārliecinātos, ka ir iespējots DHCP.
2. Atjaunojiet savu DHCP nomu
Kad maršrutētājs piešķir IP adreses ierīcēm jūsu tīklā, tas jūsu ierīcēm šīs IP adreses nepiešķir uz visiem laikiem. Tam ir labs iemesls — ja kāds ierodas ciemos un izveido savienojumu ar jūsu Wi-Fi, viņa ierīce tiek piešķirta IP adrese. Ja šī IP adrese būtu pastāvīga, neviena cita ierīce jūsu tīklā nekad nevarētu to izmantot, pat ja šī ierīce vairs neparādītos jūsu tīklā.
Lai to apietu, maršrutētājs rada problēmas a DHCP noma. Šis ir ierobežots laiks, kurā ierīcei ir jāsaglabā piešķirtā IP adrese. Pusi nomas termiņa beigām ierīce mēģinās atjaunot nomas līgumu. Ja atlikušajā laikā tas vispār nevar sazināties ar maršrutētāju, nomas termiņš beidzas un IP adrese tiek atbrīvota jebkurai citai ierīcei.
Varat manuāli mēģināt atjaunot DHCP nomu savā Mac datorā, lai redzētu, vai tas novērš problēmu.
Lai manuāli atjaunotu DHCP nomu operētājsistēmā Mac:
- Noklikšķiniet uz Apple ikonu izvēļņu joslā.
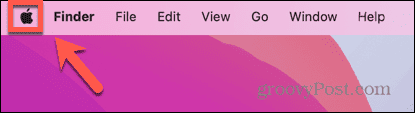
- Izvēlieties Sistēmas iestatījumi.
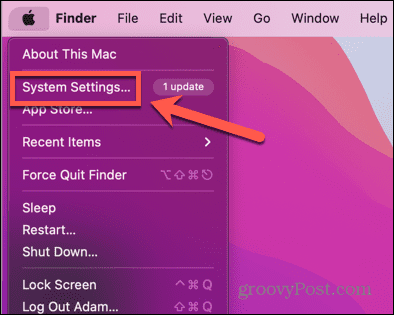
- Kreisās puses izvēlnē noklikšķiniet uz Tīkls.
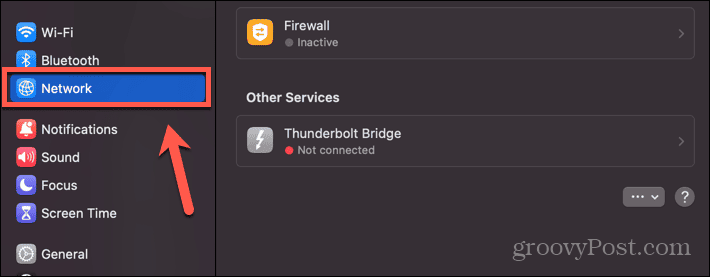
- Izvēlieties Ethernet vai Wi-Fi tīklu.
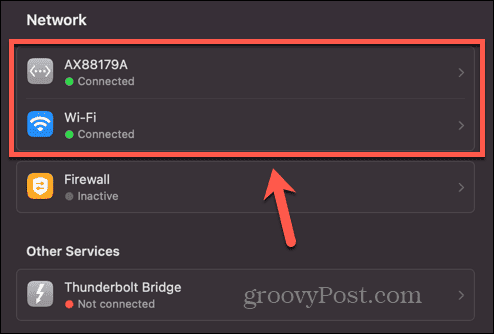
- Klikšķis Sīkāka informācija.
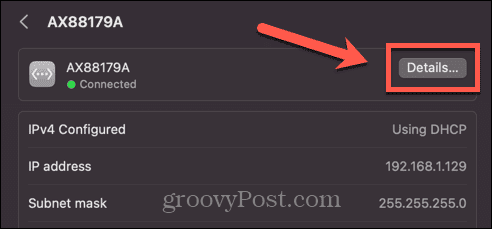
- Kreisās puses izvēlnē atlasiet TCP/IP.
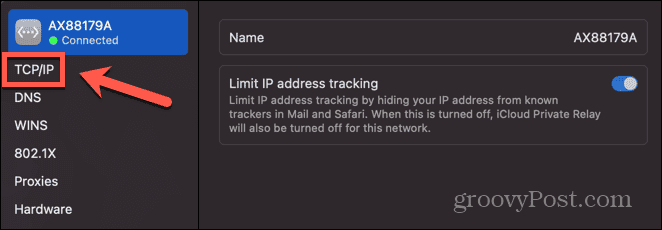
- Noklikšķiniet uz Atjaunojiet DCHP nomu pogu.
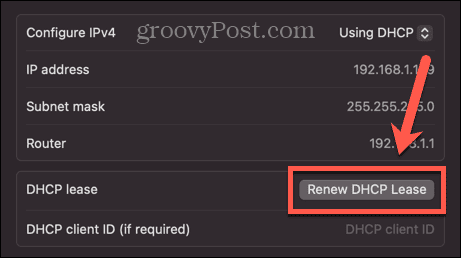
3. Iestatiet pakalpojumu pasūtījumu
Varat arī novērst DHCP problēmas, mainot secību, kādā jūsu Mac mēģina izveidot savienojumu ar dažādiem tīkliem. Iespējams, ka jūsu Mac vispirms mēģina izveidot savienojumu ar nepareizu tīklu, un tas rada jūsu problēmas.
Lai iestatītu tīkla pakalpojumu secību operētājsistēmā Mac:
- Noklikšķiniet uz Apple ikonu.
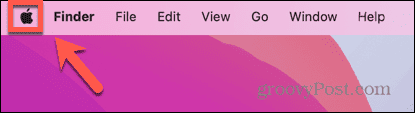
- Izvēlieties Sistēmas iestatījumi.
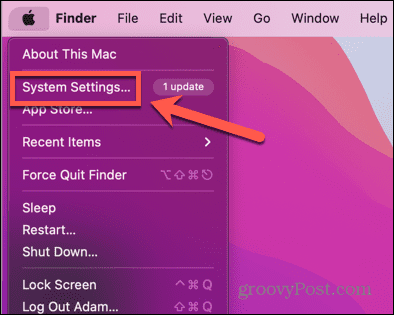
- Izvēlieties Tīkls no kreisās puses izvēlnes.
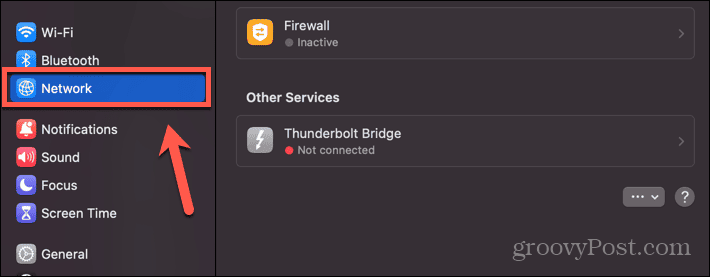
- Apakšā Tīkls lapā noklikšķiniet uz Trīs punkti pogu.
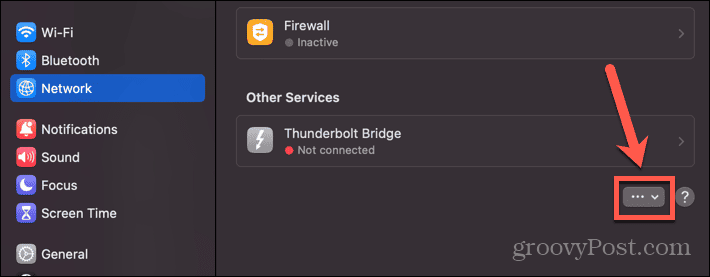
- Izvēlieties Iestatīt pakalpojuma pasūtījumu.
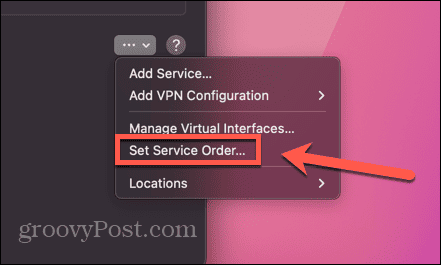
- Velciet pakalpojumu, kuru vēlaties izmantot, uz saraksta augšdaļu un visus pakalpojumus, kurus neplānojat izmantot, uz leju.
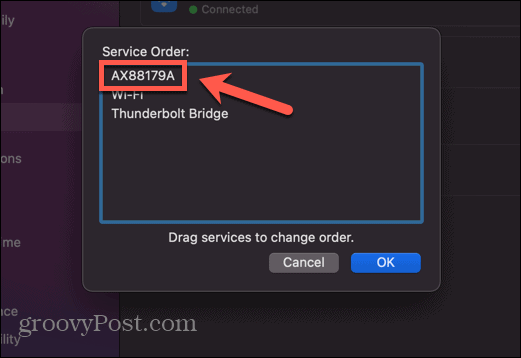
- Klikšķis labi un vēlreiz mēģiniet izveidot savienojumu ar tīklu.
4. Pievienojiet jaunu tīkla atrašanās vietu
Ja problēma ir saistīta ar jūsu pašreizējo tīkla atrašanās vietu, izveidojot jaunu, iespējams, problēmu var atrisināt. Mēģiniet izveidot jaunu tīkla atrašanās vietu un tā vietā izveidot savienojumu ar šo jauno tīklu.
Lai Mac datorā pievienotu jaunu tīkla atrašanās vietu:
- Noklikšķiniet uz Apple logotips ekrāna augšējā kreisajā stūrī.
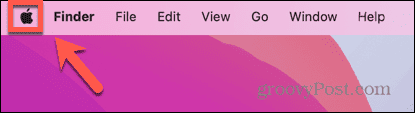
- Izvēlieties Sistēmas iestatījumi.
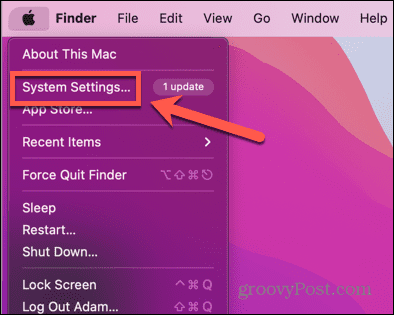
- Klikšķis Tīkls.
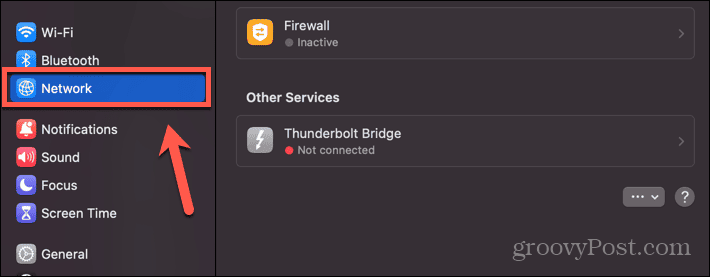
- Lapas apakšā noklikšķiniet uz Trīs punkti pogu.
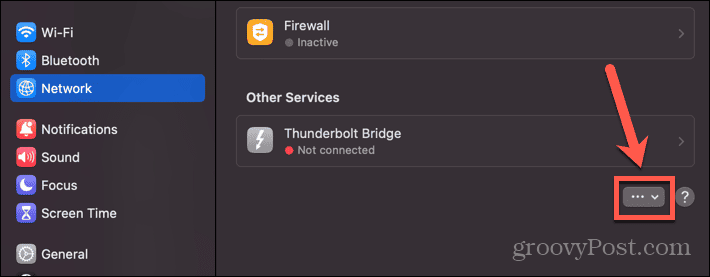
- Izvēlieties Pievienot pakalpojumu.
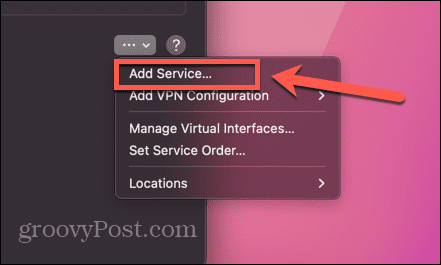
- Izvēlieties an Interfeiss no nolaižamās izvēlnes un piešķiriet pakalpojumam nosaukumu.
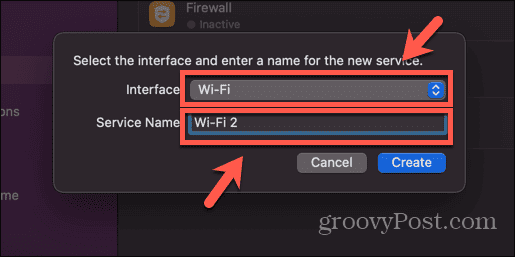
- Klikšķis Izveidot.
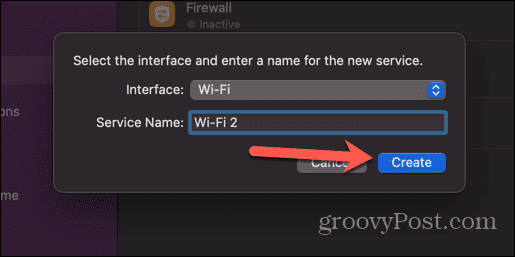
- Izvēlieties savu jaunizveidoto pakalpojumu.
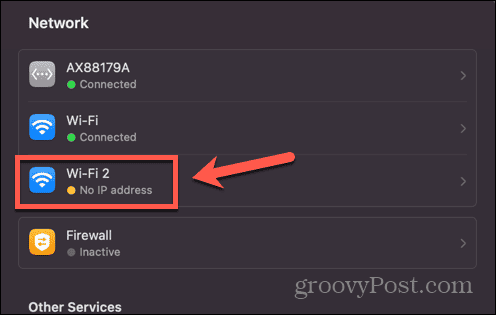
- Noklikšķiniet uz Sīkāka informācija pogu.
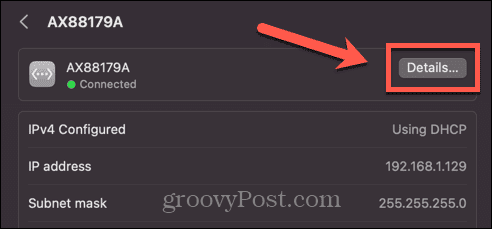
- Izvēlieties TCP/IP no kreisās puses izvēlnes.
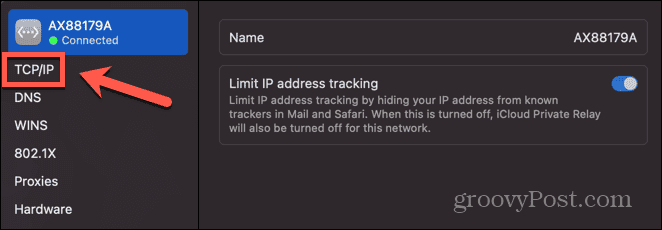
- Noklikšķiniet uz Atjaunojiet DHCP nomu pogu.
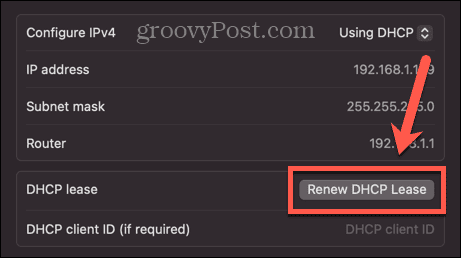
- Izmēģiniet jauno tīkla savienojumu, lai redzētu, vai tas darbojas.
5. Atiestatiet Mac ugunsmūri
Jūsu ugunsmūris ir paredzēts, lai aizsargātu jūs no nevēlamiem savienojumiem ar jūsu Mac datoru, taču tas var arī radīt problēmas ar tīkla savienojumu. Varat mēģināt atiestatīt ugunsmūri, lai redzētu, vai tas atrisina problēmu.
Lai atiestatītu ugunsmūri operētājsistēmā Mac:
- Atvērt Meklētājs.
- Izvēlņu joslā noklikšķiniet uz Aiziet.
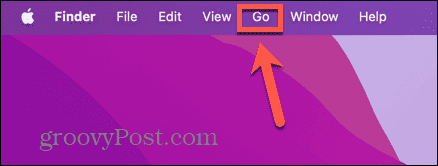
- Izvēlieties Dodieties uz mapi.
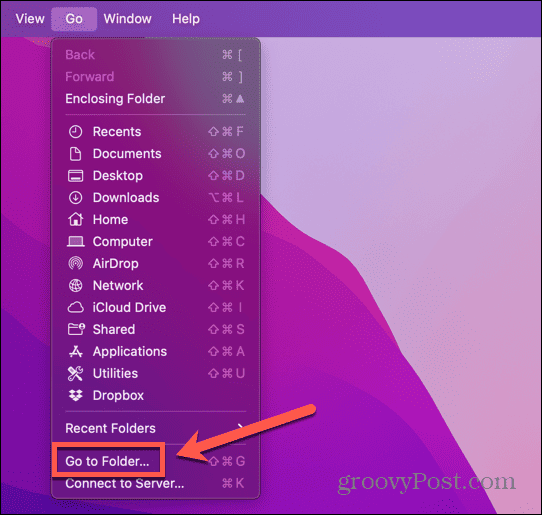
- Tips /Library/Preferences un nospiediet Ievadiet.
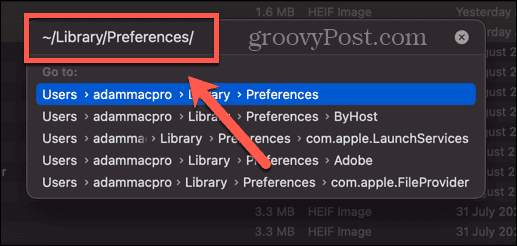
- Atrodi apple.alf.plist failu, ar peles labo pogu noklikšķiniet uz faila un atlasiet Pārvietot uz miskasti.
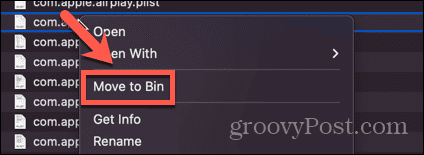
- Restartējiet Mac datoru un vēlreiz mēģiniet izveidot savienojumu ar tīklu.
6. Atiestatiet tīkla preferences
Varat arī mēģināt atiestatīt tīkla preferences savā Mac datorā, lai redzētu, vai tas novērš paša piešķirtās IP adreses problēmu. Tas ietver preferenču failu dzēšanu un atsāknēšanu, kas liek jūsu Mac datoram tos atjaunot ar noklusējuma iestatījumiem.
Lai atiestatītu tīkla preferences operētājsistēmā Mac:
- Palaist Meklētājs un noklikšķiniet Aiziet izvēļņu joslā.
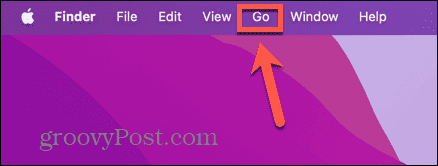
- Izvēlieties Dodieties uz mapi.
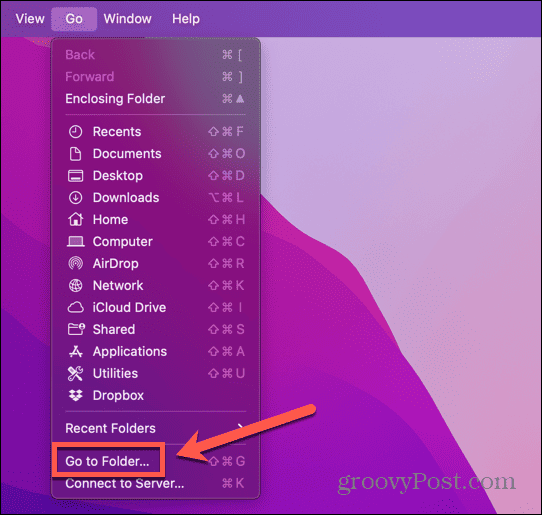
- Tips /Library/Preferences/SystemConfiguration un nospiediet Ievadiet.
- Atlasiet failus apple.airport.preferences.plist, NetworkInterfaces.plist, un preferences.plist.
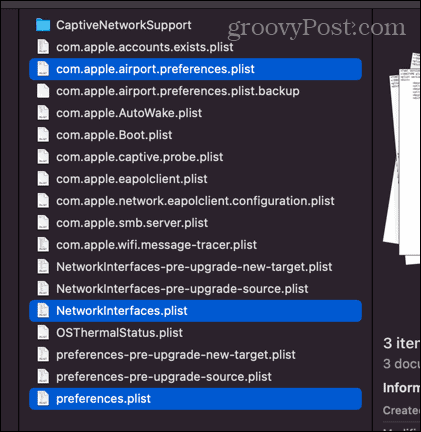
- Ar peles labo pogu noklikšķiniet un atlasiet Pārvietot uz miskasti.
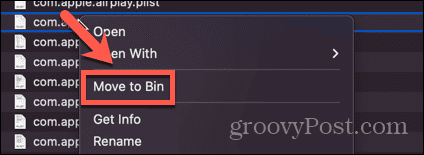
- Restartējiet Mac datoru un vēlreiz mēģiniet izveidot savienojumu ar tīklu.
7. Izmēģiniet citu DNS serveri
DNS serveris ir serveris, kas pārvērš jūsu pārlūkprogrammas URL joslā ievadīto tīmekļa adresi IP adresē, kas var atrasties internetā. Izmantojot citu DNS serveri, iespējams, var novērst problēmu, ja jūsu Mac nesaņem IP adresi.
Lai Mac datorā izmantotu citu DNS serveri:
- Noklikšķiniet uz Apple ikonu.
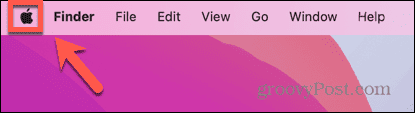
- Izvēlieties Sistēmas iestatījumi.
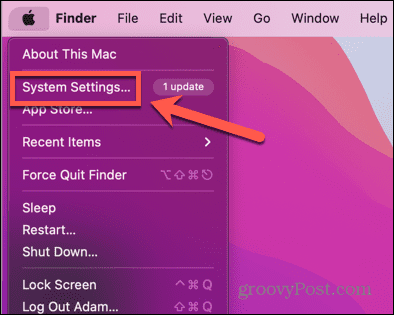
- Izvēlieties Tīkls.
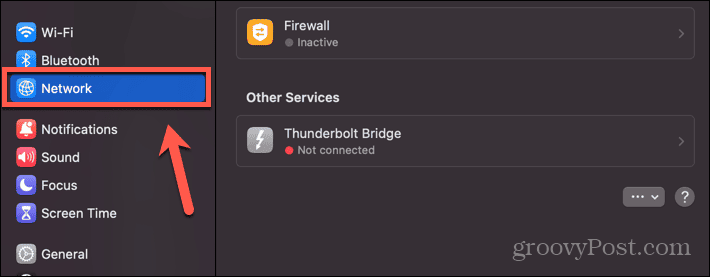
- Noklikšķiniet uz tīkla, kas rada problēmas.
- Noklikšķiniet uz Sīkāka informācija pogu.
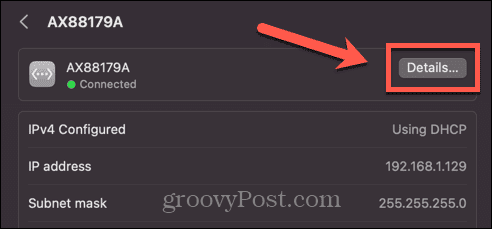
- Kreisās puses izvēlnē atlasiet DNS.
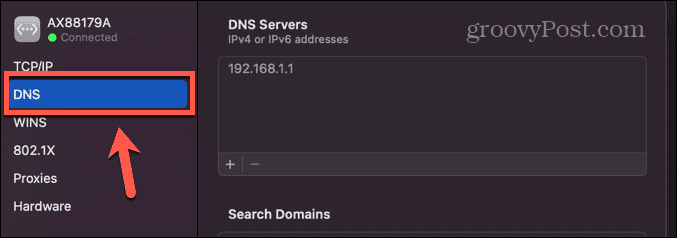
- Klikšķis + (plus).
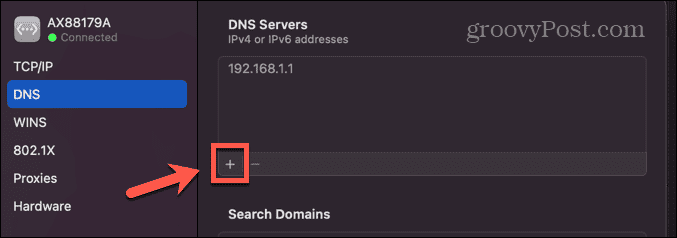
- Pievienojiet dažus papildu DNS serverus, piemēram, 8.8.8.8 (Google), 9.9.9.9 (Quad9) un 1.1.1.1 (Cloudflare).
- Klikšķis labi un vēlreiz mēģiniet izveidot savienojumu ar tīklu.
Novērsiet izplatītas Mac problēmas
Cerams, ka viens no iepriekš minētajiem labojumiem ir atrisinājis jūsu problēmas, kas saistītas ar to, ka jūsu Mac nesaņem IP adresi, izmantojot DHCP. Ja atrodat citus noderīgus labojumus, lūdzu, informējiet mūs tālāk sniegtajos komentāros.
Ja jums ir problēmas ar Mac, jūs, iespējams, neesat pirmais, kam tās ir radušās. Ir daži iespējamie labojumi parastajām Mac problēmām. Piemēram, ja jūsu Mac dzēšanas atslēga nedarbojas, ir daži labojumi, kurus varat izmēģināt. Ja jums ir problēmas ar Mac austiņas nedarbojas, varat izmēģināt dažas lietas, kas var palīdzēt. Un ir virkne labojumi visbiežāk sastopamajām Mac problēmām kas var atsākt darbu.

![Microsoft aizstāj MSN / Live rīkjoslu ar Bing joslu [groovyReview]](/f/42c7fcd9b4f4096efde7cefcb494cebb.png?width=288&height=384)