Kā apmainīt kolonnas programmā Excel
Microsoft Birojs Birojs Microsoft Izcilība Varonis Izcelties / / August 07, 2023

Publicēts
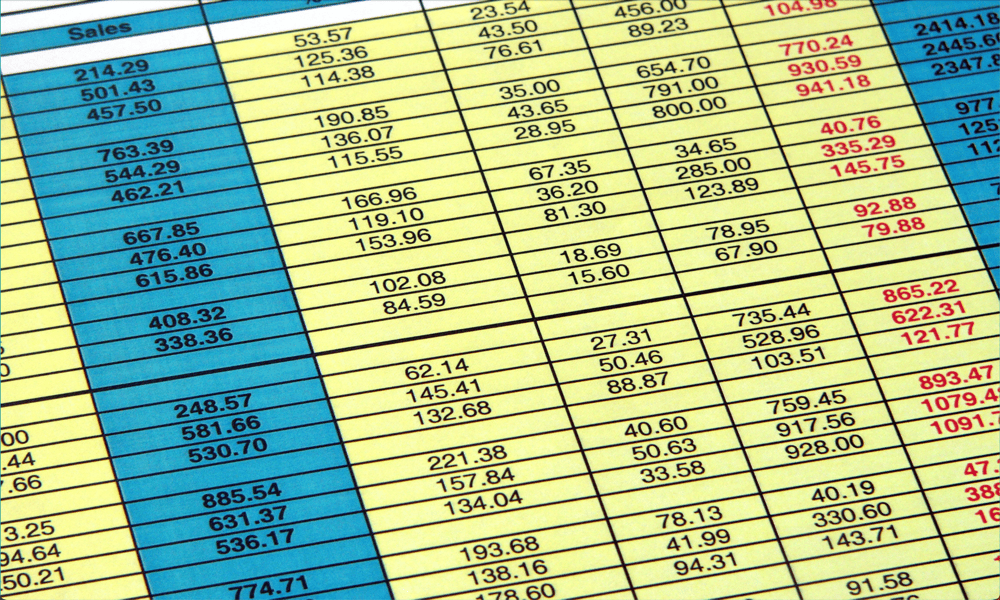
Vai jūsu Excel kolonnu secība jums nedarbojas? Tos ir viegli pārslēgt. Uzziniet, kā apmainīt slejas programmā Excel šeit.
Izklājlapas ir lielisks veids, kā sakārtot datus. Tomēr jūs varat to atklāt, kad beidzot esat to izdarījis pievienoja visus datus jūsu izklājlapai, jūs neesat apmierināts ar to, kā tas ir izkārtots. Ja vien B un C kolonna varētu būt otrādi.
Labā ziņa ir tā, ka sleju pārvietošana nav pārāk sarežģīta. Jūs varat ātri iegūt tos tieši tā, kā vēlaties. Patiesībā ir daži veidi, kā to izdarīt.
Ja izklājlapas izkārtojums nav gluži tāds, kādu vēlaties, tālāk uzziniet, kā apmainīt slejas programmā Excel.
Kā apmainīt kolonnas programmā Excel, velkot
Programmā Excel varat apmainīt kolonnas, atlasot visu kolonnu un velkot to vajadzīgajā pozīcijā. Pirms mēģināt to izdarīt, ir svarīgi atzīmēt, ka vienmēr turiet nospiestu taustiņu Shift taustiņu, to darot.
Ja neturat nospiestu Shift taustiņu, kolonna, kuru pārvietojat, var pārrakstīt citu kolonnu, un jūs zaudēsit visus datus, kas bija šajā kolonnā.
Lai apmainītu kolonnas programmā Excel, velkot:
- Atlasiet vienu no kolonnām, kuru vēlaties pārvietot, noklikšķinot uz Vēstule šīs kolonnas augšdaļā.
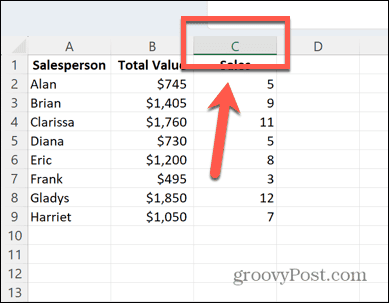
- Tiks izcelta visa kolonna.
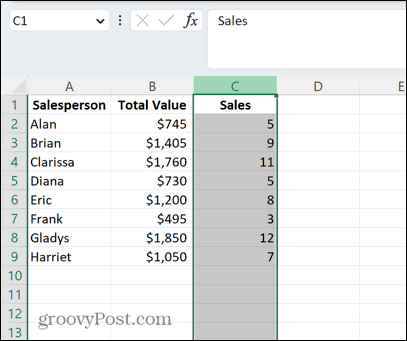
- Novietojiet kursoru virs vienas kolonnas malas. Kursoram vajadzētu mainīties uz četrgalvu bultiņu.
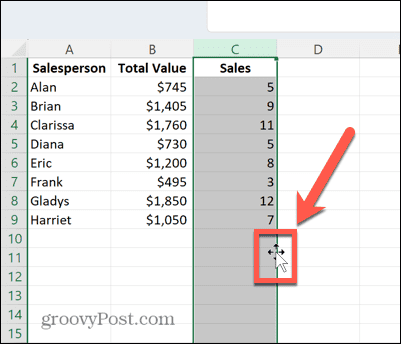
- Turiet nospiestu Shift taustiņu.
- Noklikšķiniet un velciet uz vietu, kur vēlaties parādīt kolonnu. Jums vajadzētu redzēt biezu līniju, kas norāda, kur kolonna tiks ievietota.
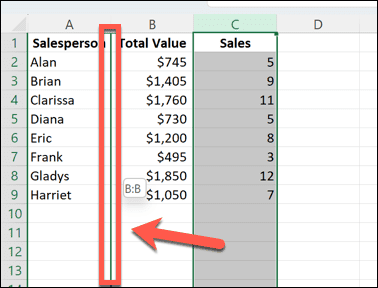
- Atlaidiet kursoru un Shift taustiņu, un kolonnai jāpārvietojas uz vajadzīgo vietu.
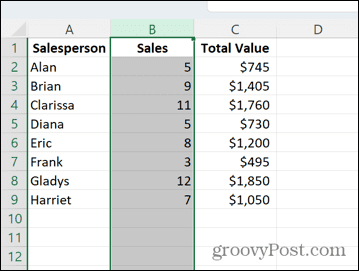
- Iepriekš minētās darbības varat atkārtot tik reižu, cik vēlaties, lai visas kolonnas atrastos pareizajās pozīcijās.
Kā apmainīt kolonnas programmā Excel, izgriežot un ievietojot
Varat arī apmainīt kolonnas, kopējot tās un pēc tam ielīmējot vajadzīgajās pozīcijās.
To var izdarīt, kopējot un ielīmējot slejas dažās tukšās kolonnās un pēc tam ielīmējot tās atpakaļ vēlamajās pozīcijās, taču ir ātrāks veids, kā to izdarīt, nokopējot tikai vienu kolonnu.
Tas ietver izmantošanu Ievietojiet izgrieztās šūnas rīks.
Lai apmainītu kolonnas, izgriežot un ievietojot:
- Atlasiet kolonnu, kuru vēlaties izgriezt, un pārvietojiet uz citu vietu, noklikšķinot uz Vēstule kolonnas augšpusē.
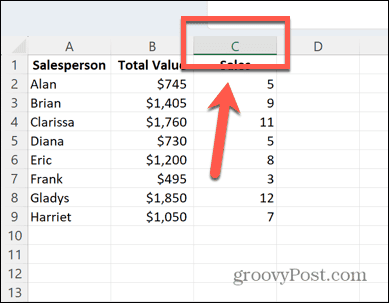
- Ar peles labo pogu noklikšķiniet un atlasiet Griezt vai izmantojiet īsceļu Ctrl+X operētājsistēmā Windows vai Cmd+X operētājsistēmā Mac.
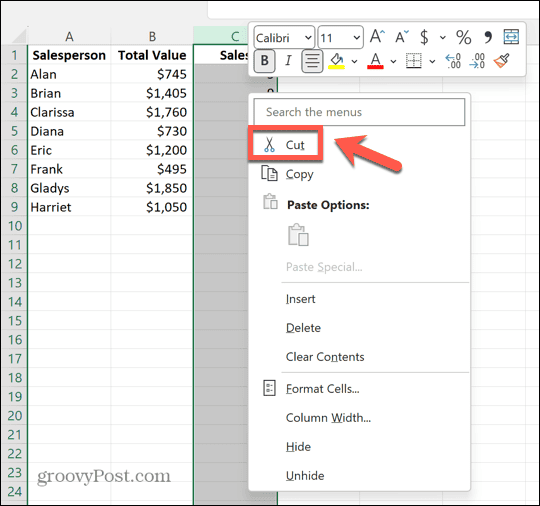
- Ar peles labo pogu noklikšķiniet uz Vēstule kolonnas augšdaļā, kur vēlaties, lai tiktu parādīta tikko izgrieztā kolonna.
- Izvēlieties Ievietojiet izgrieztās šūnas.
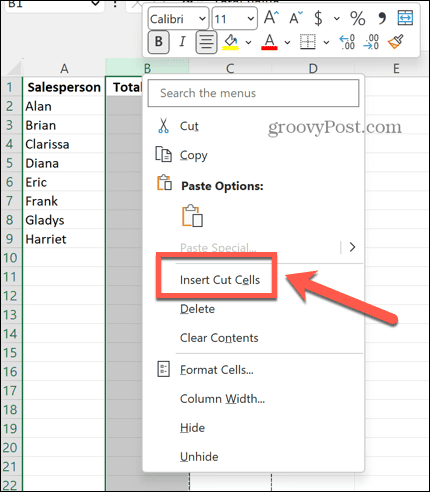
- Izgrieztā kolonna tiks ievietota atlasītajā kolonnā, un šīs kolonnas iepriekšējais saturs tiks pārvietots par vienu kolonnu pa labi.
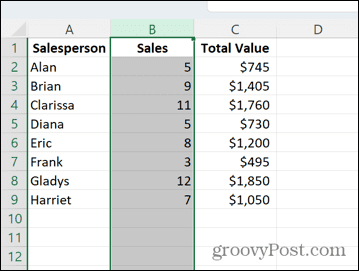
- Varat atkārtot šīs darbības tik reižu, cik nepieciešams, lai slejas sakārtotu vēlamajā secībā.
Kā apmainīt kolonnas programmā Excel, šķirojot
Ja jums ir vairākas kolonnas, kuras vēlaties pārkārtot noteiktā secībā, varat to izdarīt, izmantojot metodes augstāk, taču, visticamāk, šīs darbības būs jāatkārto vairākas reizes, lai katra kolonna atrastos jums vajadzīgajā pozīcijā gribi to.
Ja vēlaties pārkārtot vairākas kolonnas, var būt ātrāk katrai kolonnai piešķirt ranžējumu, kurā kolonnu rindā vēlaties to parādīt, un pēc tam kārtot kolonnas, pamatojoties uz šīm vērtībām.
Lai apmainītu kolonnas programmā Excel, izmantojot kārtošanu:
- Noklikšķiniet uz 1 pirmās rindas sākumā, lai atlasītu izklājlapas augšējo rindu.
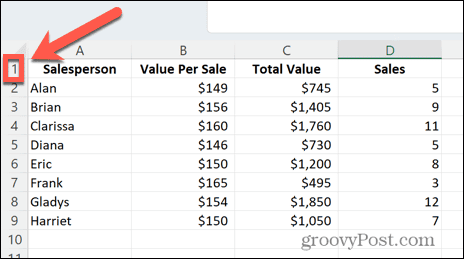
- Ar peles labo pogu noklikšķiniet uz šīs rindas un atlasiet Ievietot.
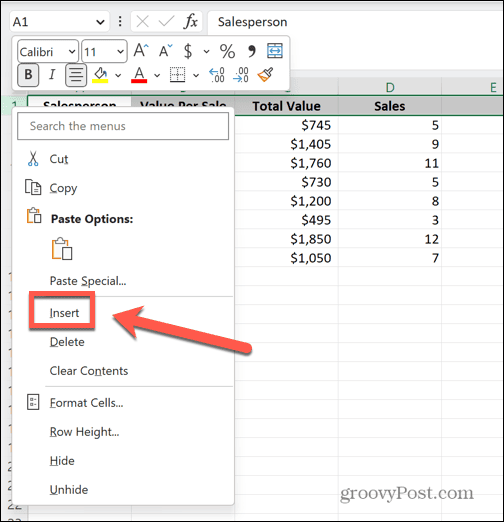
- Izklājlapas augšdaļā parādīsies jauna tukša rinda.
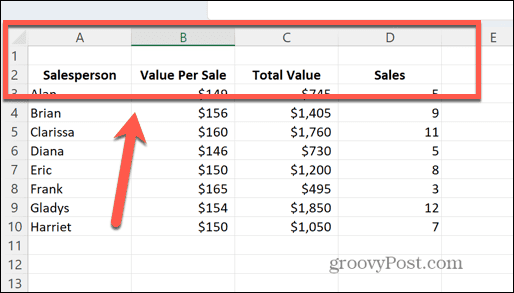
- Šajā rindā katrai kolonnai piešķiriet tās pozīcijas vērtību, kurā vēlaties to rādīt. Kolonnai, kuru vēlaties parādīt kā pirmo, ir jābūt apzīmētai ar vienu, un lielākais skaitlis norāda galējo labo kolonnu.
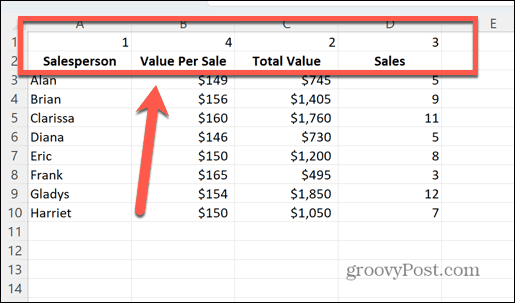
- Atlasiet visus savus datus, tostarp augšējo rindu.
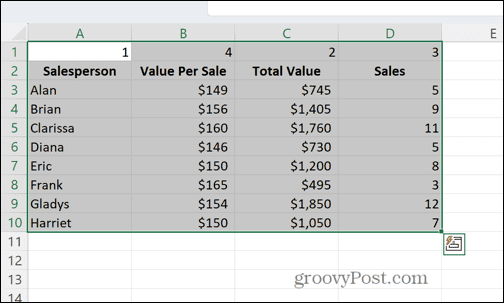
- Noklikšķiniet uz Dati izvēlne.
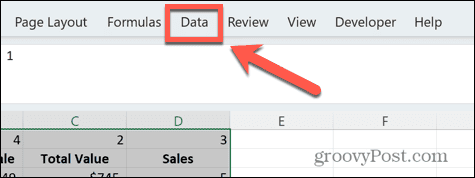
- Lentē noklikšķiniet uz Kārtot pogu.
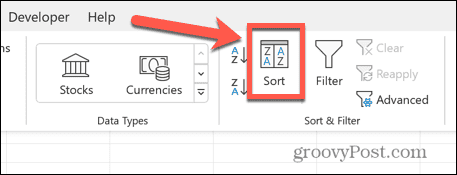
- Klikšķis Iespējas.
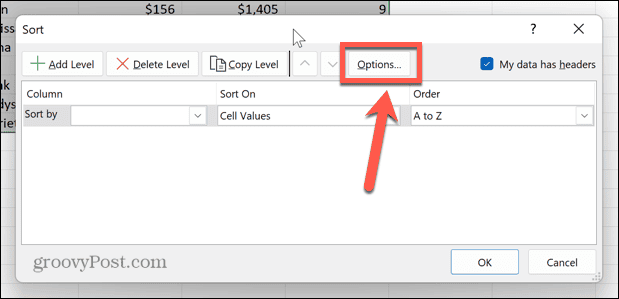
- Izvēlieties Kārtot no kreisās uz labo pusi un noklikšķiniet labi.
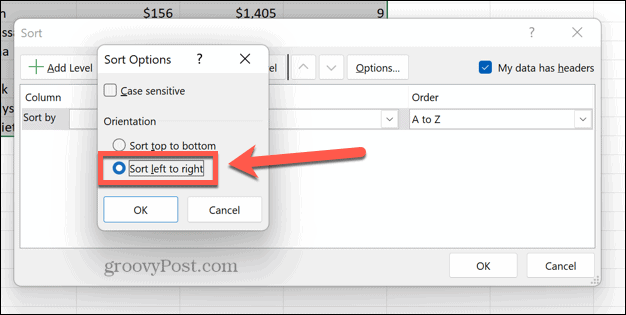
- Noklikšķiniet uz Kārtot pēc nomest lejā.
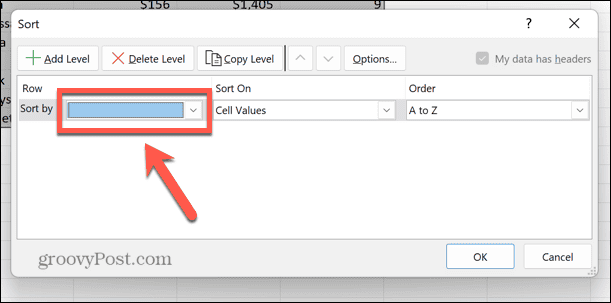
- Izvēlieties 1. rinda.
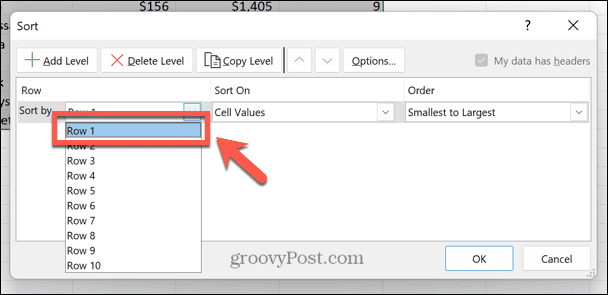
- Nodrošiniet Kārtot On ir iestatīts uz Šūnu vērtības un Pasūtiet ir iestatīts uz No mazākā uz lielāko.
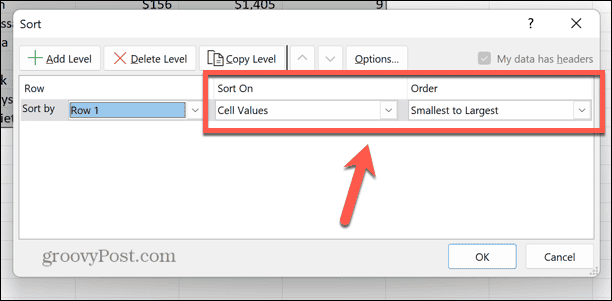
- Klikšķis labi.
- Kolonnas tagad ir sakārtotas, pamatojoties uz vērtībām augšējā rindā, no mazākās līdz lielākajai.
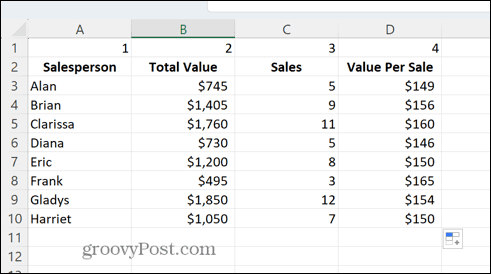
- Tagad, kad jūsu kolonnas ir sakārtotas pareizā secībā, varat dzēst augšējo rindu, ar peles labo pogu noklikšķinot uz rindas numura un atlasot Dzēst.
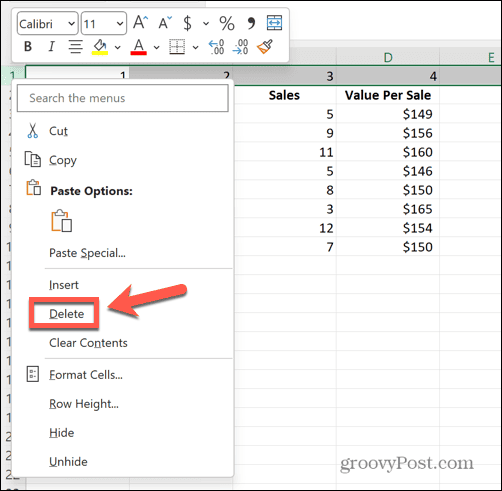
- Visas jūsu kolonnas tagad ir sakārtotas pareizajā secībā.
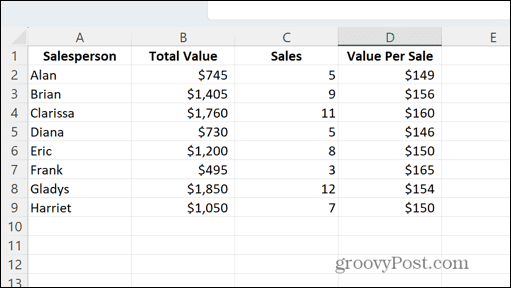
Pārņemiet kontroli pār savu Excel izklājlapu
Mācoties apmainīt slejas programmā Excel, jūs varat iegūt datus tieši tā, kā vēlaties. Jūs varat ātri sakārtot kolonnas savām vajadzībām vislabākajā pozīcijā.
Ir daudz citu veidu, kā pārņemt Excel kontroli. Jūs varat uzzināt, kā savstarpējās atsauces šūnas starp Excel izklājlapām lai saglabātu nepieciešamību kopēt datus uz priekšu un atpakaļ starp dokumentiem. Jūs varat uzzināt, kā atrodiet sapludinātās šūnas savās Excel izklājlapās un, ja nepieciešams, noņemiet tos.
Ja vēlaties uzzināt vairāk, šeit ir desmit noderīgi Excel padomi, kas jums jāzina.


