Kā labot Excel neizceļošās šūnas
Microsoft Birojs Microsoft Izcilība Varonis / / July 31, 2023

Publicēts
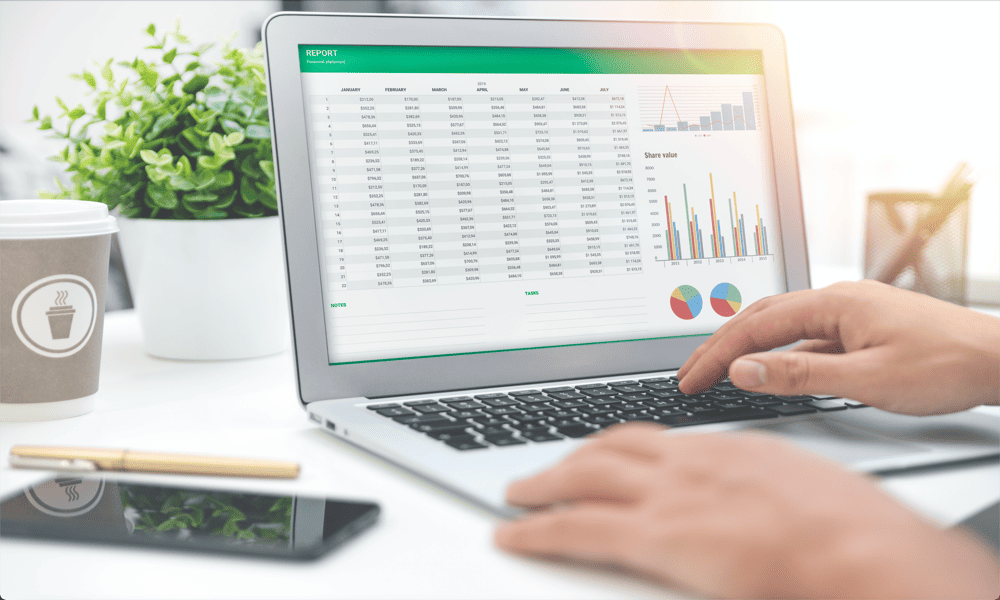
Vai jums ir problēmas ar šūnu atlasi programmā Excel? Lūk, ko izmēģināt, ja rodas problēmas ar programmu Excel, kas neizceļ šūnas.
Izklājlapas ir neticami jaudīgas programmatūras daļas. Tie var uzglabāt milzīgus datu apjomus, ļauj manipulēt ar šiem datiem gandrīz jebkurā iedomājamā veidā un var veikt sarežģītus aprēķinus pie cepures piliena.
Tomēr dažreiz viņi vienkārši nedara to, ko viņiem liek. Piemēram, pat tik vienkārša darbība kā noklikšķināšana uz šūnas var kļūt problemātiska. Iespējams, jūs nevarat atlasīt šūnas programmā Excel. Noklikšķinot uz šūnas, tā netiek izcelta, kā parasti.
Ja tas notiek ar jums, šajā rokasgrāmatā uzziniet, kā novērst problēmas, kas saistītas ar programmu Excel, kas neizceļ šūnas.
Noņemiet lapas aizsardzību
Ja darblapā nevarat izcelt nevienu šūnu, tas var būt tāpēc, ka lapa ir aizsargāta lai citas personas nevarētu nejauši izdzēst vai rediģēt svarīgas izklājlapas daļas.
Lapu var aizsargāt tā, lai neviens pat nevarētu atlasīt šūnas, līdz lapa atkal nav aizsargāta. Vienkāršs veids, kā novērst šo problēmu, ir vēlreiz noņemt darblapas aizsardzību.
Lai noņemtu darblapas aizsardzību programmā Excel:
- Izvēlieties Mājas izvēlne.
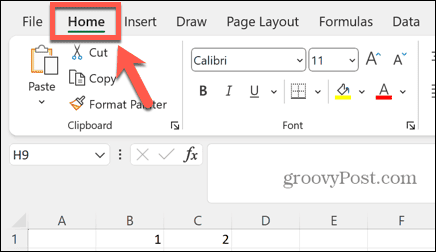
- Lentē noklikšķiniet uz Formāts pogu.
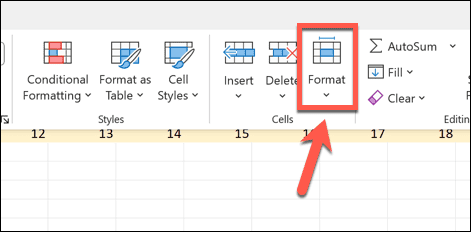
- Izvēlieties Noņemiet lapas aizsardzību.
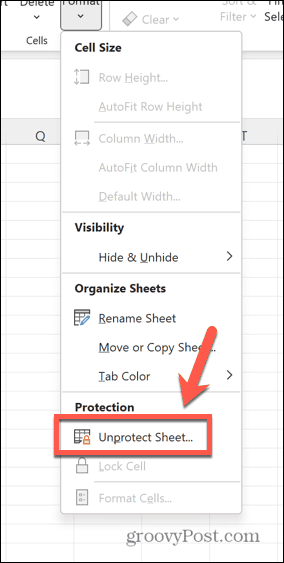
- Jums var būt nepieciešams ievadīt paroli, ja tāda ir iestatīta.
- Kad lapa ir neaizsargāta, mēģiniet vēlreiz noklikšķināt uz šūnām, lai redzētu, vai tās ir izceltas.
Pārliecinieties, vai ir atzīmēta izvēles rūtiņa Select Locked Cells
Ja vēlaties aizsargāt savu lapu, bet tomēr ļaut cilvēkiem atlasīt šūnas, jums, aizsargājot dokumentu, ir jāpārliecinās, vai jums ir pareizi iestatījumi.
Ja Atlasiet Bloķētās šūnas nav atzīmēts, neviens, kas izmanto izklājlapu, nevarēs atlasīt vai izcelt nevienu no lapas šūnām.
Lai atļautu atlasīt bloķētas šūnas, aizsargājot lapu programmā Excel:
- Iekš Mājas izvēlnē noklikšķiniet uz Formāts pogu.
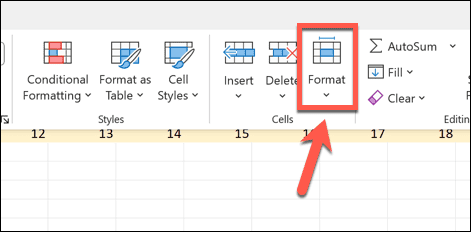
- Izvēlieties Aizsargājiet lapu.
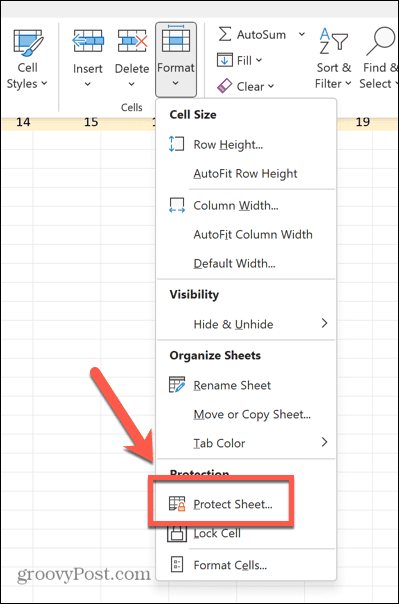
- Atzīmējiet izvēles rūtiņu blakus Atlasiet Bloķētās šūnas.
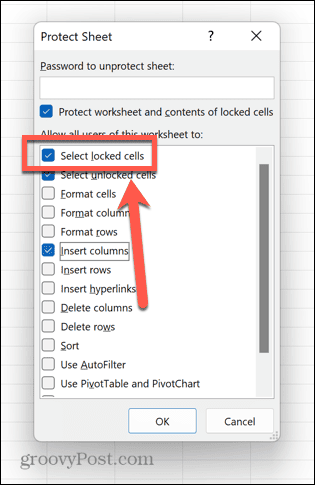
- Ja vēlaties, pievienojiet paroli un noklikšķiniet uz labi.
- Tagad jums vajadzētu būt iespējai atlasīt un izcelt šūnas, pat ja lapa ir aizsargāta.
Pārbaudiet, vai atsevišķas šūnas ir bloķētas
Ir iespējams noteikt, kuras šūnas ir bloķētas, aizsargājot lapu, un kuras nav. Ja konstatējat, ka varat izcelt dažas lapas lapas, bet ne citas, tad lapa ir aizsargāta un šūnas, kuras nevarat atlasīt, ir bloķētas.
Varat veikt iepriekš norādītās darbības, lai noņemtu lapas aizsardzību vai atļautu bloķēto šūnu atlasi, vai arī varat rediģēt pašas šūnas, lai tās vairs netiktu bloķētas.
Lai programmā Excel atbloķētu noteiktas šūnas:
- Noņemiet darblapas aizsardzību, izpildot iepriekš sniegtos norādījumus.
- Nospiediet Ctrl+A (vai Cmd+A operētājsistēmā Mac), lai atlasītu visas šūnas vai atlasītu konkrētas šūnas, kuras vēlaties atbloķēt.
- Ar peles labo pogu noklikšķiniet uz jebkuras šūnas un atlasiet Formatēt šūnas.
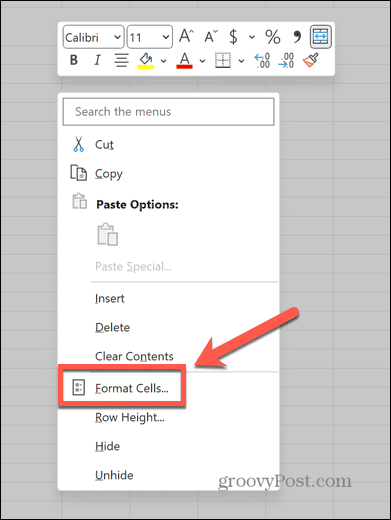
- Noklikšķiniet uz Aizsardzība cilne.
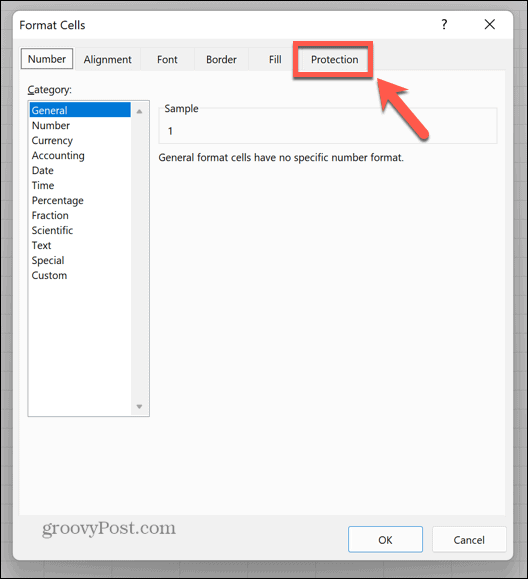
- Nodrošiniet to Bloķēts ir neatzīmēts.
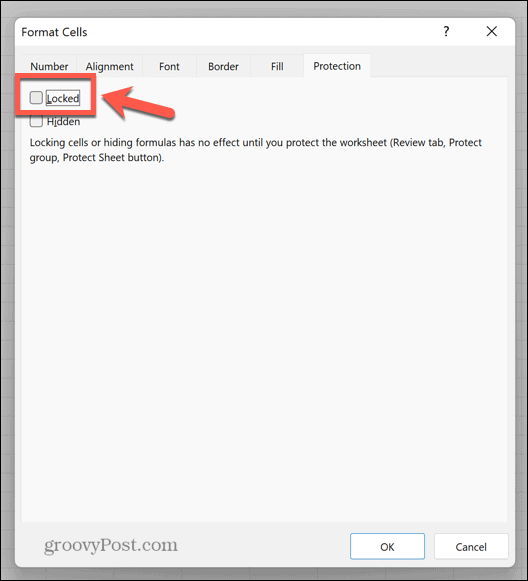
- Klikšķis labi.
- Tagad jums vajadzētu būt iespējai izcelt visas lapas šūnās.
Aizveriet dokumentu
Ja iepriekš minētās darbības nedarbojas, varat mēģināt aizvērt dokumentu un vēlreiz to atvērt. Tas var atrisināt problēmu, kuras dēļ nevarat atlasīt vai izcelt šūnas.
Lai to izdarītu, vispirms saglabājiet dokumentu un pēc tam pilnībā aizveriet programmu Excel. Atkal atveriet dokumentu un pārbaudiet, vai problēma ir novērsta.
Izmantojiet Paplašināt atlasi
Daži lietotāji ir ziņojuši, ka viņiem ir izdevies novērst Excel karstās izcelšanas šūnu problēmu, izmantojot Paplašināt atlasi funkciju. Tas ļauj atlasīt šūnu un pēc tam turpināt pievienot papildu šūnas savai atlasei. Ja šūna netiks izcelta, varat mēģināt izmantot šo paņēmienu, lai izceltu vēlamās šūnas.
Lai izmantotu Paplašināt atlasi šūnu atlasīšanai programmā Excel:
- Nospiediet F8 lai aktivizētu Paplašināt atlasi.
- Noklikšķiniet uz šūnas. Tas var izcelt vai neizcelt.
- Atlasiet citu šūnu, un ir jāatlasa visas šūnas starp tām.
- Nospiediet Bēgt izslēgt Paplašināt atlasi.
- Mēģiniet atlasīt šūnas, kuras iepriekš nevarējāt atlasīt.
Restartējiet datoru
Ja joprojām nevarat atlasīt vajadzīgās šūnas, varat mēģināt restartēt datoru, lai redzētu, vai tas novērš problēmu. Galu galā tā ir IT nodaļas klišeja kāda iemesla dēļ.
Pirms datora izslēgšanas noteikti saglabājiet dokumentu. Kad tas tiek restartēts, vēlreiz atveriet izklājlapu un pārbaudiet, vai varat atlasīt vai iezīmēt vajadzīgās šūnas.
Labojiet savu Excel dokumentu
Vēl viens iemesls, kāpēc programmā Excel nevar izcelt šūnas, ir fails ir bojāts. Varat mēģināt salabot Excel dokumentu, lai redzētu, vai tas novērš jūsu problēmas.
Lai labotu Excel dokumentu:
- Saglabājiet un aizveriet dokumentu, kas jums rada problēmas.
- Noklikšķiniet uz Fails izvēlne.
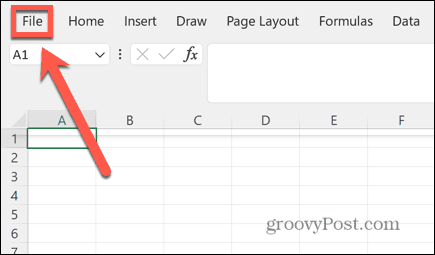
- Izvēlieties Atvērt no kreisās puses izvēlnes.
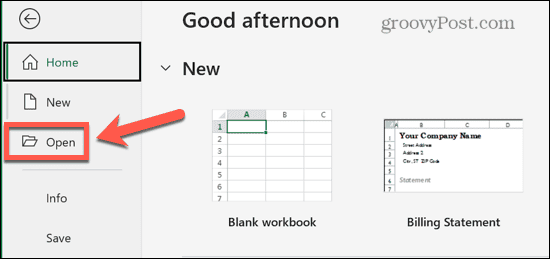
- Klikšķis Pārlūkot lai pārietu uz savu dokumentu.
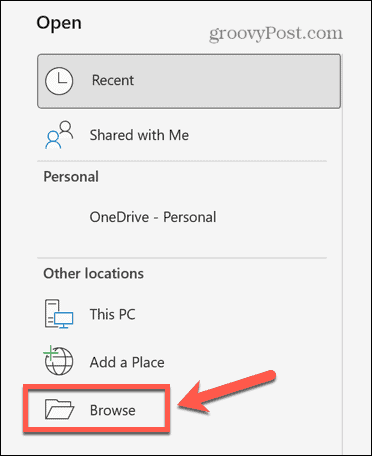
- Atlasiet failu, kuru vēlaties labot, un noklikšķiniet uz Bultiņa blakus Atvērt.
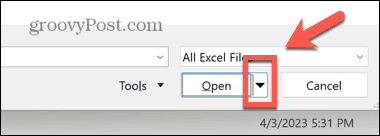
- Klikšķis Atvērt un labot.
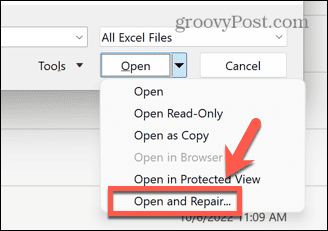
- Izvēlieties Remonts.
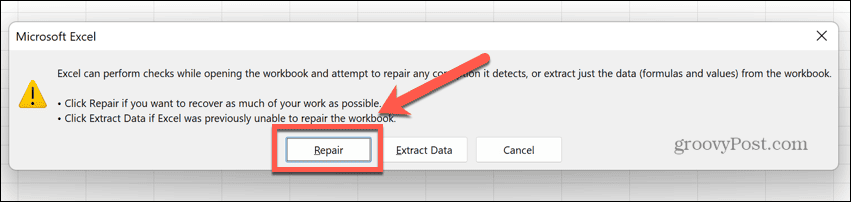
- Excel mēģinās salabot jūsu dokumentu.
- Kad tas ir pabeigts, mēģiniet vēlreiz izcelt šūnas.
Labojiet Microsoft Office
Ja dokumenta labošana nedarbojas, iespējams, problēma ir pati Excel. Varat mēģināt salabot programmatūru, lai redzētu, vai tas atrisina jūsu problēmas.
Lai labotu Microsoft Office vai Microsoft 365:
- Saglabājiet visus nesaglabātos dokumentus un aizveriet programmu Excel.
- Noklikšķiniet uz Meklēšanas josla darbvirsmas apakšā.
- Tips vadības panelis un atveriet Vadības panelis lietotni no rezultātiem.
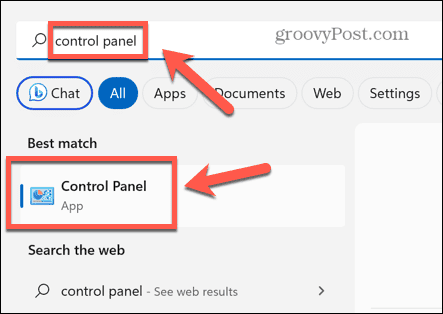
- Izvēlieties Programmas.
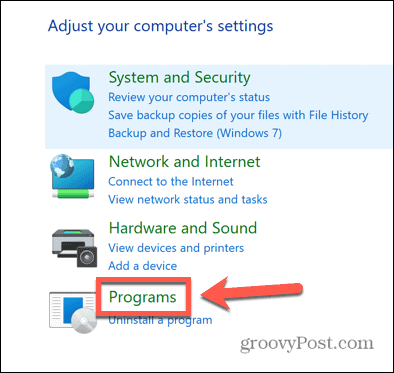
- Klikšķis Programmas un iespējas.
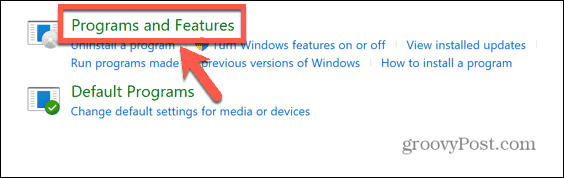
- Izvēlieties Microsoft Office vai Microsoft 365 lietotņu sarakstā.
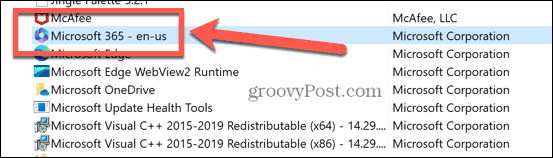
- Klikšķis Mainīt.
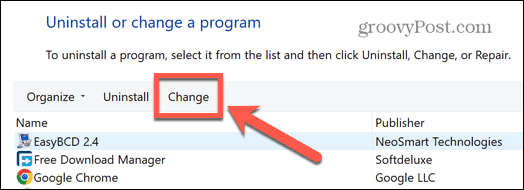
- Izvēlieties, vai veikt a Ātrais remonts vai Tiešsaistes remonts, pēc tam noklikšķiniet Remonts.
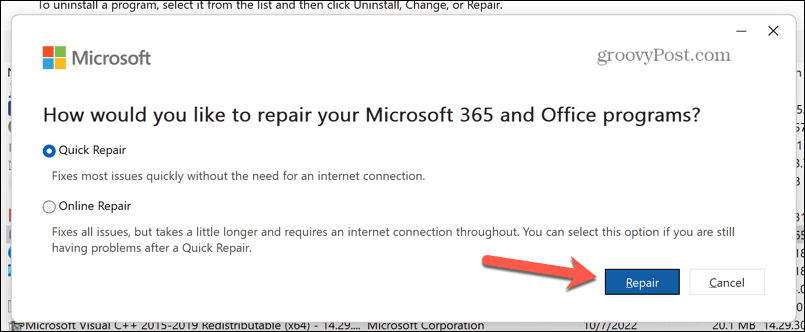
- Apstipriniet savu lēmumu un sāksies remonta process.
- Kad esat pabeidzis, vēlreiz atveriet Excel dokumentu un pārbaudiet, vai varat izcelt šūnas.
Novērsiet izplatītas Excel problēmas
Ja radās problēmas ar programmu Excel, kas neizceļ šūnas, kāds no iepriekš minētajiem labojumiem palīdzēs to atrisināt. Ja atrodat citus noderīgus problēmas risināšanas veidus, lūdzu, atstājiet mums komentāru zemāk.
Lielāko daļu laika programma Excel darbojas tieši tā, kā vēlaties, taču dažreiz kaut kas noiet greizi. Par laimi, visbiežāk sastopamajām problēmām parasti ir labojumi.
Piemēram, ja Programma Excel neveic automātisku aprēķinu, ir dažas darbības, kuras varat izmēģināt. Ir arī veidi, kā novērst grūtības Excel nešķiro skaitļus pareizi. Un, ja esat slims ar kļūdām, varat uzzināt, kā to izdarīt ignorēt visas kļūdas programmā Excel.



