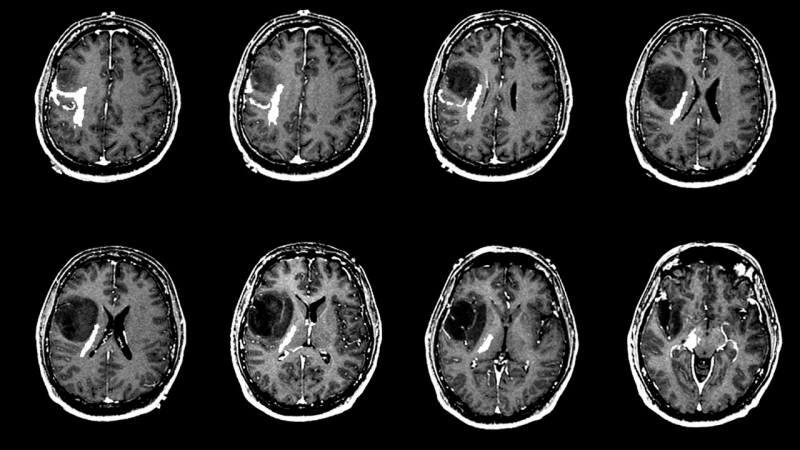Publicēts
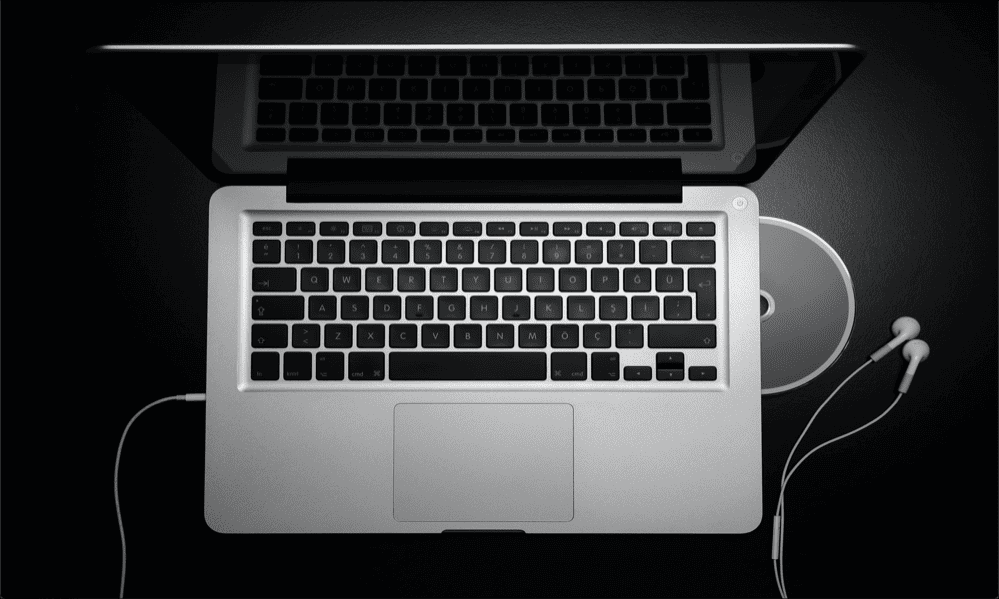
Vai jūsu Mac austiņās nenāk skaņa? Lūk, ko izmēģināt, ja rodas problēmas ar Mac austiņu nedarbošanos.
Vai austiņas ir viens no svarīgākajiem izgudrojumiem? Bez tiem nebūtu ne Walkman, ne iPod, un, iespējams nav iPhone arī. Mēs uzskatām par pašsaprotamu, ka varam klausīties visu, ko vēlamies, netraucējot citiem apkārtējiem.
Līdz brīdim, kad kaut kas noiet greizi, tas ir. Ja mēģināt izmantot austiņas ar savu Mac datoru, iespējams, tās vienkārši nedarbojas un jūs nevarat no tām klausīties skaņu.
Ja tas tā ir, šeit ir dažas lietas, ko izmēģināt, ja rodas problēmas ar Mac austiņu nedarbošanos pareizi.
Pārbaudiet savas austiņas
Pirms mēģināt kaut ko citu, ir vērts pārbaudīt, vai problēma patiešām ir saistīta ar jūsu austiņām un vai tai vispār ir kāds sakars ar jūsu Mac datoru.
Mēģiniet savienot austiņas ar citu ierīci un pārbaudiet, vai tās darbojas. Ja viņi to dara, jūs zināt, ka problēma ir kaut kur jūsu Mac datorā, un varat izmēģināt dažus tālāk norādītos labojumus.
Pārbaudiet austiņu skaļumu
Ja nevienā ierīcē neko nedzirdat caur austiņām, iespējams, ka skaļums ir iestatīts pārāk zemā līmenī. Ja jūsu austiņām ir savi skaļuma regulētāji, pārbaudiet, vai tie ir iestatīti saprātīgā līmenī.
Ja skaļums ir pārāk zems, iespējams, ka austiņās neko nevarēsiet dzirdēt.
Pārbaudiet Mac audio izvadi
Ja Mac austiņās nesaņemat skaņu, iemesls var būt tas, ka jūsu Mac audio izvade ir iestatīta uz citu ierīci. Varat pārbaudīt audio izvades iestatījumus, lai noskaidrotu, vai tas ir jūsu problēmu cēlonis.
Lai pārbaudītu audio izvades iestatījumus operētājsistēmā Mac:
- Noklikšķiniet uz Apple ikonu izvēļņu joslā.
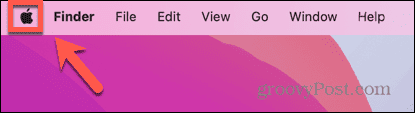
- Izvēlieties Sistēmas iestatījumi.
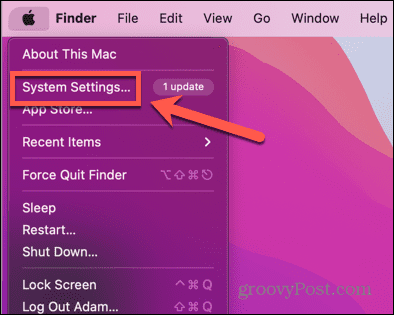
- Kreisās puses izvēlnē noklikšķiniet uz Skaņa.
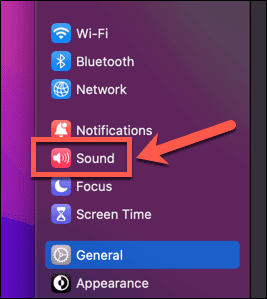
- Ritiniet uz leju līdz Izvade un ievade sadaļā.
- Pārliecinieties, vai austiņas ir atlasītas kā izvades avots.
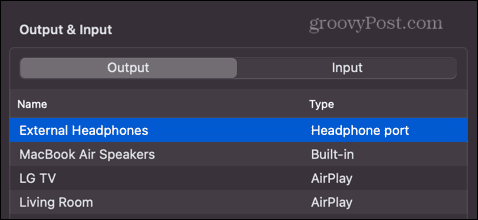
Iztīriet austiņu ligzdu un pieslēgvietu
Vēl viens iemesls, kāpēc jūsu Mac austiņas var nedarboties, kā paredzēts, ir tas, ka austiņu ligzda ir netīra un austiņas neveido atbilstošu savienojumu.
Mēģiniet noslaucīt austiņu ligzdu ar drānu, lai notīrītu visus netīrumus un gružus. Varat arī mēģināt iepūst austiņu ligzdā vai, ja jums tāda ir, izmantojiet saspiesta gaisa smidzinātāju, lai mēģinātu noņemt netīrumus vai pūkas no tās iekšpuses.
Izslēdziet Bluetooth
Ja izmantojat vadu austiņas, kas pievienotas Mac datora austiņu pieslēgvietai, iespējams, problēma ir tāda, ka audio tiek novirzīts uz Bluetooth ierīci vietā.
Šādā gadījumā jūs neko nedzirdēsit austiņās. Varat mēģināt izslēgt Bluetooth savā Mac datorā, lai redzētu, vai tas novērš problēmas.
Lai Mac datorā izslēgtu Bluetooth:
- Noklikšķiniet uz Vadības centrs ikonu izvēļņu joslā.
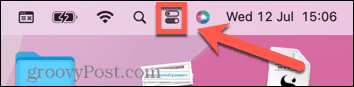
- Ja Bluetooth ikona ir zila, noklikšķiniet uz tās, lai to izslēgtu.
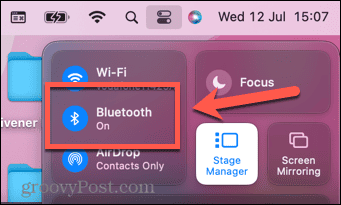
- Vai arī noklikšķiniet uz Apple ikonu izvēļņu joslā.
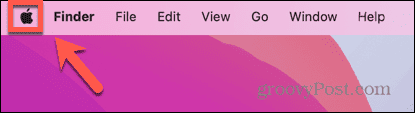
- Izvēlieties Sistēmas iestatījumi.
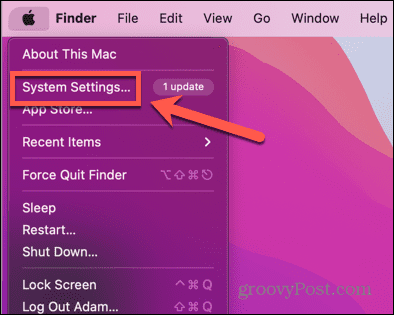
- Kreisās puses izvēlnē noklikšķiniet uz Bluetooth.
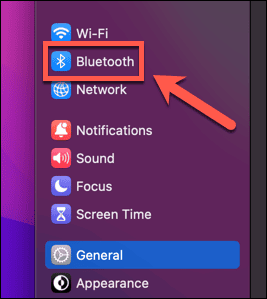
- Pārslēgt Bluetooth izslēgts.
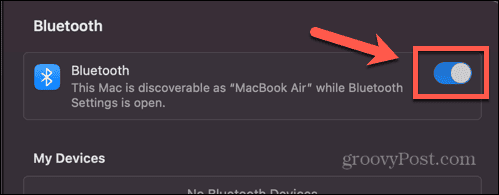
- Vēlreiz izmēģiniet austiņas, lai redzētu, vai tās darbojas.
Atvienojiet ierīces no citiem portiem
Ja jūsu Mac datoram ir pievienotas citas ierīces, tas var būt arī iemesls, kāpēc jūs nesaņemat skaņu austiņās. Piemēram, ja jūsu Mac dators ir savienots ar televizoru, izmantojot HDMI kabeli, skaņa var tikt pārraidīta televizoram, nevis austiņām.
Mēģiniet atvienot visas pārējās ierīces, kas pašlaik ir pievienotas jūsu Mac datoram, lai redzētu, vai tas ļauj atkal dzirdēt audio austiņās.
Pievienojiet austiņas ar audio atskaņošanu
Šis ir vienkāršs triks, kas dažkārt var noderēt, lai audio atkal tiktu atskaņots austiņās.
Sāciet ar austiņu izņemšanu no Mac datora. Kad austiņas ir noņemtas, sāciet atskaņot jebkāda veida audio savā Mac datorā — varat atskaņot kādu mūziku vai video ar skaņu.
Kad mūzika ir sākusi atskaņot, pievienojiet austiņas atpakaļ Mac datoram. Cerams, ka jūsu Mac atpazīs, ka austiņas ir ievietotas, un pārslēgs audio izvadi uz jūsu austiņām.
Restartējiet Mac datoru ar pievienotām austiņām
Ja iepriekš minētais triks nedarbojas, varat mēģināt piespiest Mac datoru atpazīt, ka austiņas ir pievienotas. Pievienojiet austiņas Mac datoram un atstājiet tās pievienotas, kad restartējat Mac datoru.
Kad restartēšana ir pabeigta, mēģiniet vēlreiz atskaņot audio, lai redzētu, vai austiņas atkal darbojas.
Izmēģiniet miega triku
Šim trikam var šķist, ka tam nevajadzētu darboties, taču daudzi cilvēki ir veiksmīgi izmantojuši šo metodi, lai austiņas atkal darbotos. Tas ietver datora miega režīmu un pēc tam atkal pamodināšanu, lai Mac atpazītu austiņas.
Lai Mac dators atpazītu jūsu austiņas guļot:
- Noklikšķiniet uz Apple ikonu izvēļņu joslā.
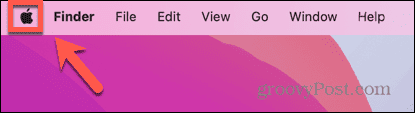
- Klikšķis Sistēmas iestatījumi.
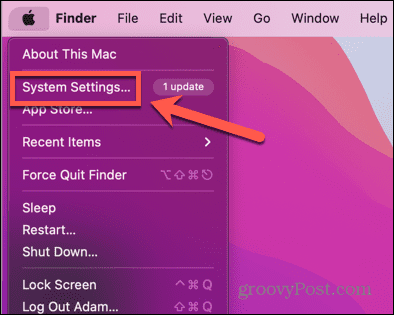
- Kreisās puses izvēlnē atlasiet Skaņa.
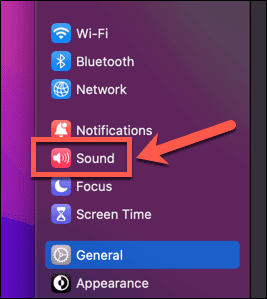
- Ritiniet uz leju līdz Izvade un ievade sadaļā.
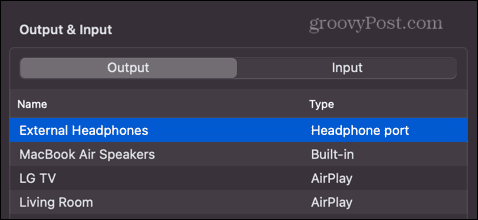
- Pievienojiet austiņas savam Mac datoram.
- Ja tie netiek atpazīti, noklikšķiniet uz Apple ikonu un atlasiet Gulēt.
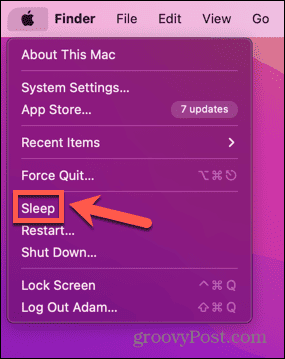
- Tiklīdz jūsu Mac ir aizmiguši, nospiediet jebkuru taustiņu, lai to pamodinātu un atkal pierakstītos.
- Pēc pāris sekundēm programmā Izvade un ievade sadaļu, jums vajadzētu redzēt Iekšējie skaļruņi mainīt uz Austiņu pieslēgvieta.
- Vēlreiz izmēģiniet austiņas, lai redzētu, vai problēma ir novērsta.
- Ja vēlaties atgriezties pie iekšējiem skaļruņiem, atkārtojiet šo procesu vēlreiz pēc austiņu noņemšanas no Mac datora.
Restartējiet skaņas kontrolieri
Iespējams, austiņas var atkal darboties, restartējot audio kontrolleri savā Mac datorā.
To var izdarīt, aizverot pašreizējo procesu. Tam vajadzētu automātiski restartēties, un ar to var pietikt, lai austiņas atkal darbotos.
Lai restartētu audio kontrolleri operētājsistēmā Mac:
- Atvērt Aktivitātes monitors.
- Noklikšķiniet uz Procesors cilne.
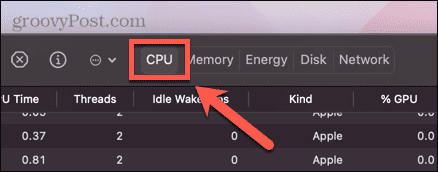
- Atrodiet un atlasiet procesu coreaudiod.
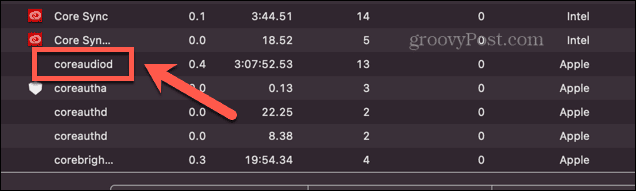
- Noklikšķiniet uz mazā X augšpusē Aktivitātes monitors logs.
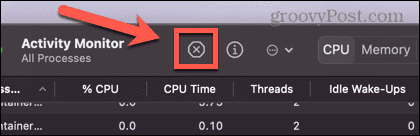
- Izvēlieties Piespiest iziet.
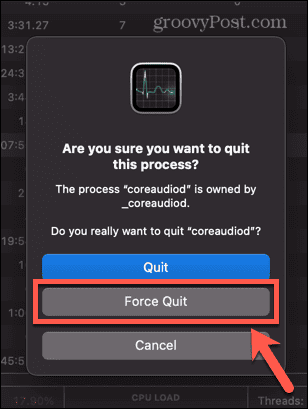
- Process tiks aizvērts, taču tam automātiski jāsākas no jauna. Jūs zināt, vai tas darbojas kā CPU laiks šim procesam tiks atiestatīts uz nulli.
- Izmēģiniet austiņas vēlreiz.
Restartējiet savu Mac datoru
Ja audio kontrollera restartēšana nedarbojas, varat mēģināt restartēt visu Mac datoru. Tas var novērst problēmu, kas neļauj austiņām darboties.
Atvienojiet austiņas un restartējiet Mac datoru. Pievienojiet austiņas atpakaļ un pārbaudiet, vai tās atkal darbojas.
Atjauniniet macOS
Ja macOS nav atjaunināta, iespējams, ir arī zināma kļūda, kas izraisa austiņu problēmas. Atjauninot uz jaunākā macOS versija, iespējams, varēsit novērst kļūdu un atjaunot austiņu darbību.
Pārliecinieties, vai AirPods ir uzlādētas
Ja austiņas, ar kurām jums rodas problēmas, ir bezvadu austiņas, piemēram, Apple AirPods, iespējams, problēma ir pašās austiņās.
Ir dažas darbības, kuras varat izmēģināt, ja vēlaties AirPods netiek savienots ar jūsu Mac datoru, taču jums vajadzētu pārbaudīt, vai jūsu AirPods ir uzlādēts, jo tie var nedarboties pareizi, ja uzlāde ir pārāk zema.
Lai pārbaudītu AirPod uzlādi operētājsistēmā Mac:
- Izvēļņu joslā noklikšķiniet uz Bluetooth ikonu.
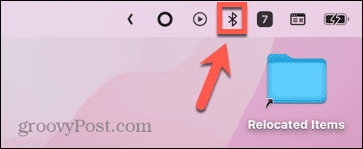
- Noklikšķiniet uz sava AirPod.
- Jūs redzēsit maksu par katru AirPod.
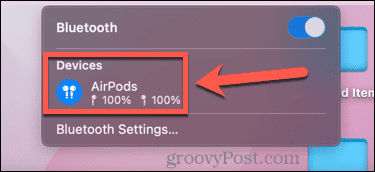
- Šo informāciju varat redzēt arī sadaļā Bluetooth sadaļa Sistēmas iestatījumi.
- Zem Ierīces, jūs redzēsiet pievienotās AirPods un informāciju par austiņu uzlādi, kā arī uzlādes korpusu.
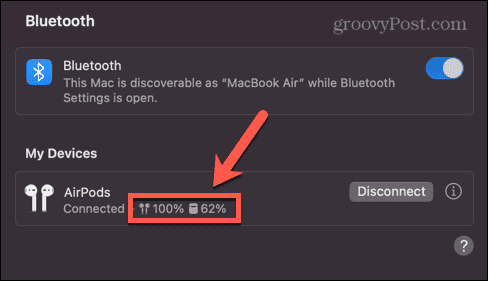
Atvienojiet AirPods pārī
Varat arī mēģināt atvienot AirPods no sava Mac datora un atkārtoti savienot pārī, lai redzētu, vai tas uzlabo situāciju.
Lai atvienotu AirPods no sava Mac datora, veiciet tālāk norādītās darbības.
- Noklikšķiniet uz Apple ikonu izvēļņu joslā.
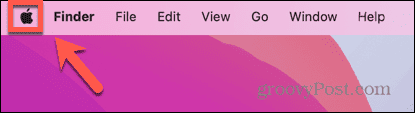
- Izvēlieties Sistēmas iestatījumi.
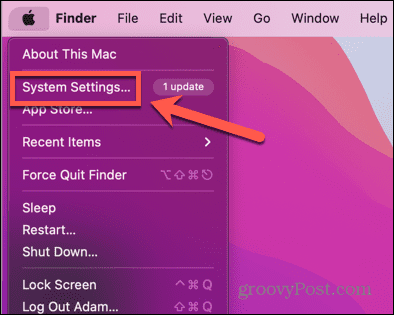
- Kreisās puses izvēlnē noklikšķiniet uz Bluetooth.
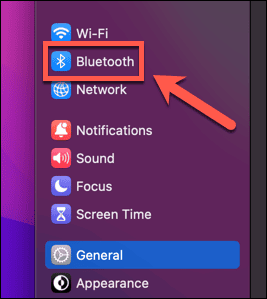
- Zem Ierīces noklikšķiniet uz i ikonu blakus jūsu AirPods.
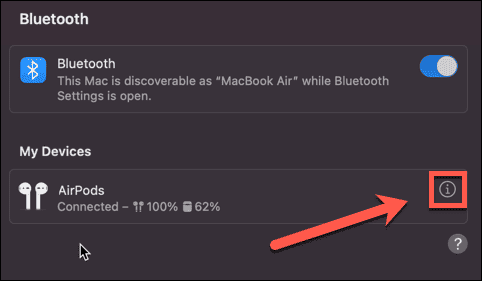
- Izvēlieties Aizmirstiet šo ierīci.
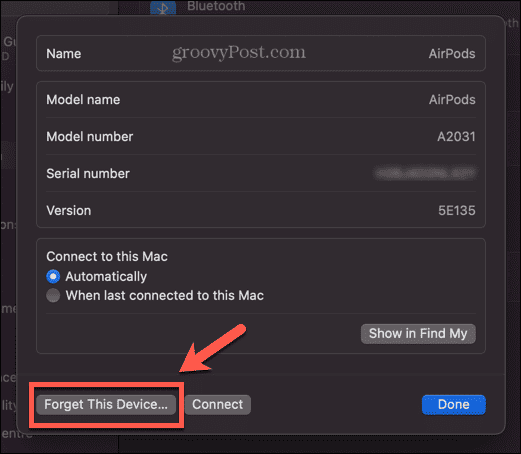
- Kad AirPods vairs netiek rādīts Bluetooth iestatījumos, ievietojiet tos futrālī un atveriet vāku.
- Nospiediet un turiet iestatīšanas pogu AirPod aizmugurē, līdz sāk mirgot indikators.
- Jūsu Mac datorā jums vajadzētu redzēt Bluetooth iestatījumos atklātos AirPods.
- Virziet kursoru virs AirPods nosaukuma un pēc tam noklikšķiniet uz Savienot.
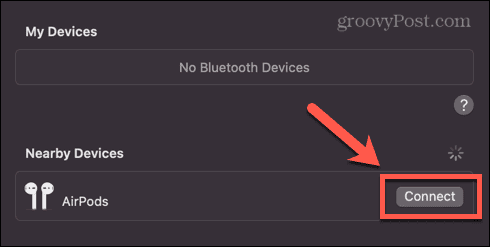
- Vēlreiz izmēģiniet austiņas, lai redzētu, vai tās darbojas.
Uzturiet savu Mac vienmērīgu darbību
Ja rodas problēmas ar Mac austiņu nedarbošanos, vienai no iepriekš minētajām metodēm vajadzētu palīdzēt novērst problēmu. Lūdzu, paziņojiet mums komentāros, ja atrodat alternatīvu metodi, kas darbojas.
Ja jums ir citas problēmas ar Mac, mēs varam palīdzēt. Varat uzzināt, kā novērst problēmas ar savu bulttaustiņi nedarbojas jūsu Mac datorā, vai kā novērst Touch ID problēmas savā MacBook Pro vai MacBook Air. Iespējams, jums būs arī jāzina, kā novērst problēmas ar Mac pele, TrackPad un tastatūra.